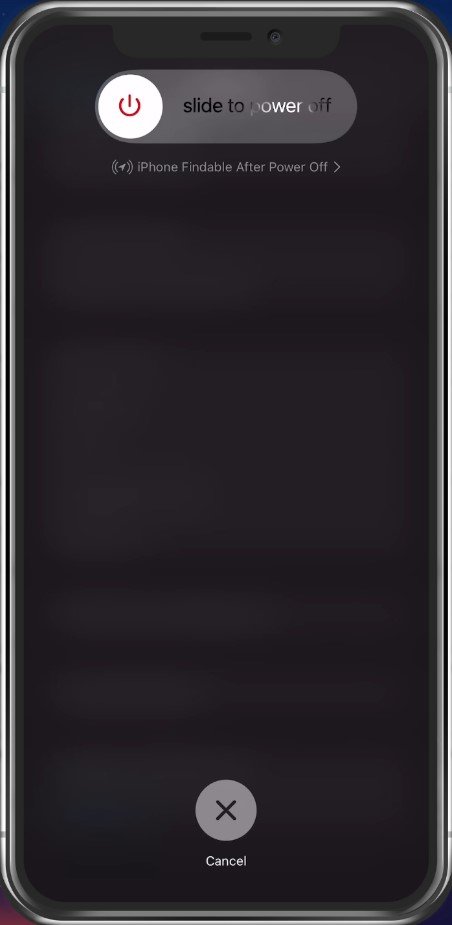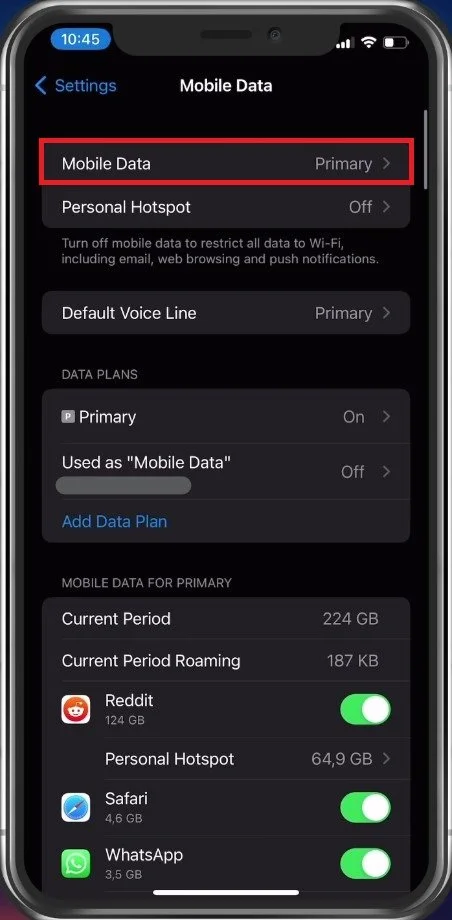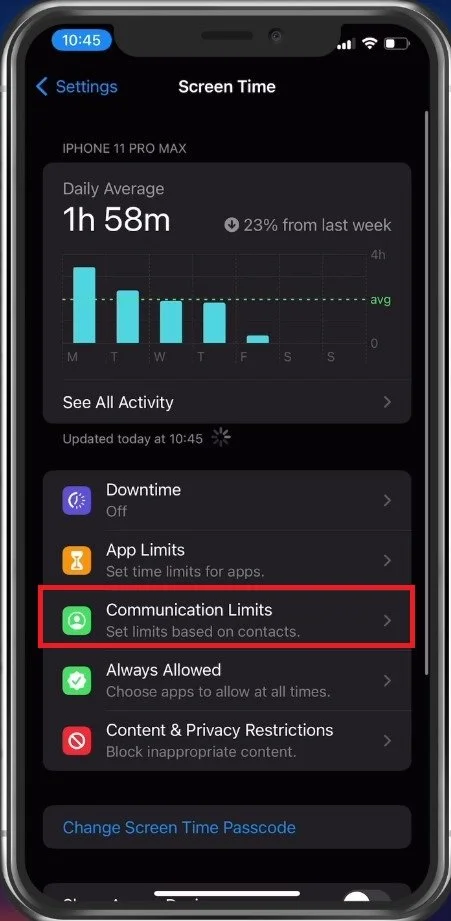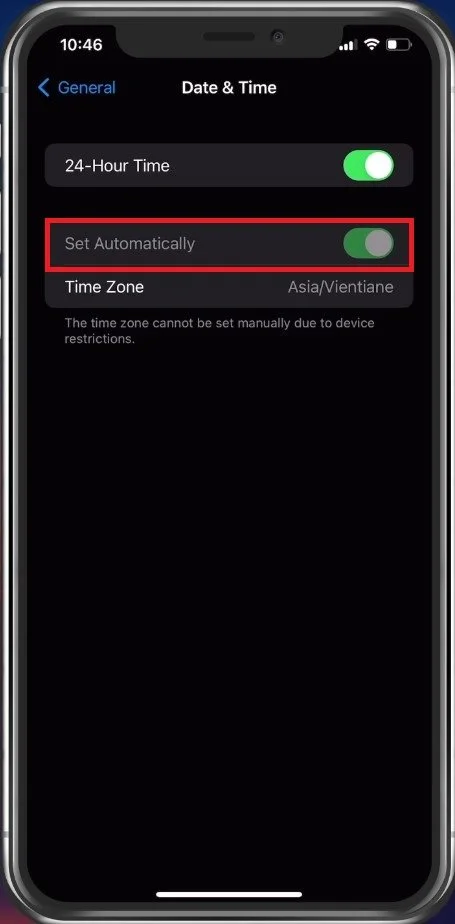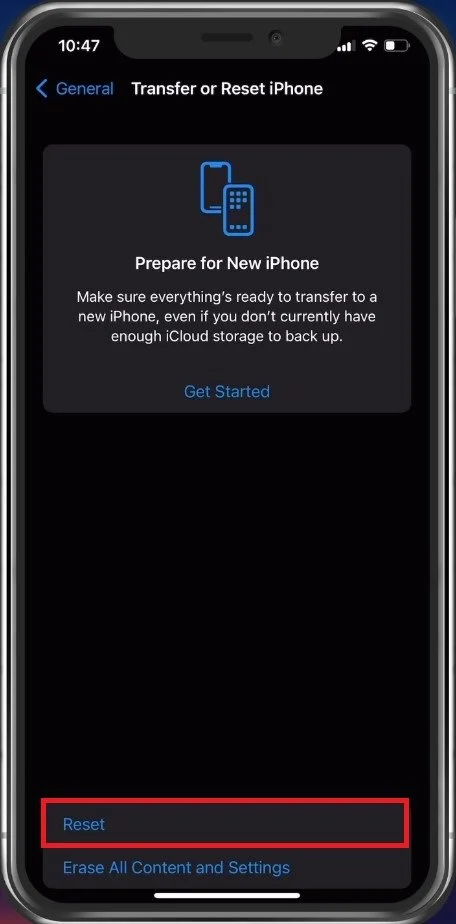How To Fix “Call Failed” Error - iPhone Keeps Dropping Calls
Are you tired of constantly seeing the "Call Failed" error on your iPhone? It's frustrating to say the least, especially when you're in the middle of an important conversation and suddenly, you're left hanging. But, don't worry, you're not alone. Many iPhone users experience this issue and it can be quite a headache to resolve. However, there are ways to fix the "Call Failed" error and get your phone to stop dropping calls. In this article, we'll be diving into the root causes of this error and providing you with a step-by-step guide to troubleshoot and resolve the issue. Say goodbye to the "Call Failed" error and hello to seamless phone calls!
Restart iPhone
First, try restarting your iPhone. This can in a lot of cases fix problems related to outgoing calls on your device.
Restart iPhone
Enable Mobile Data
In case the problem persists, open up your settings application. Here, select Mobile Data and make sure that mobile data is enabled for your primary SIM card.
iPhone Settings > Mobile Data
Disable Communication Limits
Next, communication restrictions might prevent you from making a call. Back in your settings, select Screen Time. Here, select Communication Limits. After entering your passcode, make sure that communication is allowed to everyone during screen time and downtime.
iPhone Settings > Screen Time > Communication Limits
Set Date & Time Automatically
If this doesn’t help, then navigate to your General settings. Here, tap on Date & Time. Make sure that the Set Automatically option is enabled.
iPhone Settings > General > Date & Time
Unblock Contact
If you feel like the person you’re trying to call could be blocked, you won’t be able to call them. In your main settings, tap on Phone. Under Blocked Contacts, unblock the number you’re trying to call.
iPhone Settings > Phone > Blocked Contacts
Poor Signal & SIM Card Problems
In some circumstances, your signal might be poor, or a problem with your SIM card. Take out the SIM card and put it back into your device. While doing so, your iPhone should reconnect, which can fix the “call failed” alert you are getting.
Reset Network Settings
Lastly, if nothing helps you out, you will have to reset your network settings. In your general settings, scroll down and select Transfer or Reset iPhone. Here, tap on Reset and then on Reset Network Settings. It will take a moment for your device to restart, and you should then be able to call someone without getting the “call failed” error.
iPhone Settings > General > Transfer or Reset iPhone
-
There could be various reasons why your iPhone is dropping calls. Some of the most common causes include poor network coverage, outdated software, or a faulty SIM card.
-
Yes, a software update can sometimes resolve the "Call Failed" error on your iPhone. It's important to keep your device's software up-to-date to avoid any potential bugs and glitches.
-
If resetting your network settings doesn't resolve the "Call Failed" error on your iPhone, it may be a hardware issue. In this case, you may need to take your device to an authorized repair center for further assistance.