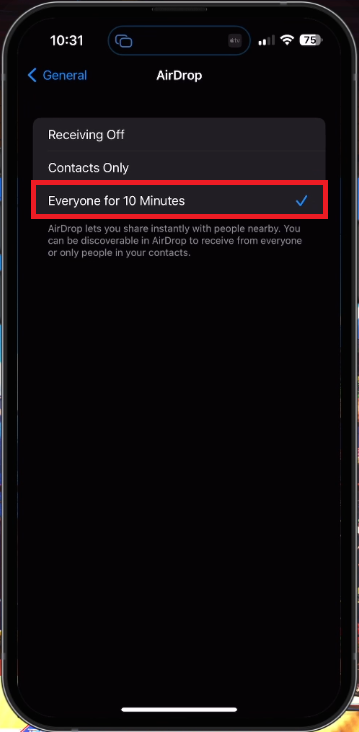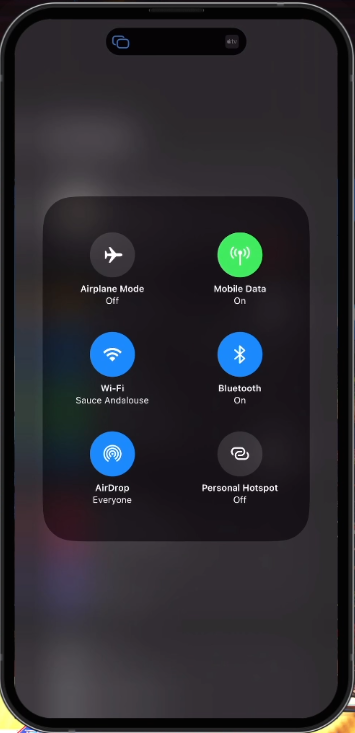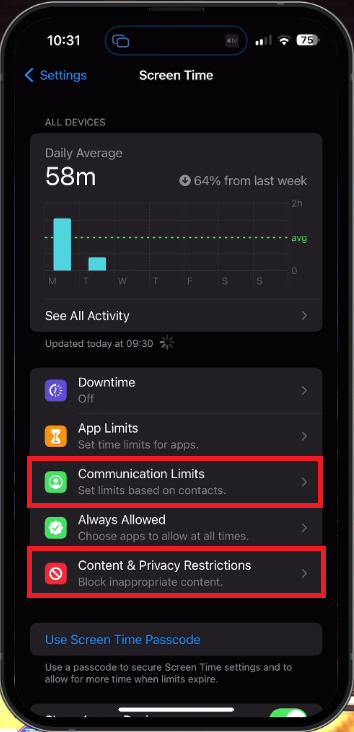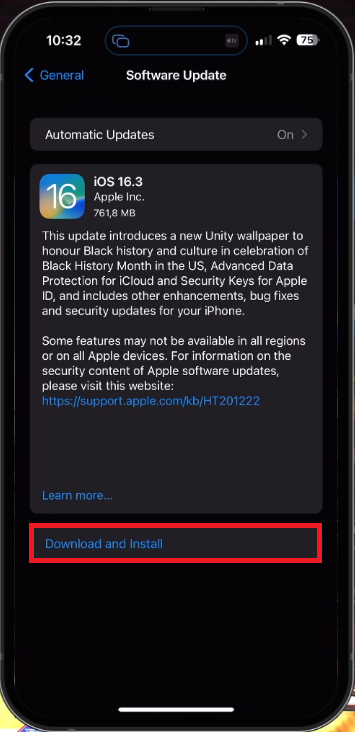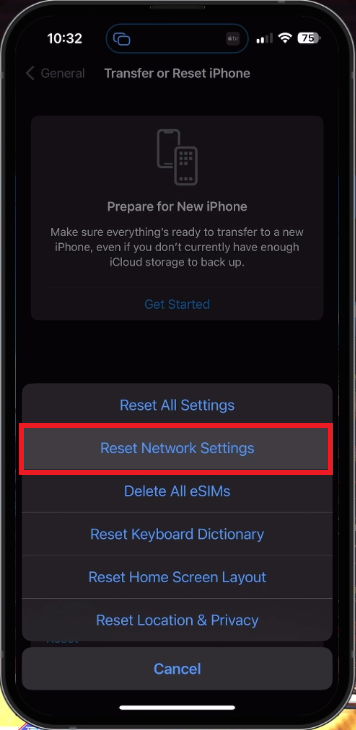How To Fix Airdrop Not Working on iPhone or iPad
Airdrop is a popular feature among Apple users, allowing them to quickly and easily transfer files between their devices. However, when Airdrop isn't working, it can be incredibly frustrating. Fortunately, you can take a few simple steps to fix the problem and get back to seamless file sharing.
Enable Airdrop for All Recipients
While using your iOS device, open up your settings application. Navigate to the General section and select Airdrop. Ensure Airdrop is not restricted to Contacts Only on the senders’ and recipients’ devices. This option is the most common culprit for Airdrop issues.
iPhone Settings > General > Airdrop
Restart WiFi & Bluetooth Connection
Next, restart your WiFi and Bluetooth connection. Open your Control Centre and tap on the Bluetooth and WiFi icon to turn it off and on again.
iOS Control Center
Disable Content & Privacy Restrictions
You can then try to send files via Airdrop. If the problem persists, then head back to your device settings. In the Screen Time section, make sure that Communication Limits and Content & Privacy Restrictions are disabled on your device. Select Content & Privacy Restrictions. You can completely disable these restrictions to see if this fixed the Airdrop not working problem you are facing
iPhone Settings > Screen Time > Content & Privacy Restrictions
Update & Restart iOS Device
When this is done, head back to your General iPhone or iPad settings and tap on Software Update. Download the latest update in case there is one available to you. You should then restart your device, which will, in turn, restart all processes and can often fix Airdrop problems.
iPhone Settings > General > Software Update
Reset Network Settings
Lastly, in case nothing helped you out, then it’s suggested to reset your network settings. In your General settings, scroll down and tap on Transfer or Reset iPhone. Next, select Reset and then Reset Network Settings. This will reset your WiFi, Bluetooth, and some other settings back to default and should fix any Airdrop issues you have.
iPhone Settings > General > Transfer or Reset iPhone
-
No, Airdrop is exclusive to Apple devices.
-
If Airdrop is working, you should be able to transfer files between your devices seamlessly. If you're having trouble, try the steps outlined above to fix the problem.
-
You can transfer a variety of files including photos, videos, documents, and more using Airdrop
-
Airdrop uses encryption to secure transfers, so it is safe for transferring sensitive files.