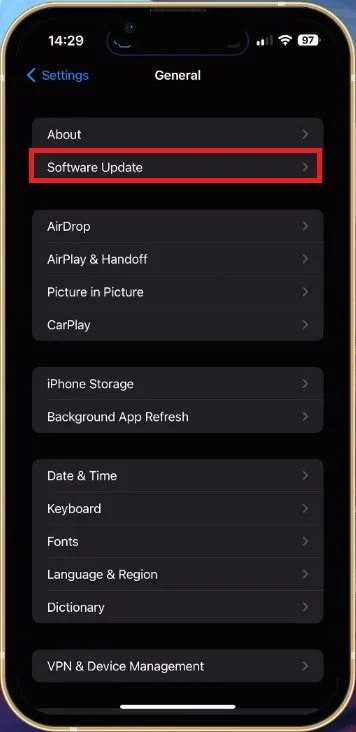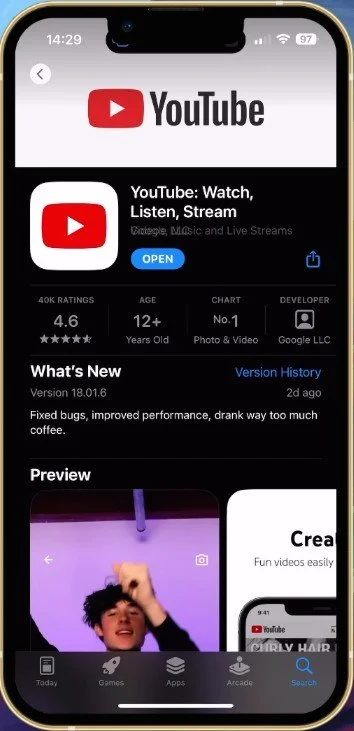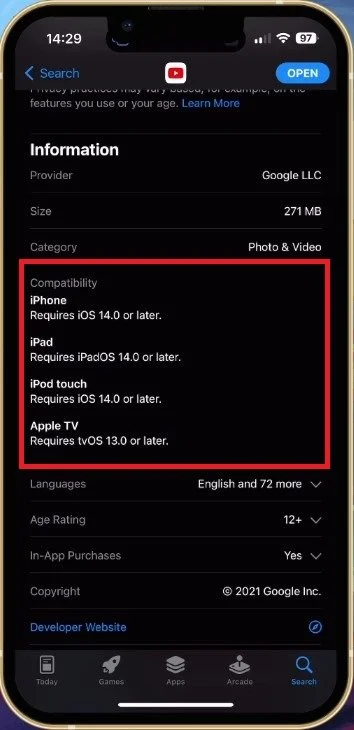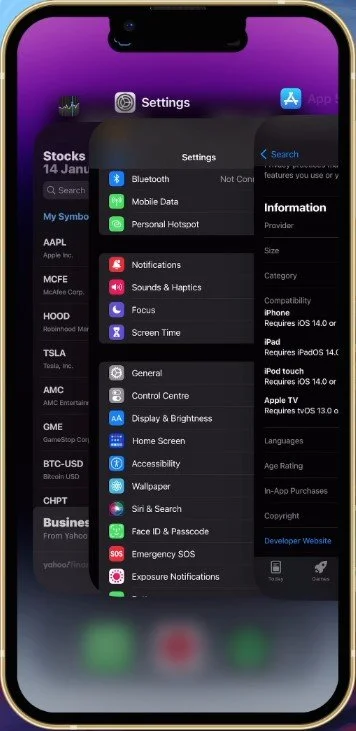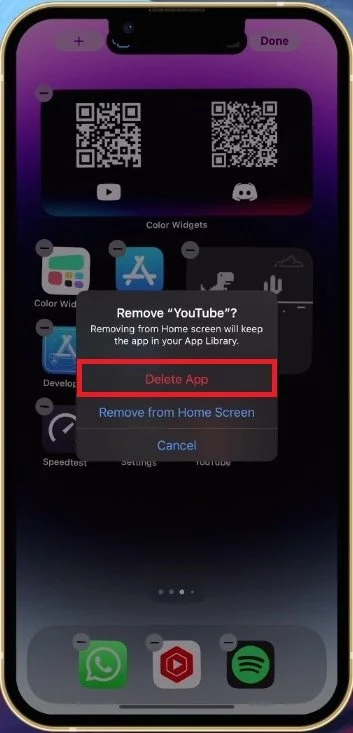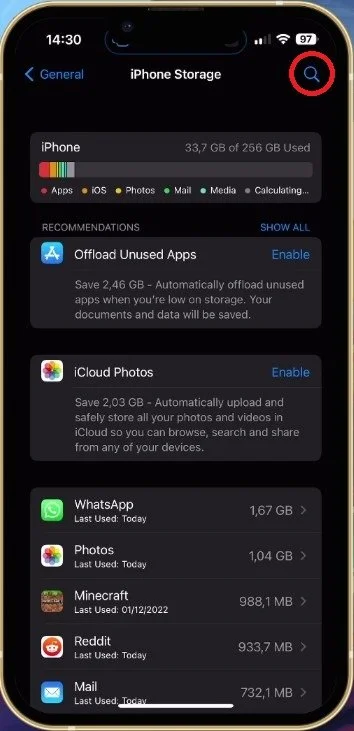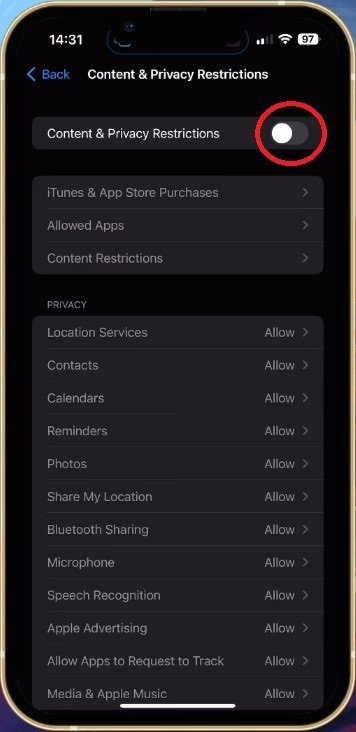How To Fix iPhone Apps Crashing (iOS 16)
Are you tired of constantly dealing with crashing iPhone apps? With the release of iOS 16, many users have been experiencing this frustrating issue. In this article, we'll walk you through some easy troubleshooting steps to fix iPhone apps crashing on iOS 16.
Update & Restart iPhone
The first thing you should try is updating and restarting your iPhone. Sometimes a simple update can fix the issue. To do this, go to your settings, select general, and then select software update. Make sure your phone is connected to WiFi and let it download and install the update. Once it's finished, restart your iOS device.
iPhone Settings > General > Software Update
Update Application in the App Store
Next, check if the app that's crashing is up to date. Go to the App Store, look up the application, and check if the app you're having issues with is outdated. If it is, select update and let it download and install the latest version.
Lookup app in your App Store
Check Device & iOS Compatibility
While in your App Store, scroll down on the app’s page, and under Compatibility, you’ll be able to see which iOS version and device is required to run this app.
App Store > Compatibility
Close Background Apps
Another thing to check is if you have any background apps running. Double-press the home button to bring up your recently used apps, or swipe up slowly on newer devices. Swipe up on any apps you're not currently using to close them.
Close all apps running on your device
Improve Network Connection
It's also important to test and improve your network connection. Make sure you're in a strong signal area and try switching from WiFi to cellular or vice versa. Sometimes this can prevent apps from crashing, requiring a proper download to launch.
Reinstall or Offload App
If the problem persists, try reinstalling or offloading the app. To reinstall, hold down on the app icon until it starts wiggling, then select delete.
Remove App
Go to the App Store and download the app again. To offload the app, go to your settings, select general, and then select iPhone storage. Find the app in question and select offload app.
iPhone Settings > General > iPhone Storage
Disable Content Restrictions & App Limits
While in your storage settings, you should also ensure enough space. Sometimes, applications will read and write data in the background, requiring some storage to work properly.
Any recent changes to your iPhone settings, such as restricting background data or parental control settings, can prevent apps from starting up properly. Tap on Screen Time in your main settings. Here, select Content & Privacy Restrictions. Make sure to disable any currently enabled restrictions.
iPhone Settings > Screen Time > Content & Privacy Restrictions
This also includes App and Communication Limits. Tap on App Limits, and make sure that these are not hindering you from opening up apps on your iPhone.
iPhone Settings > Screen Time
Disconnect Peripherals & Disable Screen Sharing
Lastly, ensure any external peripherals are disconnected and that screen sharing is off. Sometimes these can cause issues with apps crashing.
Final Thoughts
By following the steps outlined in this article, you should be able to fix the app crashing issue on your iPhone running iOS 16. Always keep your iPhone and apps up to date to ensure smooth performance. If the problem persists, it may be a good idea to reach out to Apple support for further assistance.