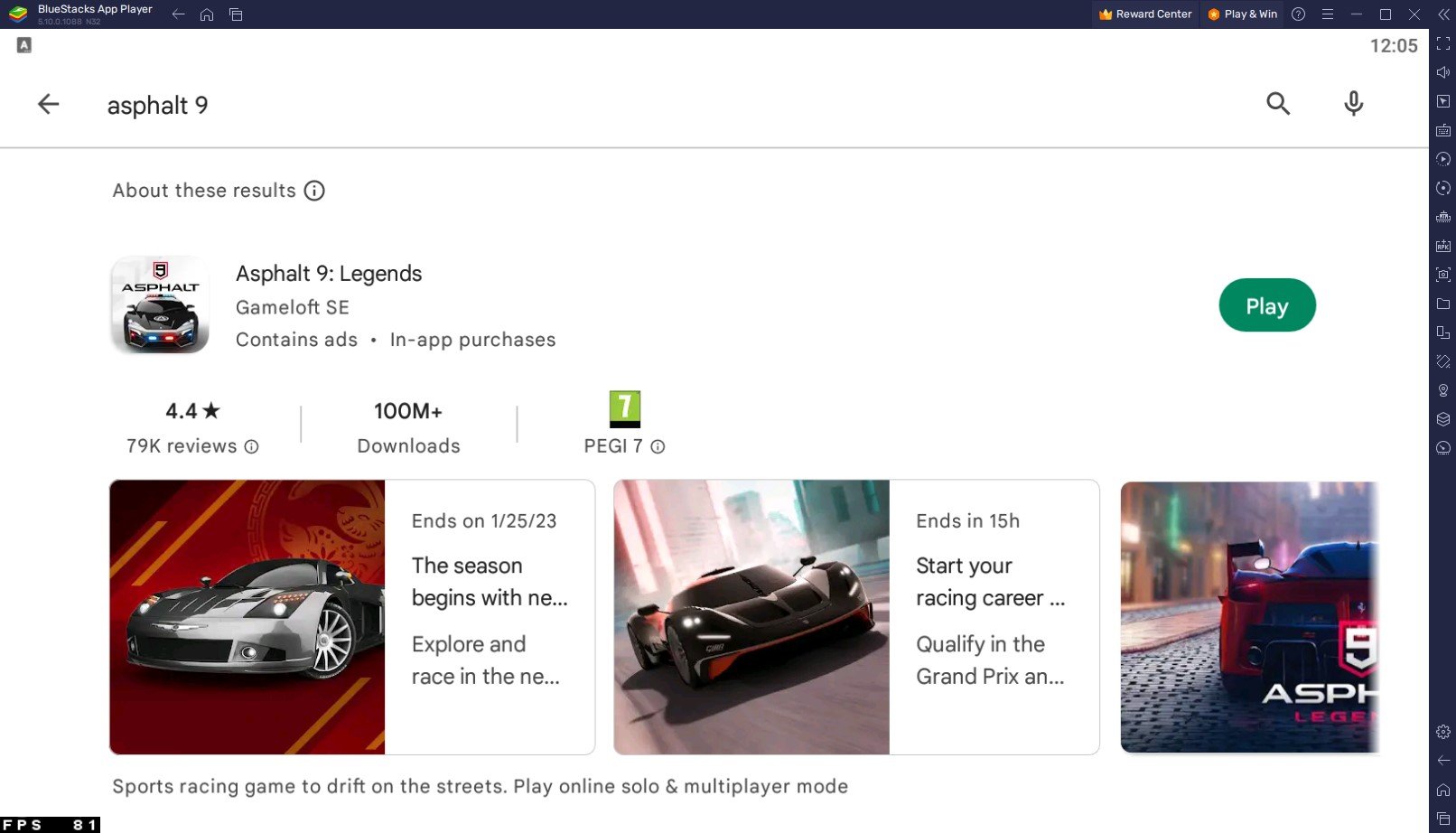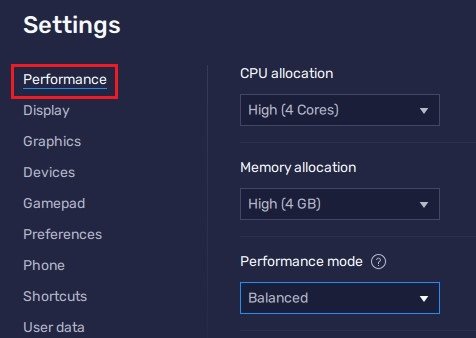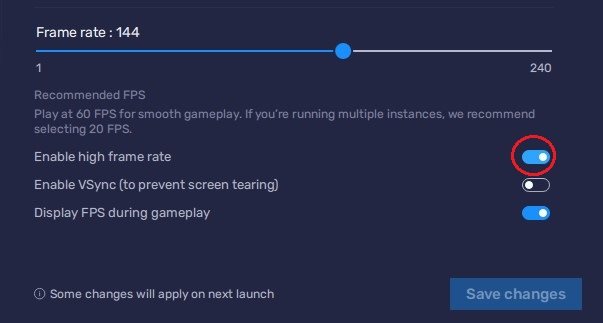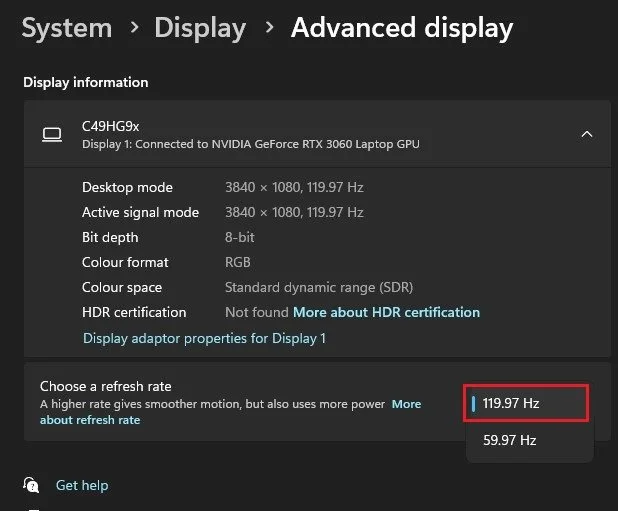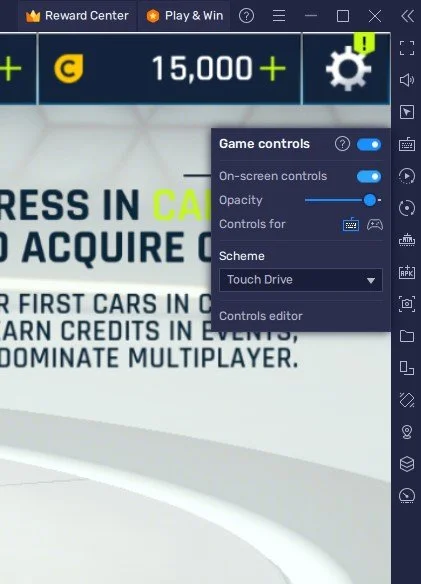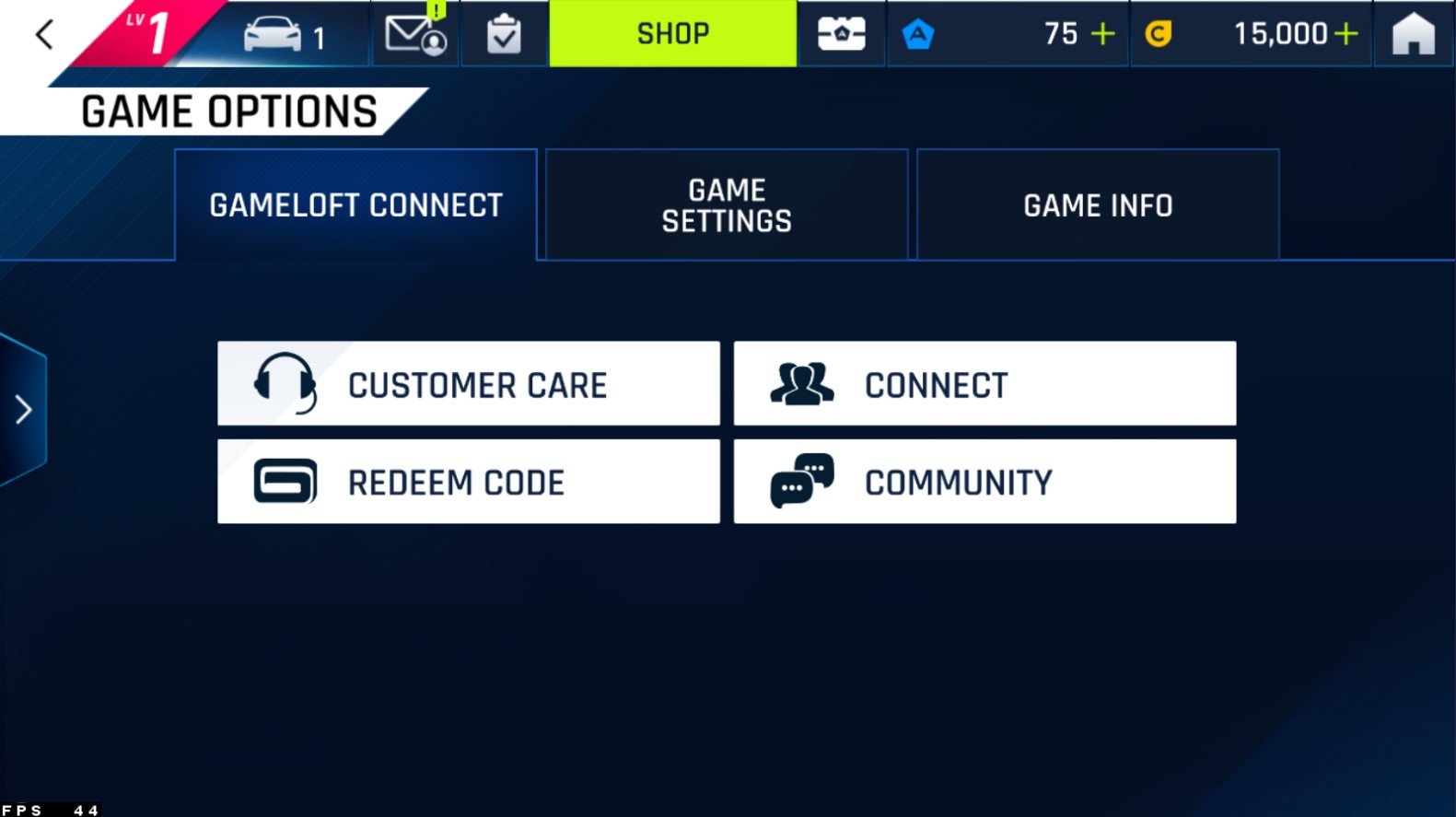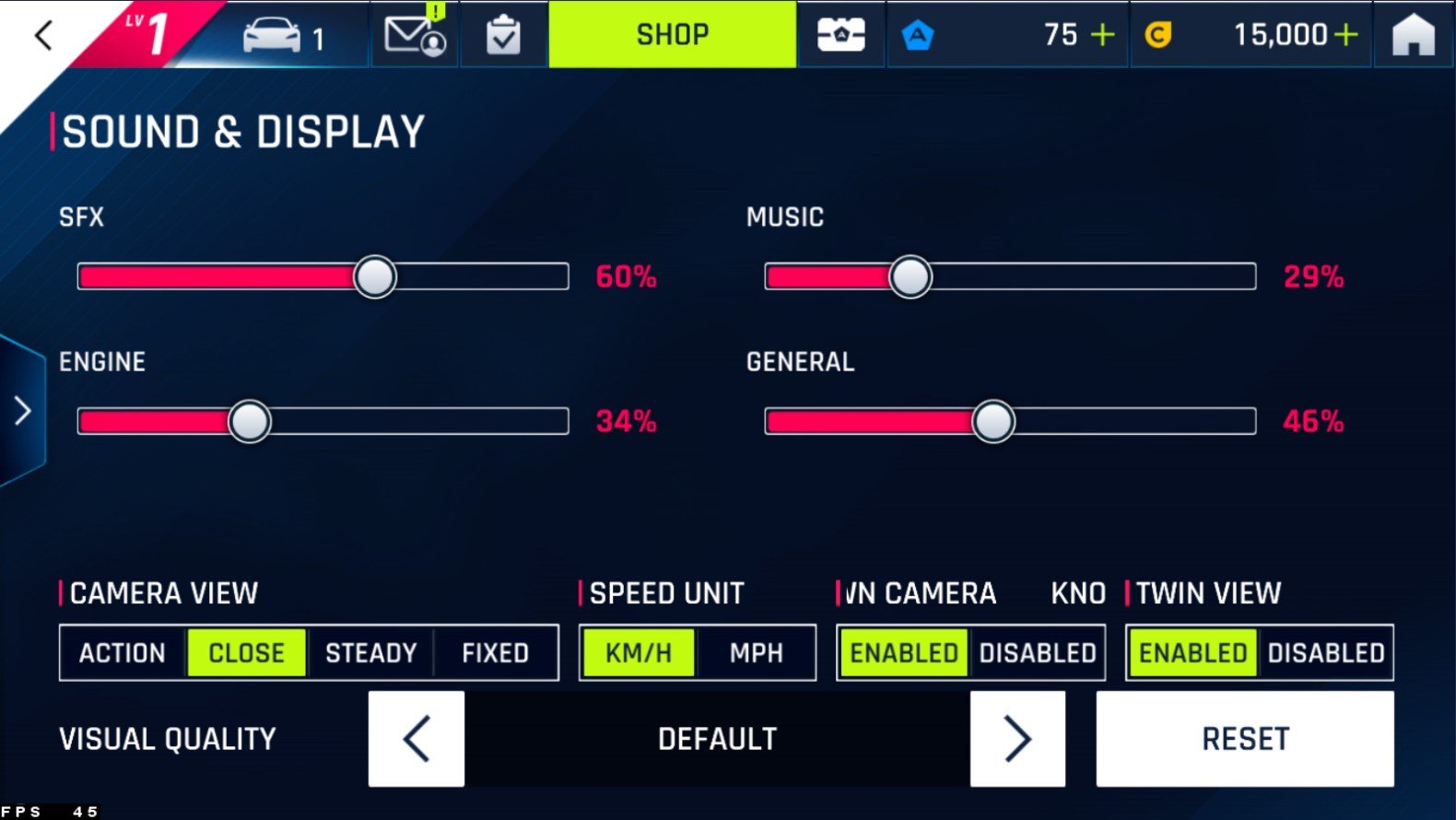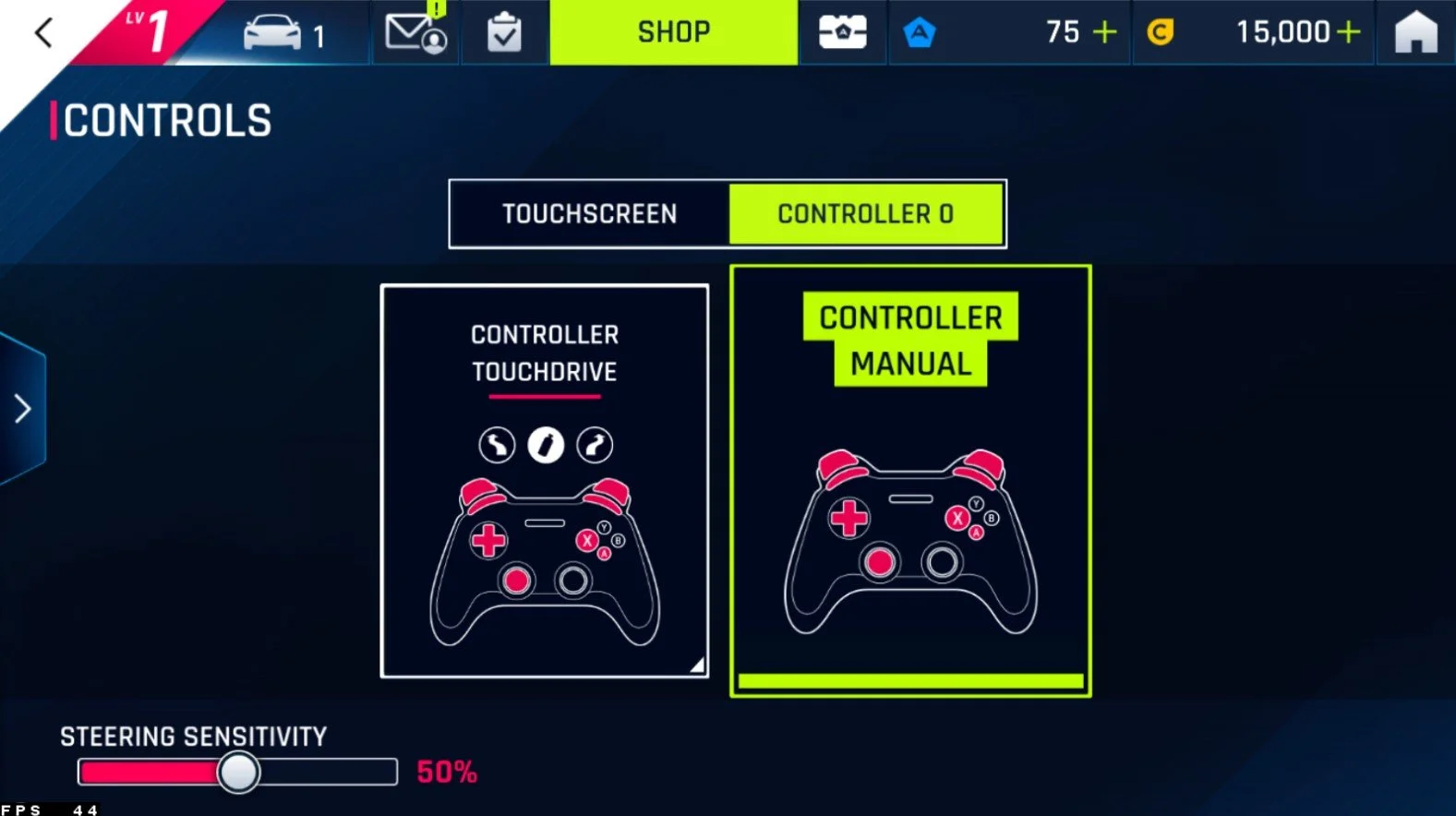How To Play Asphalt 9: Legends on PC & Mac (+ Fix Lag)
Asphalt 9: Legends is one of the most popular racing games in the world, with millions of players around the globe. However, not everyone can play this game on a mobile device. Fortunately, with BlueStacks, you can now play Asphalt 9: Legends on your PC or Mac with smooth and lag-free performance. In this article, we will show you how to install and run Asphalt 9: Legends on your computer using BlueStacks, and how to fix lag issues if they occur.
Download & Install BlueStacks
To play Asphalt 9: Legends on your PC, you must use an Android emulator, such as Bluestacks. Bluestacks is a popular choice to play mobile games on your PC, as it’s optimized for playing mobile games. This should take a second to complete, and you can follow the install wizard to install the application to your system.
Download Asphalt 9: Legends
Open your Play Store and log in with your Google account. Search for Asphalt 9: Legends, and download the game to your BlueStacks emulator. This might take a few minutes to complete depending on your network connection.
BlueStacks Performance Settings
While downloading the game, you should look at your emulator settings. Click on this gear icon to access these settings. In the Performance tab, you should set these according to your PC’s performance. Allocate a High amount of CPU cores if you don’t have a lot of other applications running in the background. The same goes for your Memory allocation. For users with 4GB or less RAM, set this option to Low.
BlueStacks Performance Settings
Under Performance Mode, make sure to set this option to Balanced. This will reduce the memory and CPU usage if your PC lags or you otherwise encounter low performance. I prefer to enable the high FPS option and set the frame rate of the emulator according to my screen refresh rate.
BlueStacks Settings > Frame rate
Windows Display Settings
If unsure about your refresh rate, right-click your desktop and select Display Settings. From here, make sure that the correct display is selected, scroll down, and click on Advanced Display. This will allow you to preview your refresh rate and change it if you want. Also, if you want to troubleshoot performance issues, then make sure to enable the FPS counter option.
Windows Settings > Display > Advanced Display
BlueStacks Display Settings
In your Display settings, set the display orientation to landscape, and choose a proper resolution to play Asphalt 9: Legends on your monitor. You can also adjust the size of this window by dragging its corners.
BlueStacks Settings > Display
Asphalt 9: Legends Controls & Login
You will be required to download a patch when first starting the game. You can select to connect your Facebook or Google Play account to save your progress or continue playing where you left off on your mobile device.
While in-game, click on the keyboard icon in your BlueStacks menu bar on the right-hand side. This will allow you to enable and disable the On-Screen Controls option. This will help you figure out which keyboard keys to play Asphalt 9: Legends on your PC or Mac.
Asphalt 9: Legends In-Game Controls
Asphalt 9: In-Game Options
After completing the initial tutorial, navigate to your in-game settings. In the Gameloft Connect section, you can link your accounts, redeem codes, and contact support.
Asphalt 9: Legends Gameloft Connect
Asphalt 9: Legends Graphics Settings
In your Game Settings, navigate to the Sound & Display section. First, adjust the sound effects, engine, music, and general audio volume. Below, you can change the Camera View, Speed Unit, and some additional gameplay settings, which will not impact the game's performance.
You can then change the Visual Quality option from Default to High Quality if you have some performance to spare and play on a large window. Or set this option to Performance, which will, in turn, reduce the visual quality a bit to ensure a more stable frame rate while playing Asphalt 9: Legends. When changing the visual quality option, you will be asked to restart the game.
Asphalt 9: Legends Sound & Display Settings
Change Asphalt 9: Legends Controls
In the Controls section of your settings, you can change your controller or keyboard settings to make it easier to drive. When using the Controller Manual option, you can change the Steering Sensitivity option below.
Asphalt 9: Legends Controller or Touchscreen Controls
-
Yes, you can play Asphalt 9: Legends on Mac with BlueStacks. The BlueStacks emulator is compatible with both PC and Mac and allows you to run Android apps and games on your Mac.
-
To fix lag in Asphalt 9: Legends when playing on BlueStacks, try these solutions:
Lower the graphics settings in the game.
Close other apps running in the background.
Increase the amount of RAM allocated to BlueStacks.
Use the performance optimizer in BlueStacks to adjust settings for best performance.
Update your graphics card drivers.
-
Yes, you can play Asphalt 9: Legends with a controller on BlueStacks. Simply connect a compatible controller to your PC or Mac and it should work with the game in BlueStacks.
-
Asphalt 9: Legends is a free-to-play game, but it does contain in-app purchases that you can choose to make if you wish. The game can be downloaded and played for free on BlueStacks using your Google account.