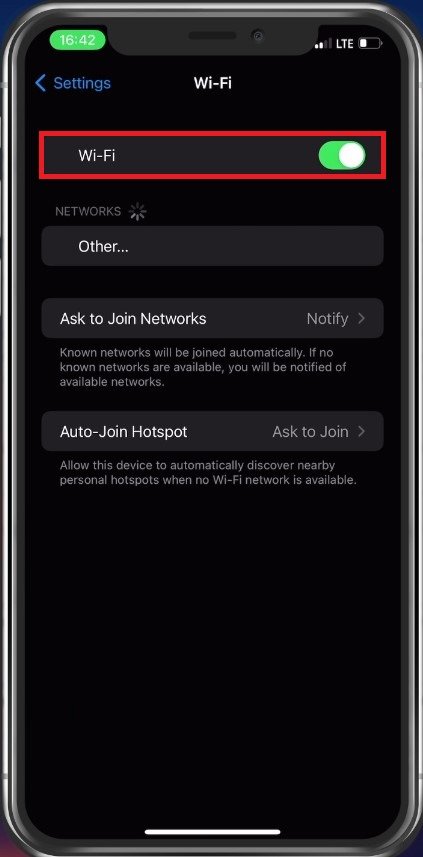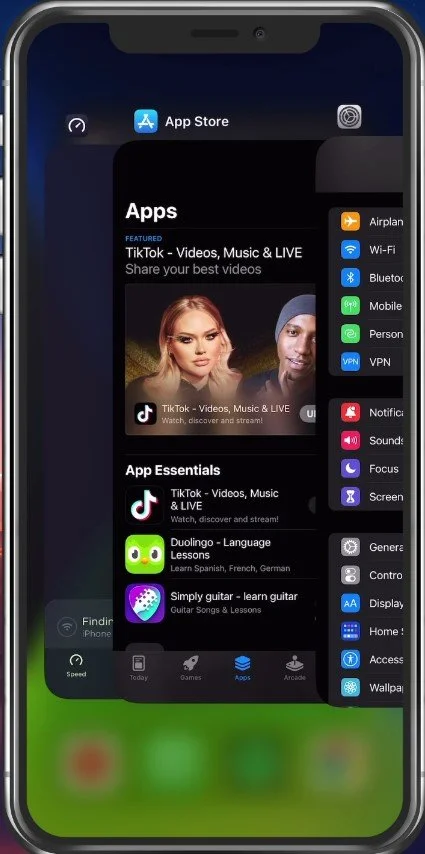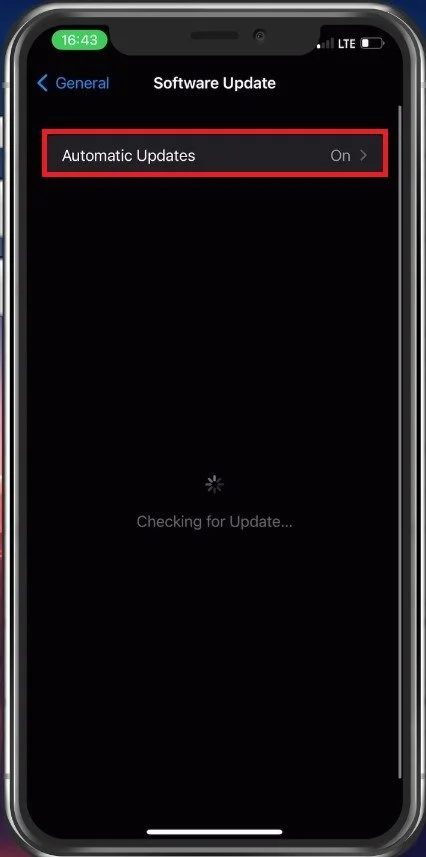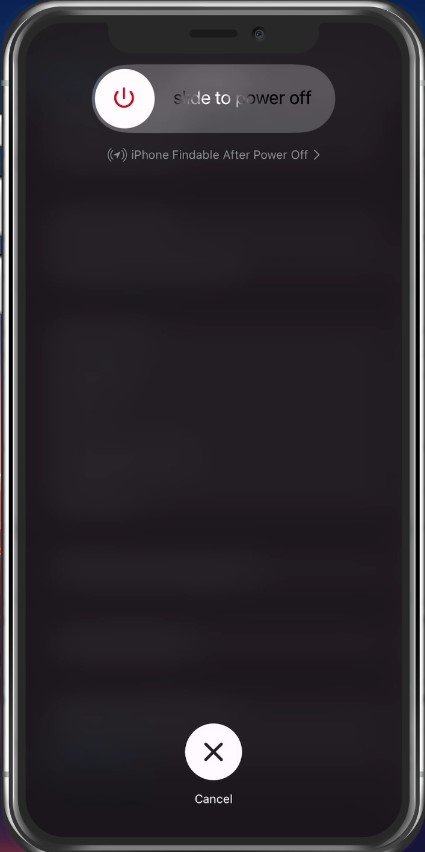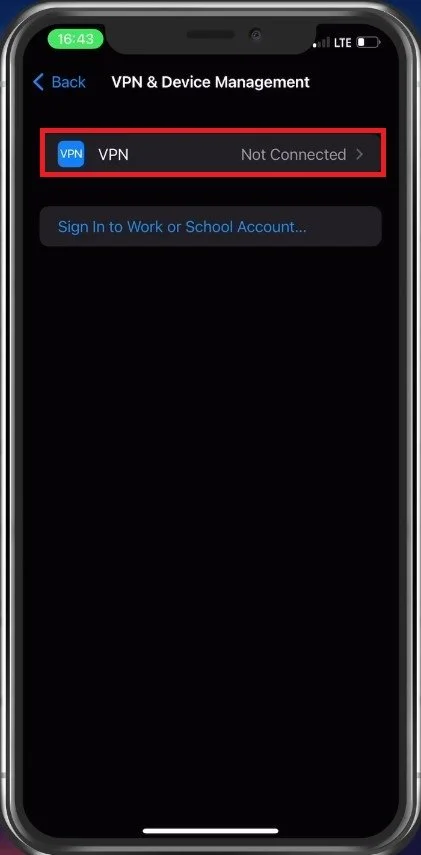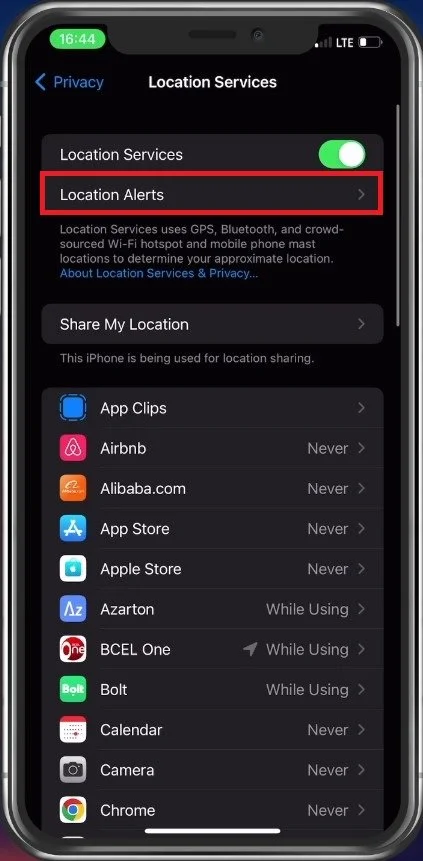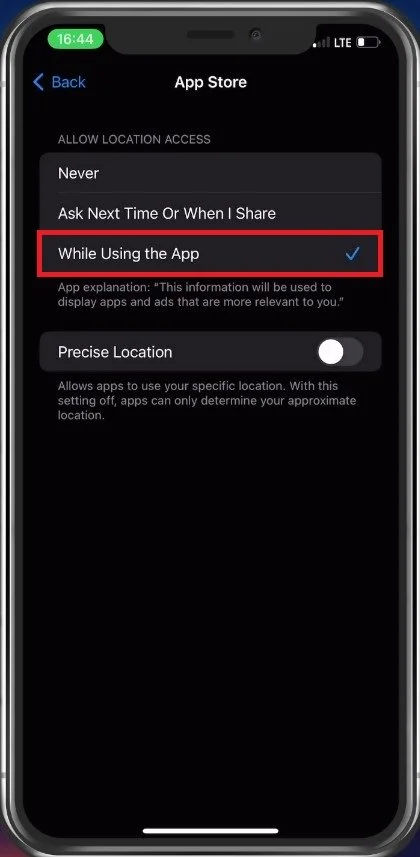How To Fix “Cannot Connect to App Store” Error on iPhone
If you are an iPhone user, you may have come across the “Cannot Connect to App Store” error message at some point. This frustrating error can happen due to various reasons, such as poor internet connectivity, outdated iOS software, or server issues. It can be particularly problematic for those who rely on the App Store for their daily dose of software, games, and entertainment. Fortunately, there are several ways to fix this error and get back to browsing the App Store. In this article, we will show you some effective methods to troubleshoot the “Cannot Connect to App Store” error on your iPhone.
Switch Network Connection
Make sure you use a reliable network connection. Try switching your connection from cellular to WiFi or vice versa.
iPhone Settings > Wi-Fi
Close Background Apps
Close applications running in the background, especially those which can bottleneck your connection, such as Netflix.
Close apps on iPhone
Test Network Connection
If you’re unsure about the quality of your connection, you can use a speed testing site or application, such as Speedtest. Here, you can preview your average download and upload speed.
If you’re encountering an unreliable network connection, then consider restarting your router or modem and reducing the amount of devices using the same network connection.
Test iPhone’s Internet Connection
Update & Restart Device
If the problem is not related to your network connection, we suggest ensuring that you run the latest software update. In your iPhone settings, scroll down and tap on General. From here, select Software Update. Download and install the update, in case one is available, and proceed to restart your device when this is done.
iPhone Settings > General > Software Update
This will in addition restart all processes running on your device and can help fix the “Cannot connect to App Store” error you are getting.
Restart iOS device
Disable VPN Connection
If the problem persists, disable any VPN service that might be running on your iPhone. VPN services mask and change your location, and your App Store can prevent the connection when using these services as they use location restrictions.
iPhone Settings > General > VPN & Device Management
Allow Location Access to the App Store
In your main settings, tap on Privacy.
iPhone Settings > Privacy > Location Services
Under Location Services, make sure to enable location access for the App Store app.
Enable location services for the App Store
Apple ID Account Sign In
If nothing seems to help, you should log out of your Apple ID and log back in. To do so, tap on your Apple ID name in your settings. Here, select Sign Out. It will take a second to sign you out, and you can then proceed to sign back into your account.
iPhone Settings > Apple ID > Sign Out
-
Go to your iPhone's Settings app, then select General > Software Update. If an update is available, download and install it to fix any bugs or issues that may be causing the error.
-
Incorrect date and time settings can cause authentication issues when you try to connect to the App Store servers. Make sure that your device is set to the correct time zone and that the date and time are accurate.
-
Yes, resetting your network settings can help resolve connectivity issues that may be causing the error. To do this, go to Settings > General > Reset > Reset Network Settings.