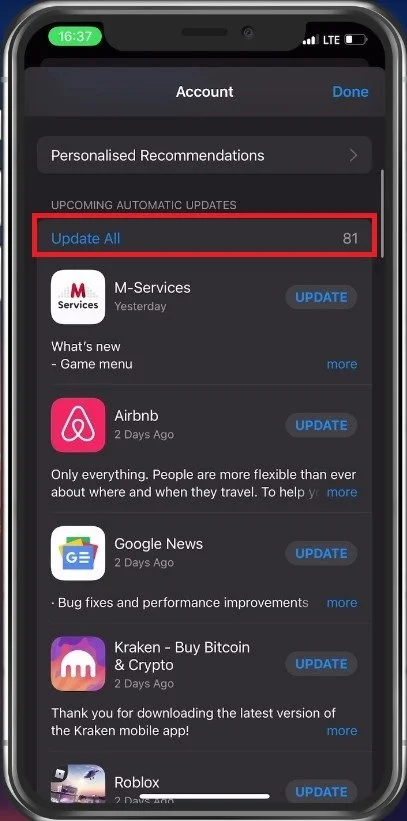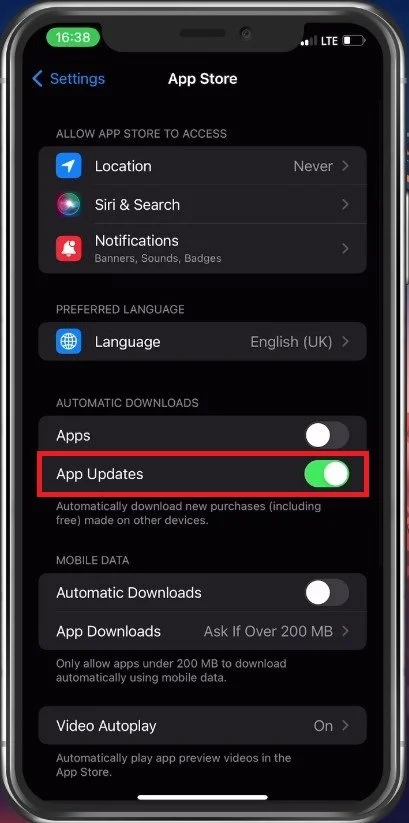How To Update All Apps on iPhone
Keeping your iPhone updated with the latest apps not only provides you with new features but also ensures that your device is secure and functions smoothly. However, updating all the apps on your iPhone can be a daunting task, especially if you have many of them. This tutorial will guide you through the steps to update all the apps on your iPhone, making the process fast and hassle-free.
Update Apps in App Store
Open up your App Store application. From here, tap on your profile icon on the top right of your screen. When scrolling down, you can preview your apps' pending updates and release notes.
You can tap on Update, depending on the app and the update size, it can take a couple of minutes for your apps to update. Also, depending on the update size, ensure that you are using a WiFi connection to update your applications, as some updates will not install over your cellular connection if the file size is too high.
App Store > Update
Enable Automatic Updates
If you prefer that your device update its apps automatically, you should turn on automatic updates. In your iPhone settings, scroll down and tap on App Store. Here, make sure to enable the App Updates option under Automatic Downloads.
iPhone Settings > App Store > App Updates
iPhone Storage Settings
In case your apps fail to update, then you should ensure that you have enough storage left on your device. Back in your main settings, tap on General, and then on iPhone Storage.
It may take a few seconds for your storage information to load, and you can view how much of your storage has been taken up on your device. To free up some storage, you should follow the storage recommendations from your device, such as offloading unused apps or deleting unwanted and old conversations, which can take up a lot of space on your iPhone.
iPhone Settings > General > iPhone Storage
-
You can check for updates by opening the App Store and tapping on the "Updates" tab. This will show you a list of apps that need to be updated.
-
Yes, you can update all your apps at once by tapping the "Update All" button in the "Updates" tab.
-
Automatic app updates may be turned off. You can turn it on by going to Settings > App Store and turning on the "App Updates" toggle.
-
Try restarting your iPhone and updating the app again. If the issue persists, you can delete the app and reinstall it from the App Store.