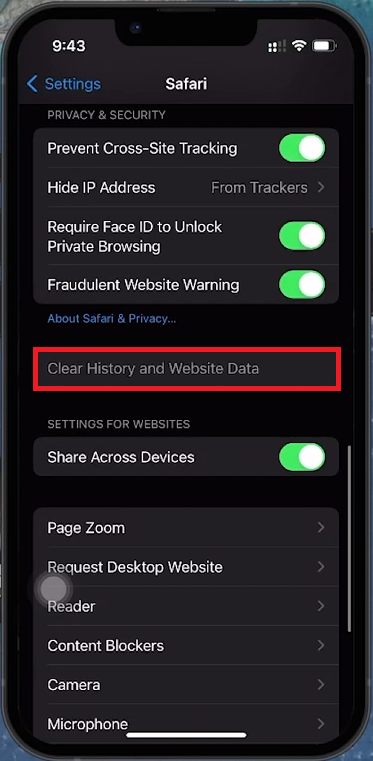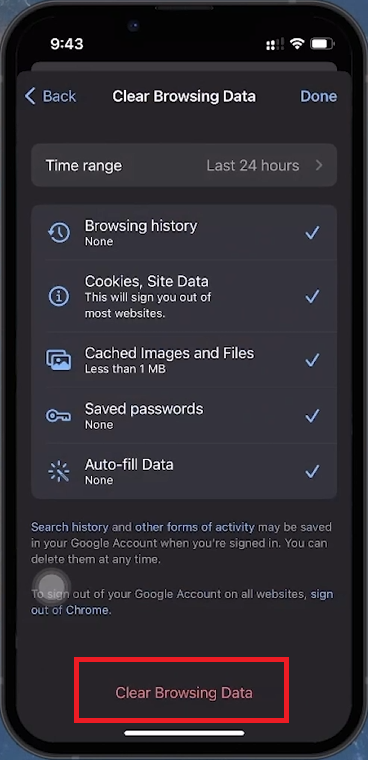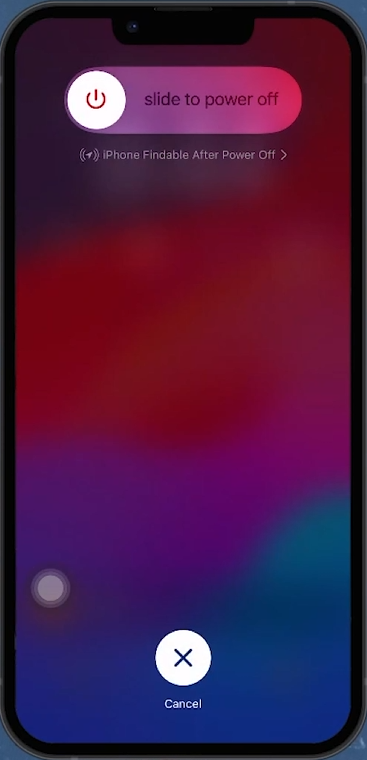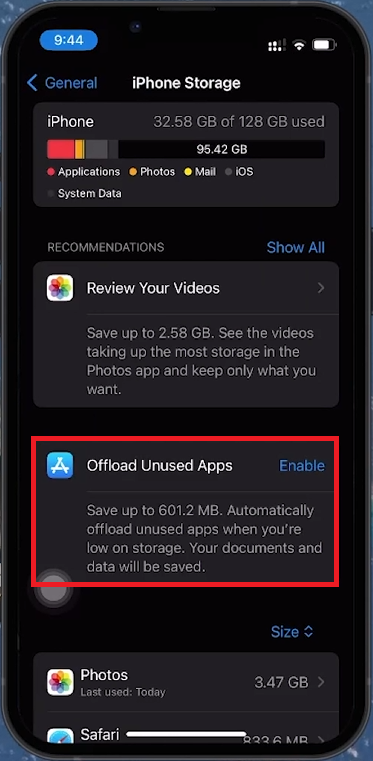How To Clear App Cache on iPhone & iPad - Tutorial
Introduction
Keeping your iPhone or iPad running smoothly requires regular maintenance, including clearing the app cache. This guide will help you free up storage space and enhance performance by clearing the cache in Safari, Chrome, and other apps. Additionally, we'll share tips like restarting your device and offloading unused apps for optimal performance.
The Importance of Clearing Cache on iPhone
Cache files speed up app performance by storing temporary data, but they can also take up a lot of space. Regularly clearing the cache helps reclaim storage and improve efficiency.
Steps to Clear Safari's Cache
Navigating to Safari Settings:
Open the 'Settings' app.
Scroll to and tap 'Safari'.
Executing the Cleanup:
Select "Clear History and Website Data".
Close all Safari tabs for a thorough cache purge.
Clear Safari app cache
How to Clear Cache in Chrome on iPhone
Accessing Chrome's Settings:
Open the Chrome app.
Tap the three dots, then go to 'Settings' > 'Privacy and Security'.
Performing Cache Deletion:
Tap "Clear Browsing Data".
Set the time range to "All Time".
Select "Cached Images and Files" to remove them.
Clear Chrome Browsing Data
How to Refresh Your iPhone by Restarting
Restarting your iPhone clears temporary cache files and boosts performance.
Steps to Restart Your iPhone:
Quickly press and release the volume up button, then the volume down button.
Hold the power button until the "Slide to Power Off" slider appears.
Drag the slider to turn off the device.
Press and hold the power button until the Apple logo appears to restart.
Restart your iOS device
Managing Space by Offloading Unused Apps
Offloading apps saves space without losing app data, allowing easy restoration upon reinstallation.
How to Offload Apps:
Open 'Settings' > 'General' > 'iPhone Storage'.
Select the app to offload.
Tap 'Offload App' and confirm.
iPhone Settings > General > iPhone Storage
Conclusion
Regularly clearing app caches, restarting your device, and offloading unused apps can significantly enhance your iPhone or iPad's performance and storage efficiency. Follow these steps to keep your device running smoothly.
-
Clearing cache removes temporary data stored by apps, freeing up storage space and potentially speeding up your device by eliminating outdated or unnecessary data that can slow down app performance.
-
Yes, restarting your iPhone or iPad can temporarily clear some types of cache. However, this is a temporary fix as cache files will begin to accumulate again as you use apps.
-
Offloading an app removes the app but retains its data, allowing you to reinstall the app without losing any data. Deleting an app removes both the app and its data from your device.
-
Go to Settings > General > iPhone Storage, select the app you want to offload, and tap 'Offload App'. This frees up space while keeping the app's data saved on your device.
-
Yes, it's safe to clear cache in browsers like Safari and Chrome. This action can help load the latest versions of websites and free up storage space without affecting your browsing history or saved data significantly.