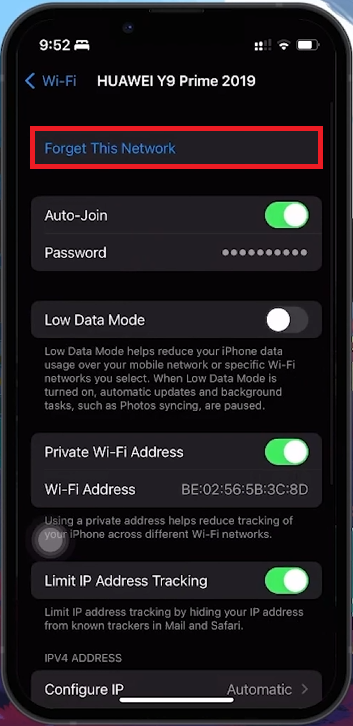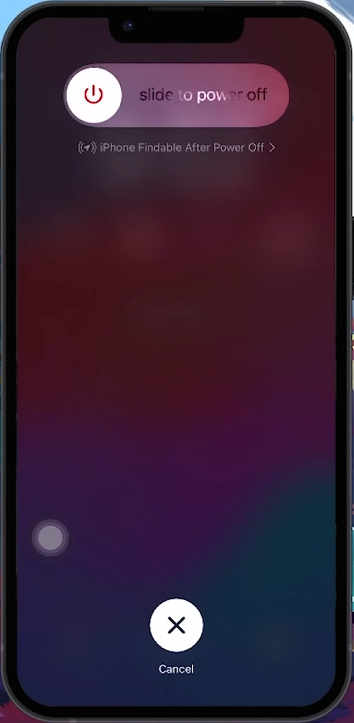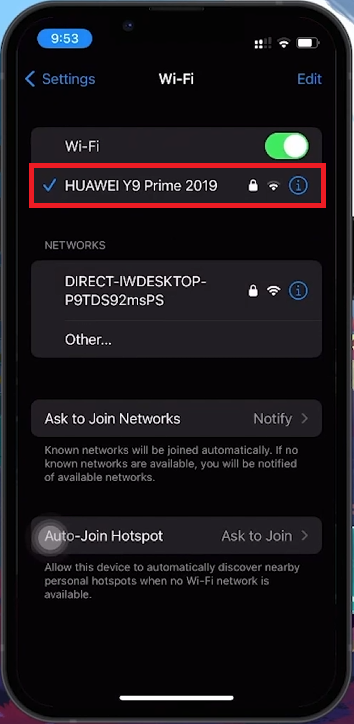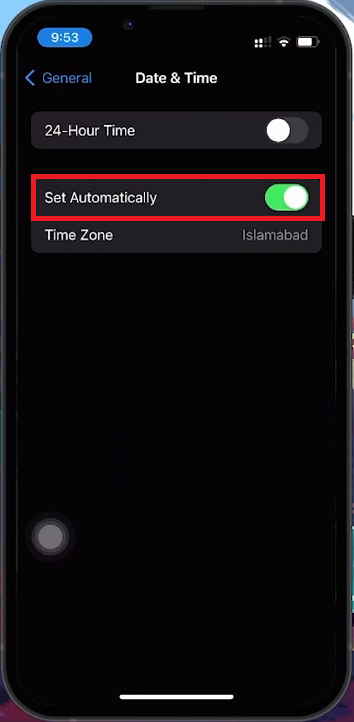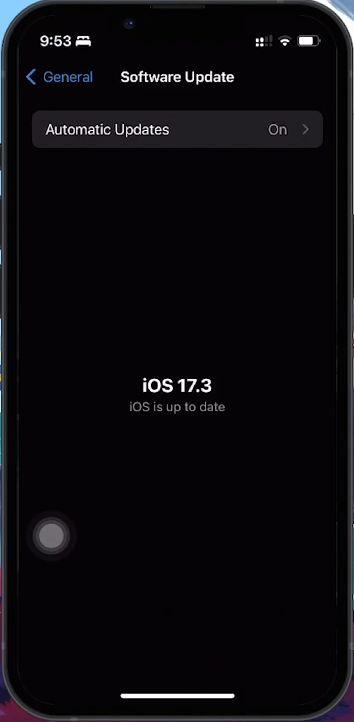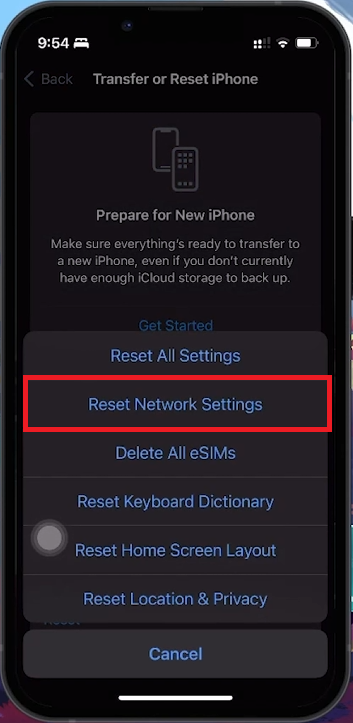How To Fix iPhone Connected to WiFi But No Internet Connection Problem
Introduction
Struggling with your iPhone being connected to WiFi but having no internet access? Here’s a concise guide to help you troubleshoot and resolve this issue quickly. From resetting network connections to updating software, these steps will get you back online in no time.
Steps to Fix WiFi Connection Issues
1. Reset WiFi Connection
Open Settings: Go to Settings > WiFi.
Forget Network: Tap the 'i' icon next to your current WiFi network and select 'Forget This Network'.
Confirm: Confirm to remove the network from your device.
iPhone Settings > Wi-Fi
2. Restart Your iPhone
Restart Process: Quickly press and release the volume up button, then the volume down button. Press and hold the side button until the power-off slider appears. Slide to power off.
Power On: Wait a few moments, then press and hold the side button again until the Apple logo appears.
Restart your iPhone
3. Re-establish WiFi Connection
Reconnect WiFi: Go back to Settings > WiFi.
Select Network: Choose your WiFi network and enter the password.
Verify Connection: Check if your internet connection is active.
Reconnect WiFi connection
4. Optimize Date and Time Settings
Open Settings: Go to Settings > General > Date & Time.
Set Automatically: Turn on 'Set Automatically' to ensure correct date and time settings.
iPhone Settingsf > General > Date & Time
5. Update Your iPhone's Software
Check for Updates: Navigate to Settings > General > Software Update.
Install Update: If an update is available, download and install it to ensure your iPhone is running the latest iOS version.
iPhone Settings > General > Software Update
6. Perform a Network Settings Reset
Open Settings: Go to Settings > General > Reset.
Reset Network Settings: Select 'Reset Network Settings' and enter your passcode to confirm.
Restart and Reconnect: Your iPhone will restart. Reconnect to your WiFi network afterward.
iPhone Settings > General > Transfer or Reset iPhone
Conclusion
By following these steps, you can resolve most issues with your iPhone being connected to WiFi but lacking internet access. From resetting your network settings to ensuring your device is up to date, these solutions will help restore your connectivity efficiently.
-
This issue often stems from software glitches, incorrect network settings, or router problems. Try forgetting the network, restarting your iPhone, and reconnecting.
-
Start by forgetting the WiFi network and restarting your iPhone. If that doesn't work, check your date and time settings, update iOS, or reset network settings.
-
No, resetting network settings won't erase personal data or apps. It will only clear saved WiFi networks, Bluetooth connections, and other network preferences.
-
Go to Settings > General > Software Update. If an update is available, download and install it to potentially resolve WiFi connectivity problems.
-
Yes, restarting your router can resolve network congestion and minor technical glitches, potentially restoring your internet connection.