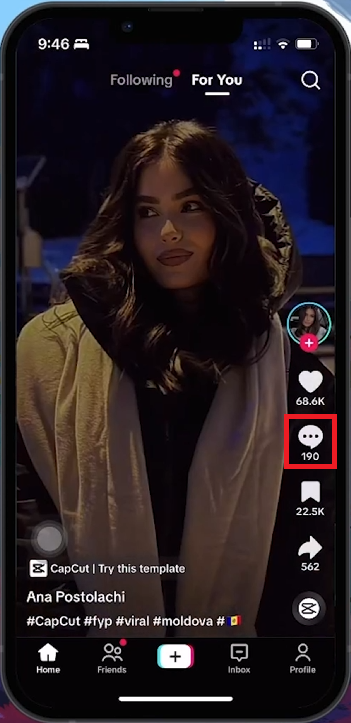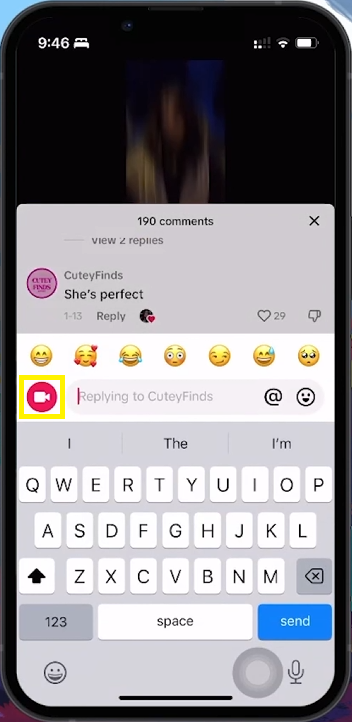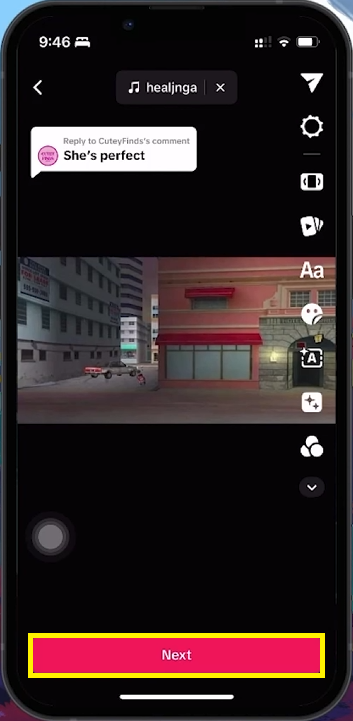How To Put Pictures in TikTok Comments - Tutorial
Introduction
Adding pictures to your TikTok comments is a great way to make your interactions more engaging and vibrant. This guide will show you how to easily include images in your comments, making your conversations on TikTok stand out.
Engage with TikTok Videos through Comments
Open TikTok: Launch the TikTok app on your smartphone and ensure you are signed in.
Find a Video: Scroll through your feed or search for a specific video you want to comment on.
Access Comments: Tap the speech bubble icon beneath the video to open the comments section.
Access the comment section of the TikTok video
Adding a Picture to Your Comment
Initiate a Comment: Tap on the camera icon to the left of the comment box.
Select Your Image: Choose 'Upload' to access your photo library. Select the image you want to include in your comment.
Tap on the video icon next to the keyboard
Customize Your Picture for TikTok Comments
Edit Your Image: Use TikTok's editing tools to crop, adjust, and enhance your photo. Add filters or text as desired.
Proceed: Tap 'Next' once you're satisfied with your edits.
Edit the picture before tapping “Next”
Set Your Comment's Visibility
Adjust Settings: Before posting, decide the visibility of your comment—public or friends-only.
Post Your Comment: Tap 'Post' to share your comment with the selected image.
Post picture as comment on TikTok
By following these steps, you can easily add pictures to your TikTok comments, making your interactions more engaging and visually appealing.
-
Yes, you can select any image from your photo gallery to include in your TikTok comments. Simply tap the camera icon in the comment input area, choose 'Upload', and select your desired photo.
-
Absolutely! TikTok offers a variety of editing tools to customize your photo before posting it as a comment. You can crop, apply filters, or add text directly within the app before sharing.
-
Before posting your comment, adjust the visibility settings to control who sees your comment. You can choose to make your comment visible to everyone or only to your friends on TikTok.
-
Yes, you can add hashtags to your comments with images on TikTok. This feature is available in the final step before posting your comment and can help increase the visibility of your comment.
-
If your comment with an image does not appear immediately, try refreshing the page or restarting the app. If the problem persists, ensure your TikTok app is updated to the latest version.