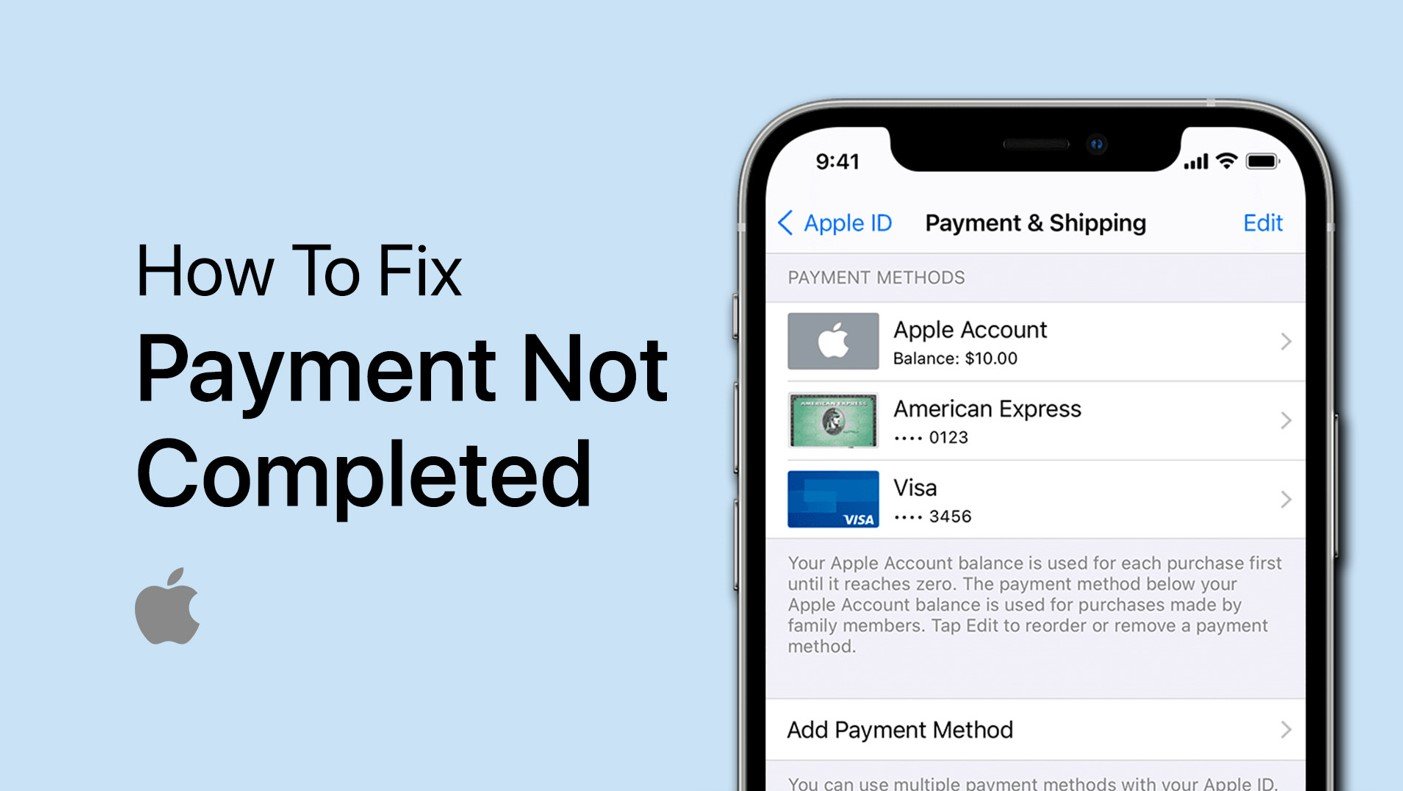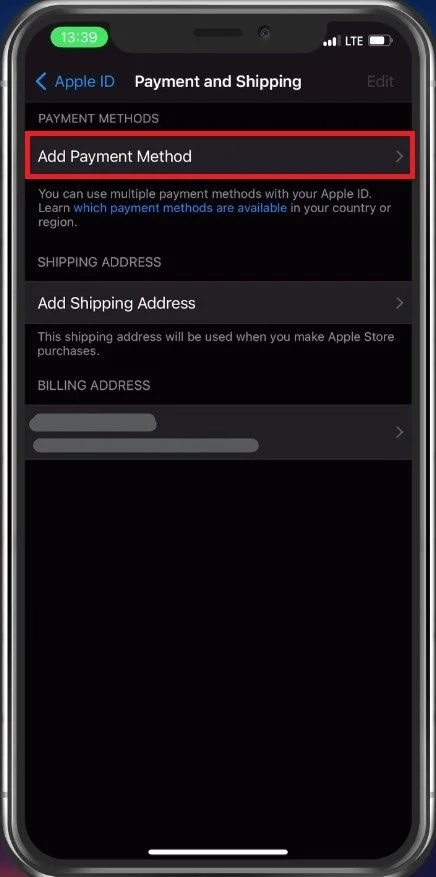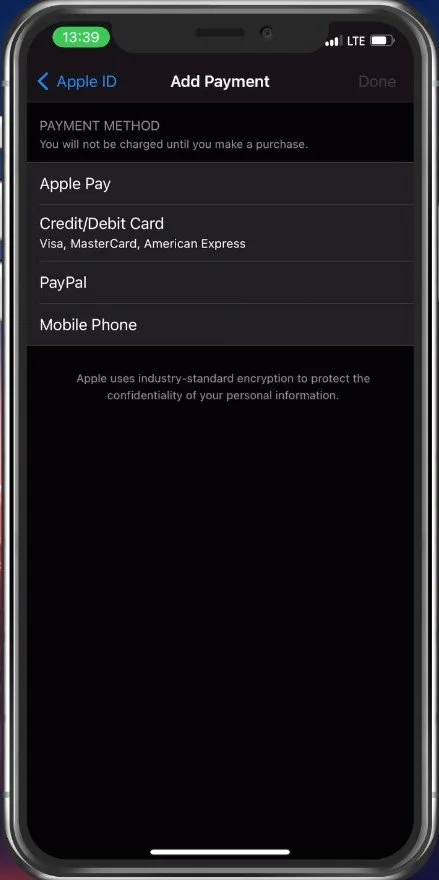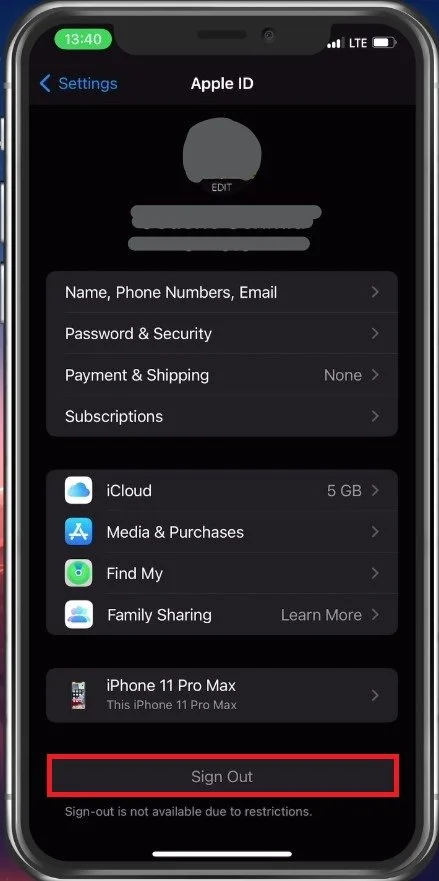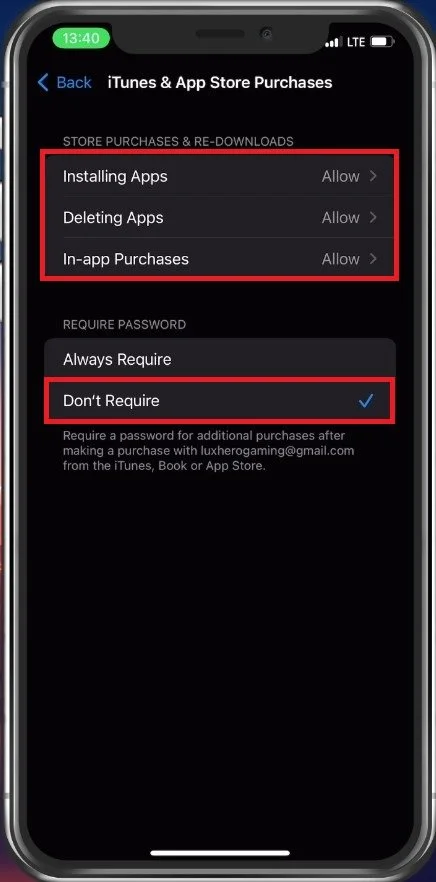How To Fix Payment Not Completed App Store Error - iPhone
If you're an iPhone user, you may have experienced the frustrating "Payment Not Completed" error when trying to download an app from the App Store. This error can occur for various reasons, such as an issue with your payment method, App Store server errors, or software glitches. Fortunately, there are several methods you can try to fix this error and get back to downloading your favorite apps in no time. In this article, we'll guide you through the steps to troubleshoot the "Payment Not Completed" error on your iPhone.
Exit App Store Application
This error is often related to an outdated payment method or your Face ID settings. First of all, completely close your App Store application, open up your iPhone settings, and tap on Face ID & Passcode.
Prevent App Store application from running on your device
Disable Face ID for App Store
After entering your passcode, disable Face ID for iTunes & App Store. You can then make a purchase in your App Store to see if this fixes the issue.
iPhone Settings > Face ID & Passcode
Remove & Add Payment Method
If the problem persists, your payment method was declined due to being out of date, insufficient funds, or your Apple ID location settings.
In your iPhone settings, tap on your Apple ID name. From here, select Payment & Shipping. You can preview your current payment method after entering your Apple ID password. Select to edit your payment method and remove it.
iPhone Settings > Apple ID > Payment and Shipping
You can add a new payment method, such as Apple Pay, which would be the easiest, a credit card or PayPal. If you are using Family Sharing and Purchase Sharing with other users and devices, then only the family organizer can change or delete a payment method. Beware that some users have issues connecting to PayPal, as your Apple account information has to match your account. After adding a new payment method and deleting the old one, you can see if this fixes the issue.
Add a valid payment method
Sign Out of Apple ID
In your Apple ID settings, tap on Sign Out. It will take a second to sign you out, and you can then proceed to sign back into your Apple ID account.
iPhone Settings > Apple ID > Sign Out
Disable Content & Privacy Restrictions
Screen time, parental controls, and content restrictions can hinder you from making purchases on your iPhone. In your Screen Time settings, tap on Content & Privacy Restrictions. Under iTunes & App Store Purchases, ensure you’re allowed to install apps, delete apps and make in-app purchases.
Alternatively, you can try to disable Content & Privacy Restrictions and download an app or make an in-app purchase. Lastly, you should ensure your iPhone is running the latest software update.
iPhone Settings > Screen Time > Content & Privacy Restrictions
iPhone Software Update
In your iPhone settings, scroll down and tap on General. From here, select Software Update. Download and install the update, in case one is available, and proceed to restart your device when this is done. This will, in addition, restart all processes running on your device and can help fix the “payment not completed” error you are getting.
iPhone Settings > General > Software Update
-
The "Payment Not Completed" error can occur due to several reasons, such as an outdated payment method, insufficient funds in your account, or issues with the App Store servers.
-
To update your payment method, go to the "Settings" app, select "iTunes & App Store," tap your Apple ID, select "Payment Information," and update your payment method.
-
If none of the methods work, you can contact Apple support for further assistance. They can help you troubleshoot the issue and find a solution that works for you.