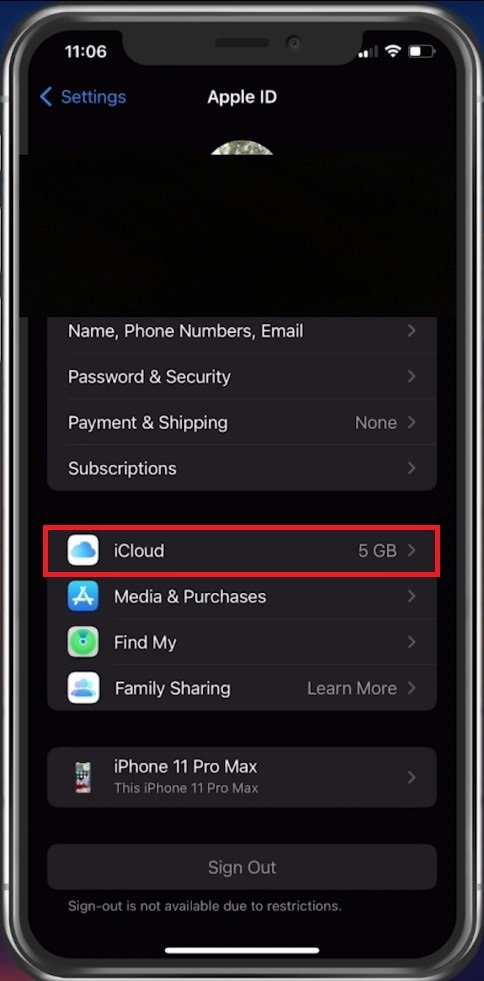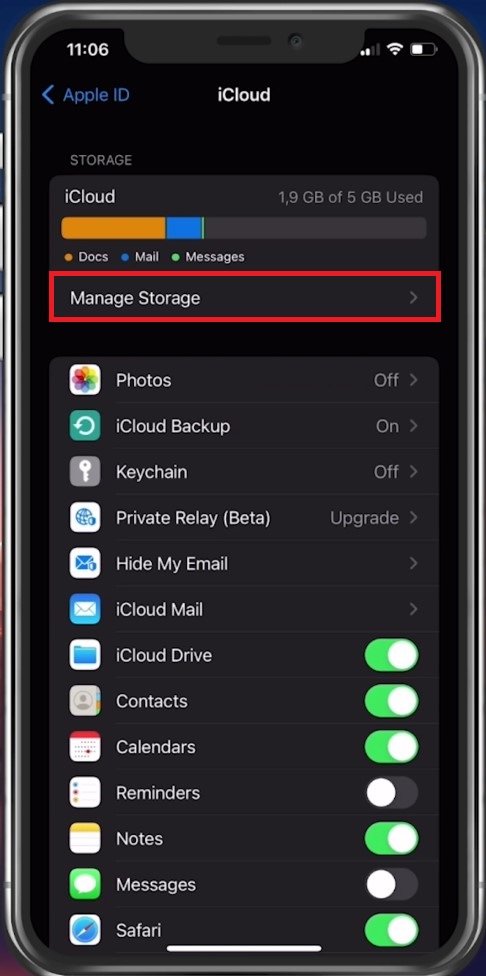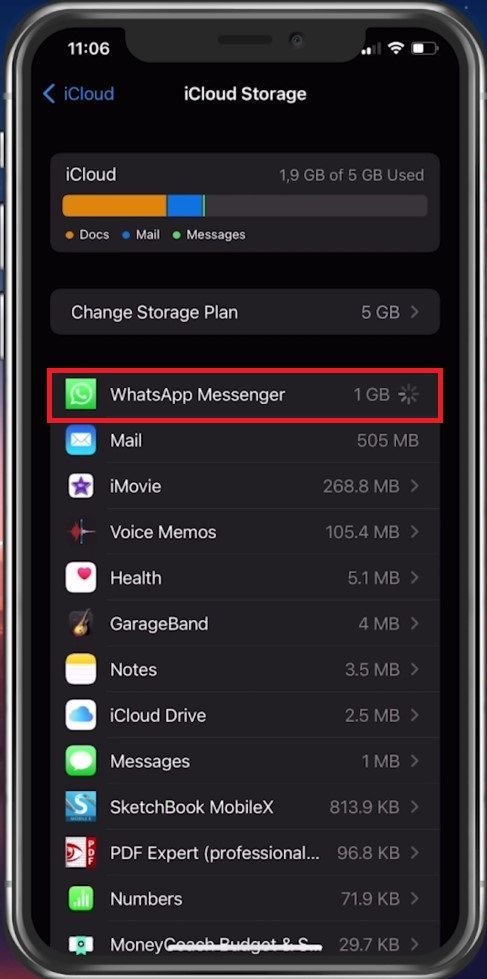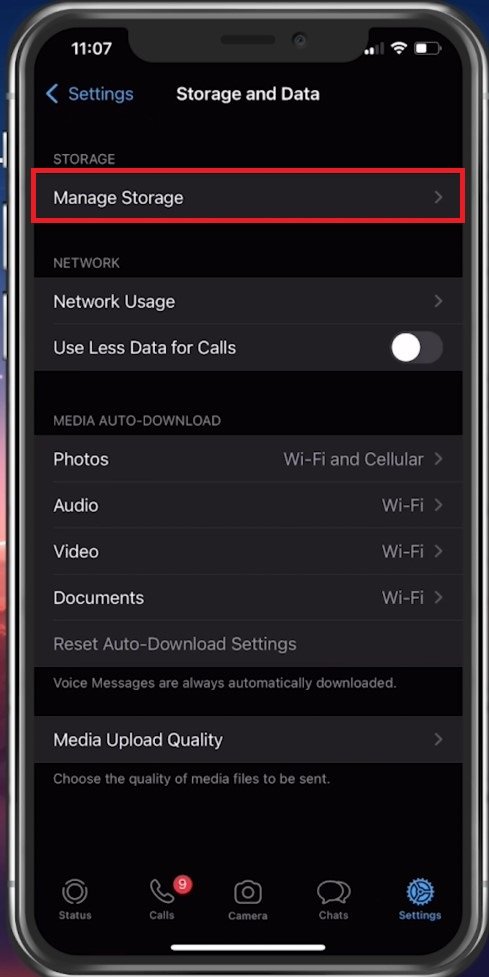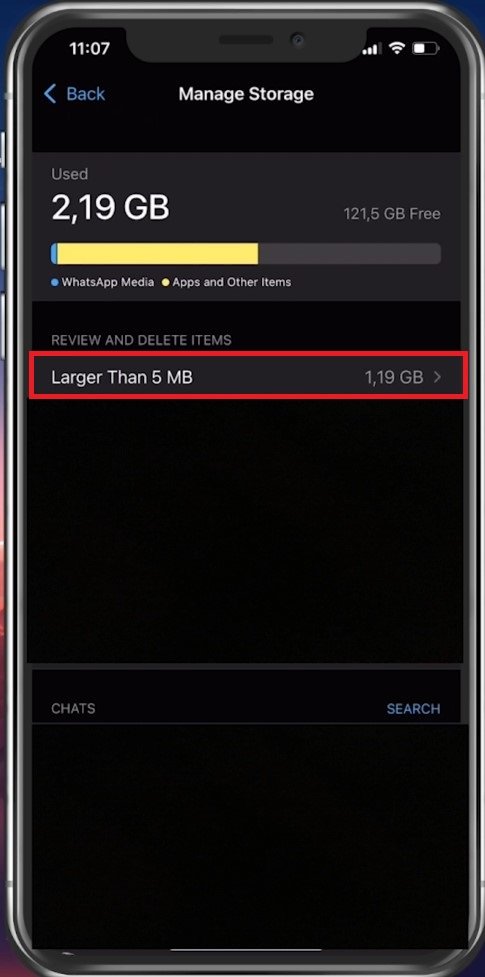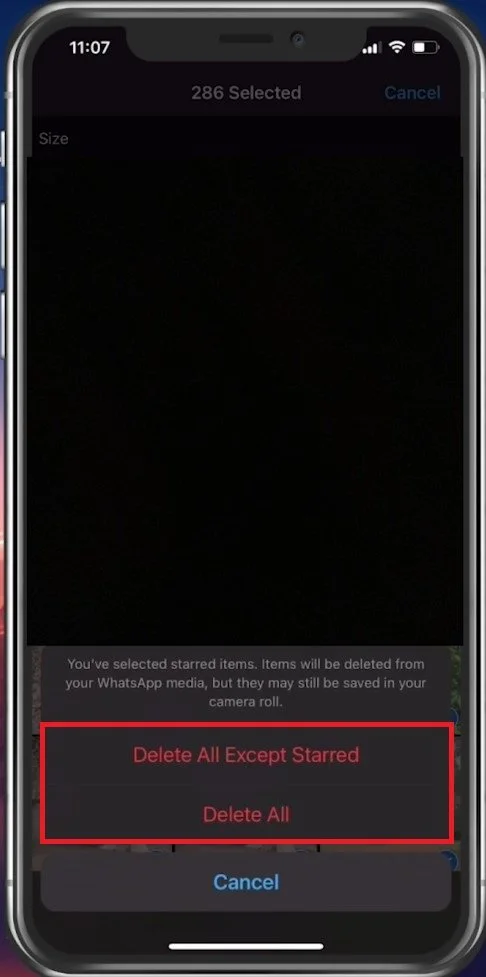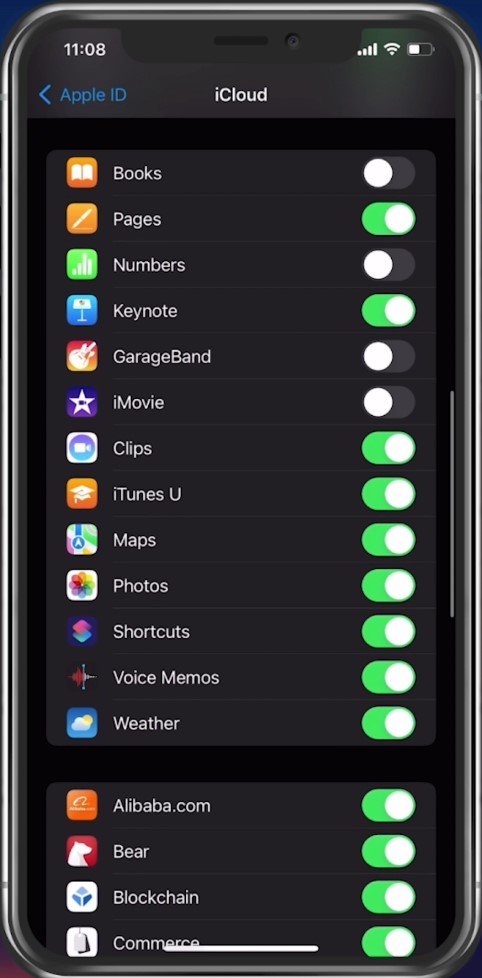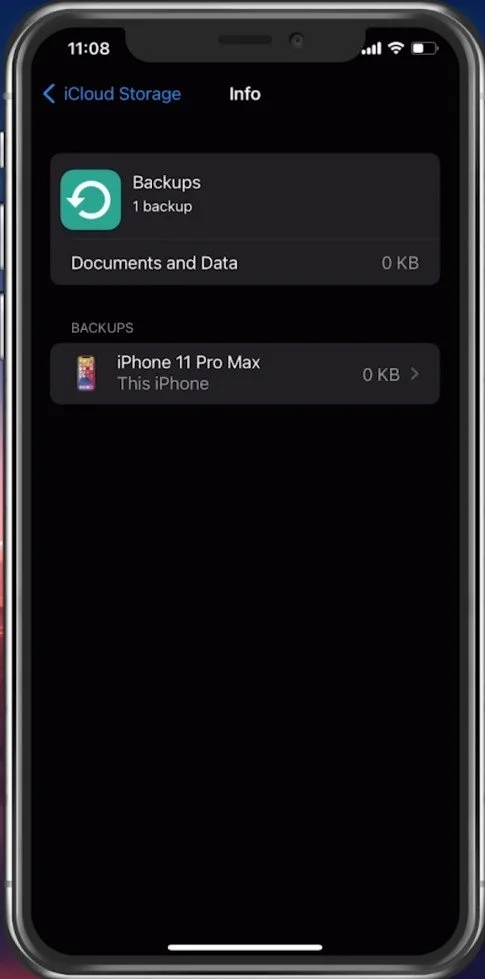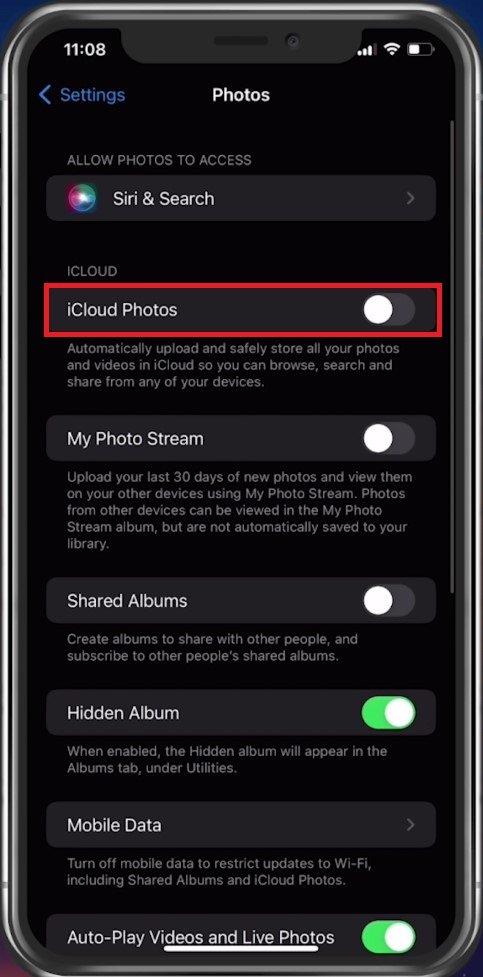How To Free Up iCloud Storage on iPhone
iCloud is a convenient cloud storage service that allows you to store your files, photos, and other data on Apple's servers, accessible across all your Apple devices. However, with limited storage capacity, it's easy to run out of space, especially if you're an avid user of your iPhone. Fortunately, there are several ways to free up iCloud storage on your iPhone without deleting your precious data. In this article, we'll explore some of the most effective methods you can use to optimize your iCloud storage and avoid running out of space.
Manage iCloud Storage
Open up your iPhone settings. From here, tap on your Apple ID name and then on iCloud.
iPhone Settings > Apple ID > iCloud
Preview your current iCloud storage usage on the top, including how much space each category is taking up in your iCloud. This can help you determine which kind of files you don’t really need or can be reduced in your iCloud storage.
iCloud > Manage Storage
Tap on Manage Storage. A list of apps will show up, each showing how much space their cloud storage requires. In a lot of cases, these are backed-up messages on WhatsApp, Emails, Voice Memos, or other less important files and documents.
Locate and delete iCloud storage from unneeded apps
Delete Message Data
When selecting WhatsApp Messenger, you can delete the cloud data. This will preserve your current messages in the app and locally stored files, but it will, in turn, remove the copy on your iCloud. It’s helpful to keep these files when looking to transfer all of your files to a different iOS device.
Delete Data for WhatsApp Messenger if you want
Manage WhatsApp Data
If you wish to preserve some but not all of your WhatsApp data, then go ahead and open up your WhatsApp application. Here, navigate to Settings and then Storage and Data.
WhatsApp Settings > Storage and Data
Select Manage Storage, and you can see how much storage the app takes up on your device and potentially in your iCloud backup.
Manage WhatsApp Storage Usage
You can review and delete items, such as videos and other large files. Below, you can see how much storage each chat is taking up. Select one of the chats, and you can then proceed to select and delete all of the photos and videos.
Delete unwanted and large WhatsApp files
Disable iCloud Apps
After deleting the files of some unnecessary apps, your iCloud storage should begin to free up. Back in your iCloud settings, you can enable or disable some apps from being backed up in your iCloud. Your iCloud Drive, Notes, Messages, Books, iMovie, and Photos apps can take up a large portion of your iCloud storage.
Disable apps from being synced with your iCloud
Delete Old iCloud Backups
Before increasing your storage plan, you can, in addition, delete old and outdated backups which are still saved in your iCloud. In your iCloud Storage, navigate to and tap on Backups. Existing backups for your device will show up here. To free up some space, you can delete old and unwanted backups. Sometimes, this can free up most of your current iCloud storage space.
iCloud > iCloud Storage > Backups
Disable iCloud Photo Sync
You can prevent new Photos from being automatically saved to your iCloud. In your main settings, scroll down and tap on Photos. Here, disable the iCloud Photos option. When enabled, your iPhone will try to save all pictures taken to your iCloud storage.
iPhone Settings > Photos > iCloud Photos
Make Use of an External Backup
To reduce your overall iCloud storage in the future, you should consider backing up your Photos and other large files to your PC, external storage, or to a different cloud. For example, you can use the Google Drive application on your iPhone to save important files. Or connect your device to your PC via USB to back up your photos safely.
Transfer Photos to your PC or Mac
Before saving photos to your Mac or PC, enable the Keep Originals option in your Photos settings. This will not only transfer photos in their original format but also prevent issues when copying these files to your PC.
iPhone Settings > Photos > Transfer to Mac or PC
-
iCloud storage is a cloud-based storage service provided by Apple that allows users to store their data on Apple's servers and access them from their Apple devices.
-
Apple provides 5GB of free iCloud storage to all users, which may not be enough for users with a lot of data to store.
-
You can check your iCloud storage by going to Settings > Your name > iCloud > Manage Storage.
-
There are several ways to free up iCloud storage on your iPhone, including deleting old backups, removing unnecessary files and data, and optimizing photo storage.
-
If you run out of the free 5GB storage, you can purchase additional storage from Apple. The prices vary depending on the amount of storage you need.