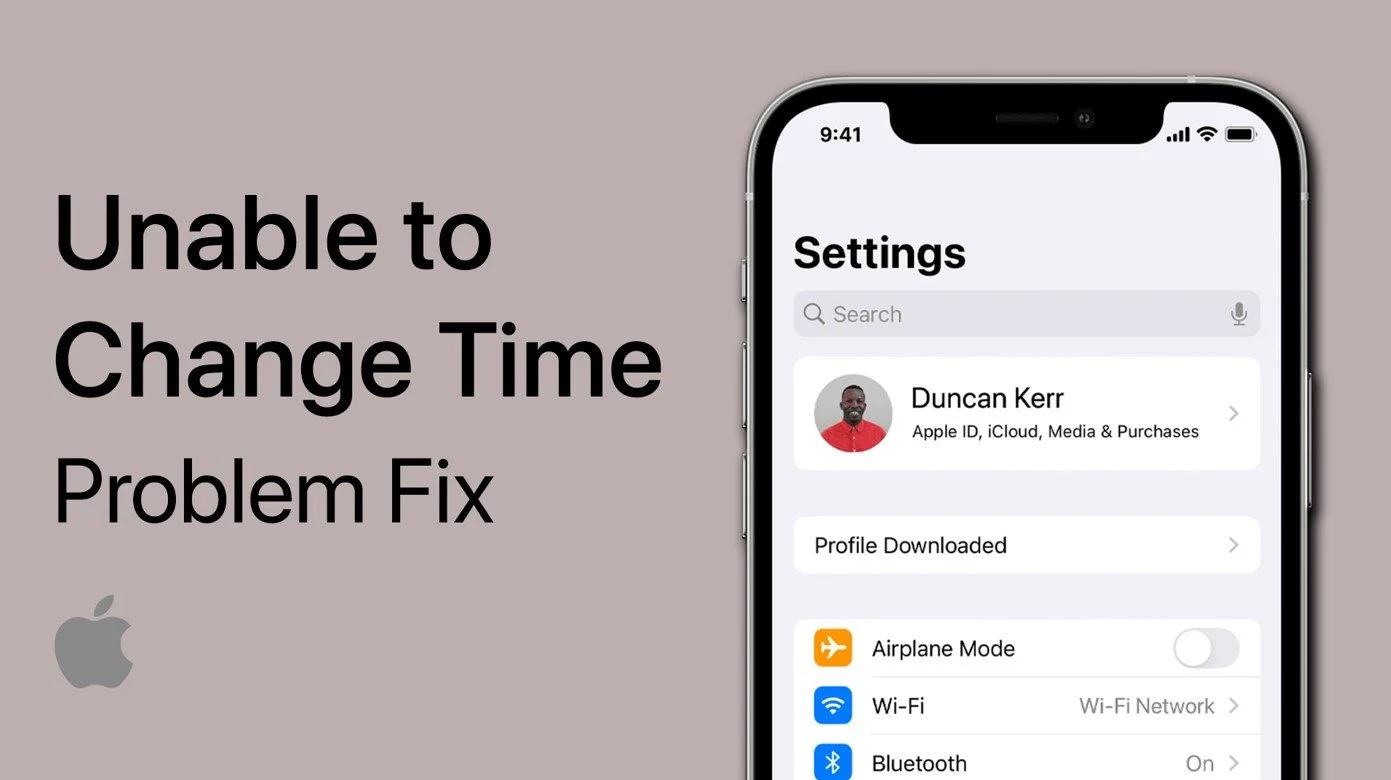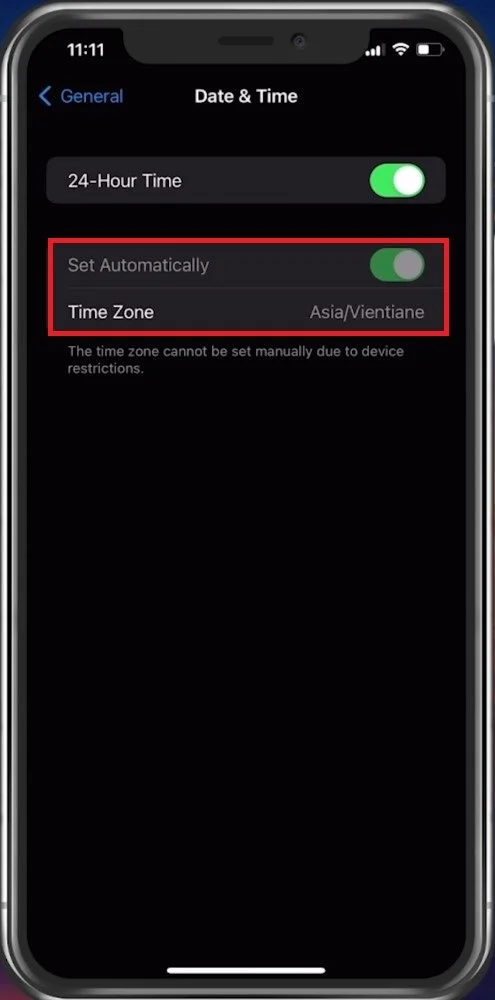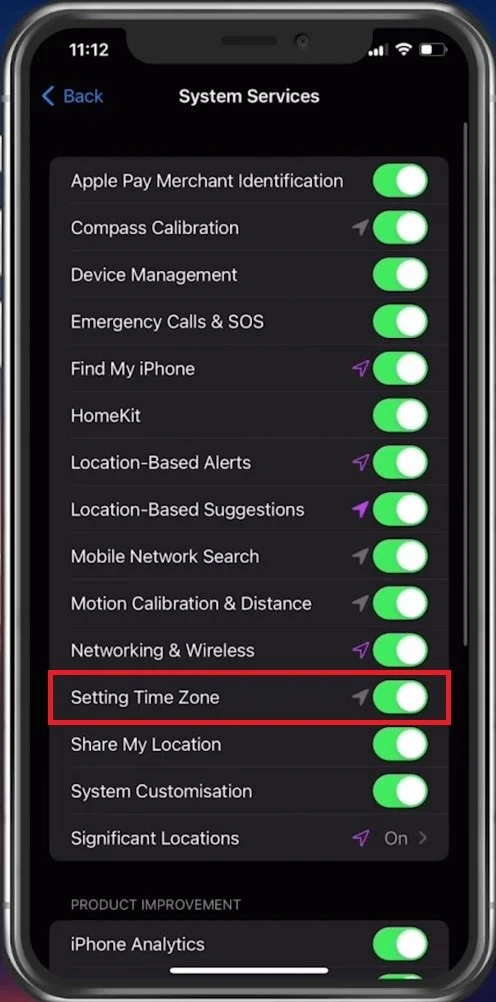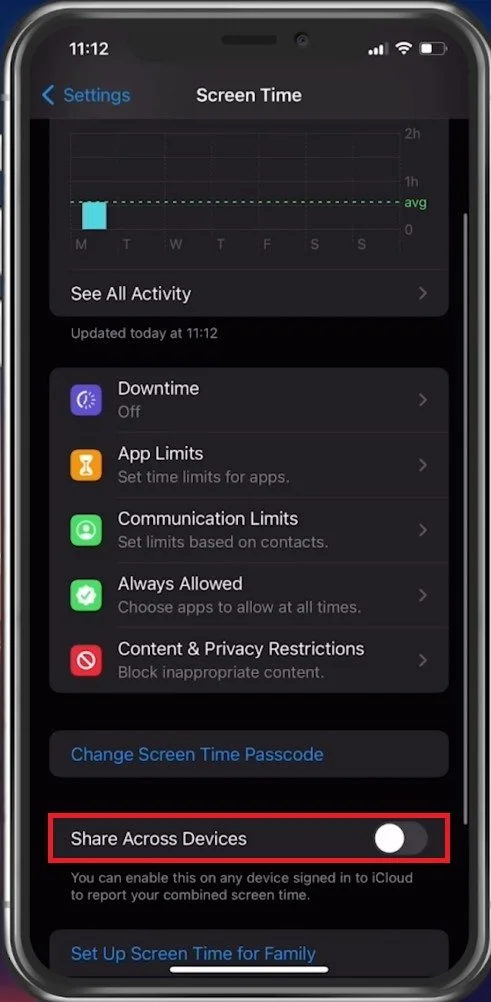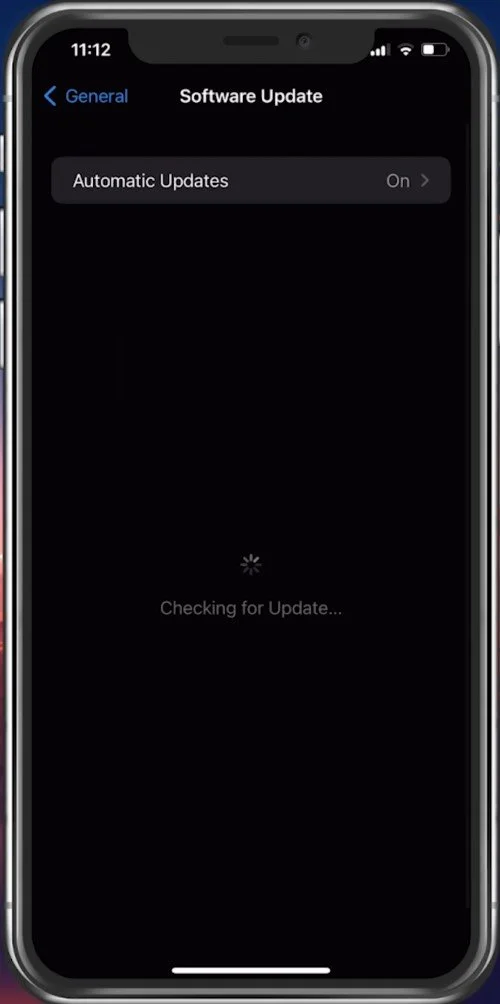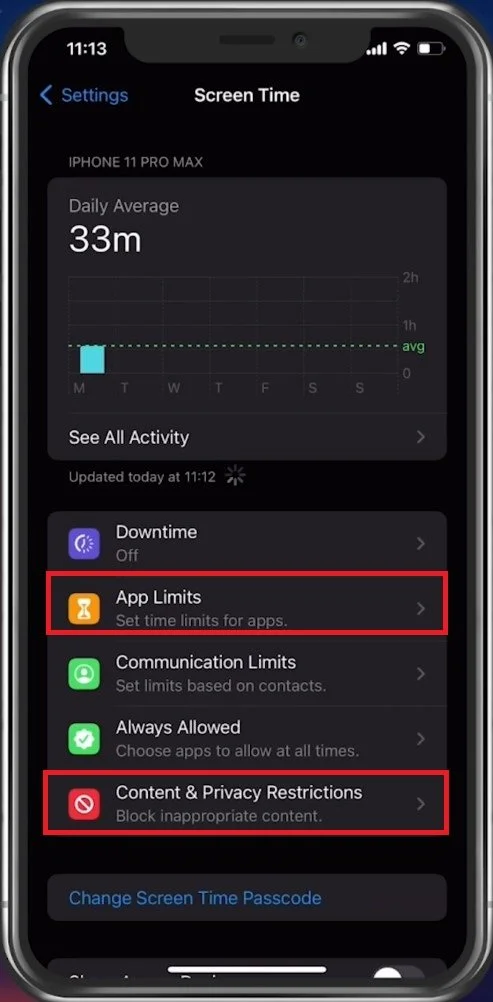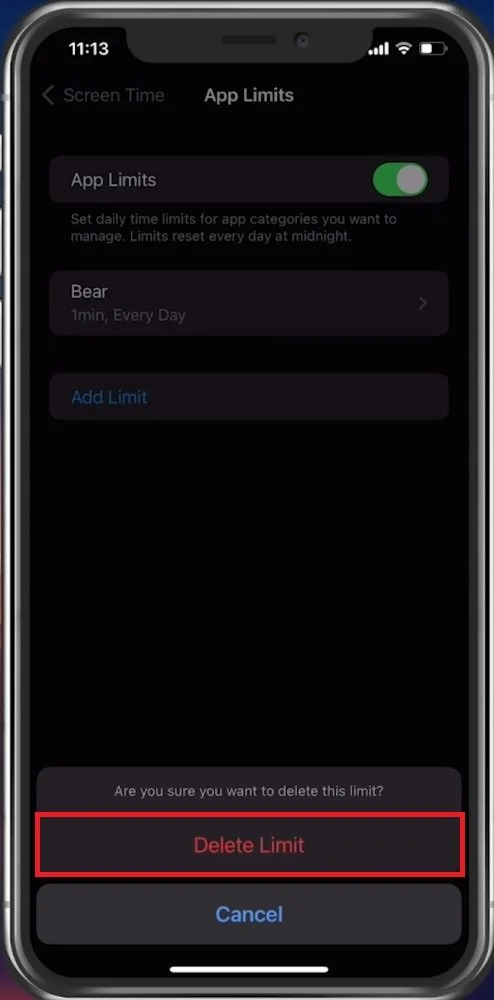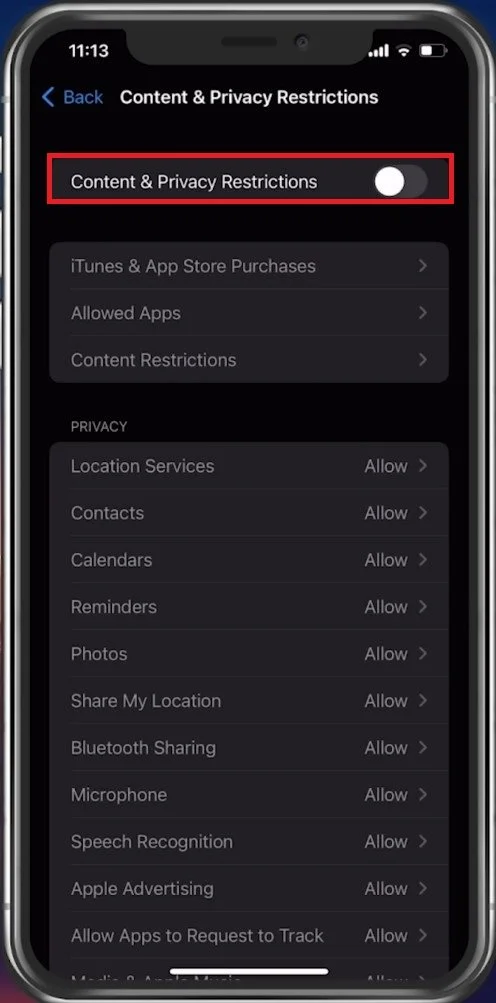Unable To Change Time on iPhone - Date & Time Greyed Out Fix
Are you having trouble changing the date and time on your iPhone? Is the date and time option greyed out, preventing you from making any changes? Don't worry, you're not alone. This frustrating issue can happen to any iPhone user, but fortunately, a few simple fixes can get your device's clock back on track. In this tutorial, we'll explore common solutions to the "date and time greyed out" problem, so you can get your iPhone running smoothly again.
Set iPhone Date & Time Settings Automatically
Open up your settings application. Under General, select Date & Time. In most cases, you should be able to enable or disable the Set Automatically option. This will set the time according to your time zone in case your device can locate you. If this option is greyed out, then you should, first of all, try to allow your device to use its current location to set the correct time zone.
iPhone Settings > General > Date & Time
Enable Time Zone Location Services
To do so, navigate to your main settings and tap on Privacy. Under Location Services, scroll down and select System Services. Make sure that the Setting Timezone option is enabled.
Privacy Settings > Location Services > System Services
Disable Screen Time Device Sharing
Prevent your devices from sharing screen time information across other iOS devices, such as your Apple Watch. Back in your settings, select Screen Time. Here, disable the Share Across Devices option.
iPhone Settings > Screen Time
Update & Restart iPhone
If this did not help you out, then an easy potential fix is to ensure that your iOS device is up to date. In your General settings, tap on Software Update. Download and install the latest update, in case one is available. This will also restart all processes running on your devices, which can fix the issue when you’re unable to change the date and time.
iPhone Settings > General > Software Update
Disable Screen Time & Parental Controls Restrictions
Any restrictions, such as Screen Time app limits or parental controls, can prevent you from changing your date and time. In your settings, head back to Screen Time.
iPhone Settings > Screen Time
Tap on App Limits, and make sure to delete any limit which could interfere with you accessing your settings.
Screen Time > App Limits > Delete Limit
In your Content & Privacy Restrictions, you should also ensure that nothing prevents you from changing your date and time.
Disable Content & Privacy Restrictions