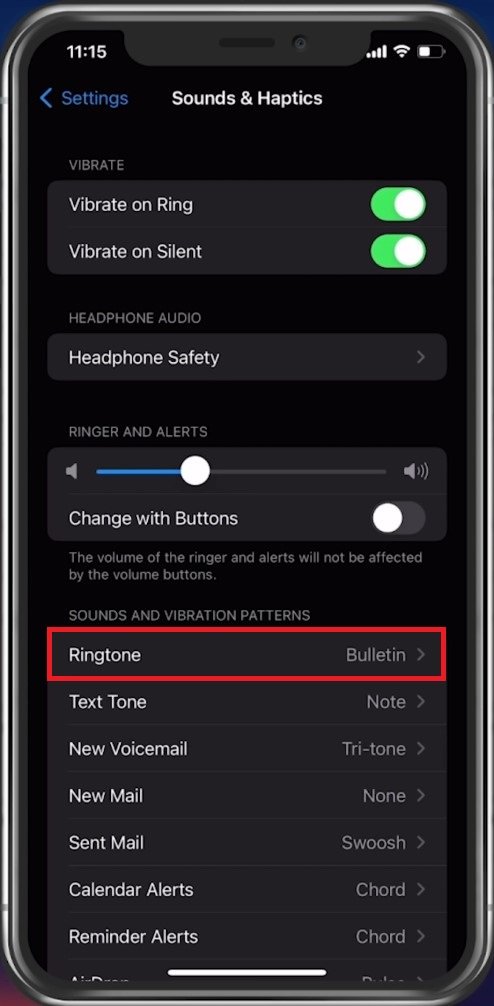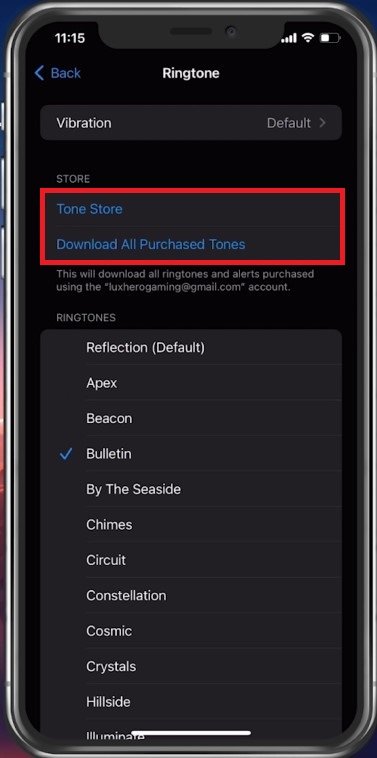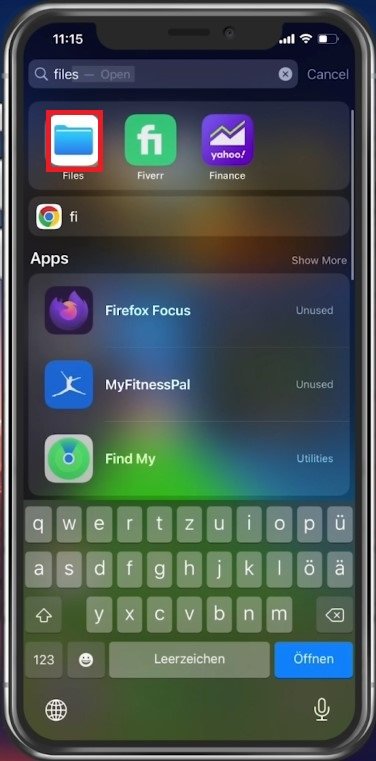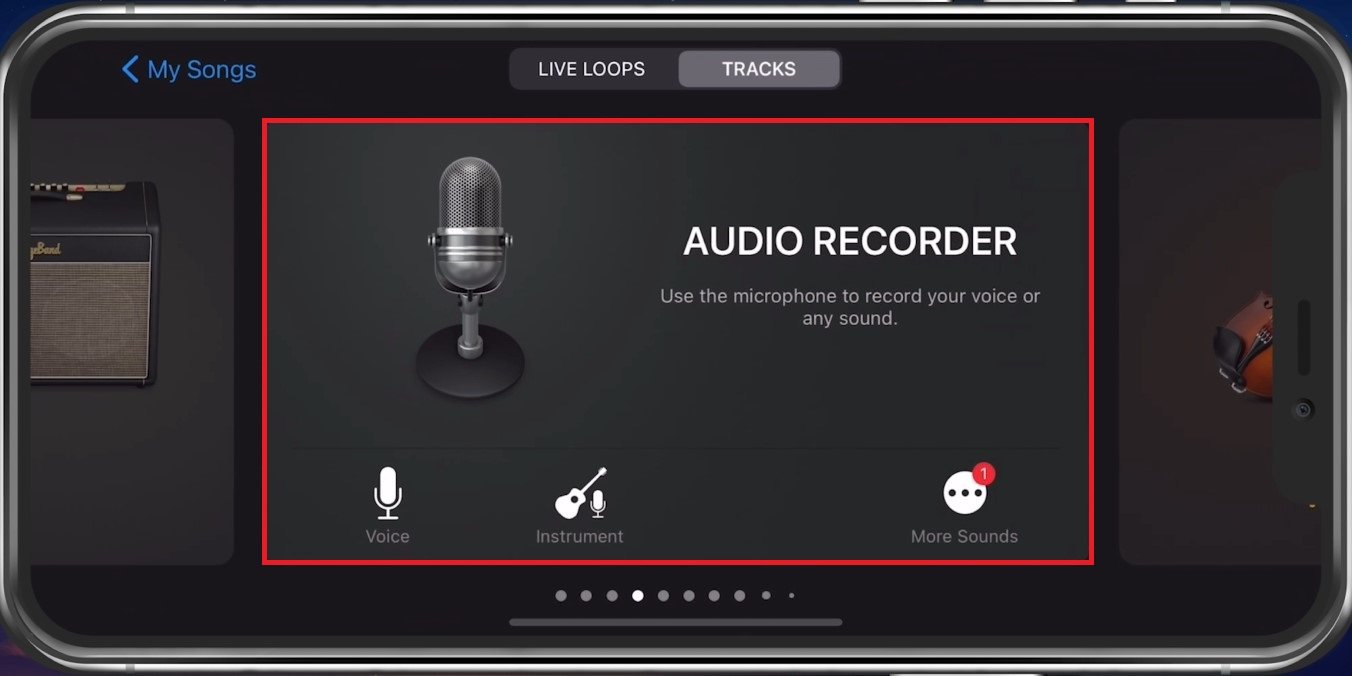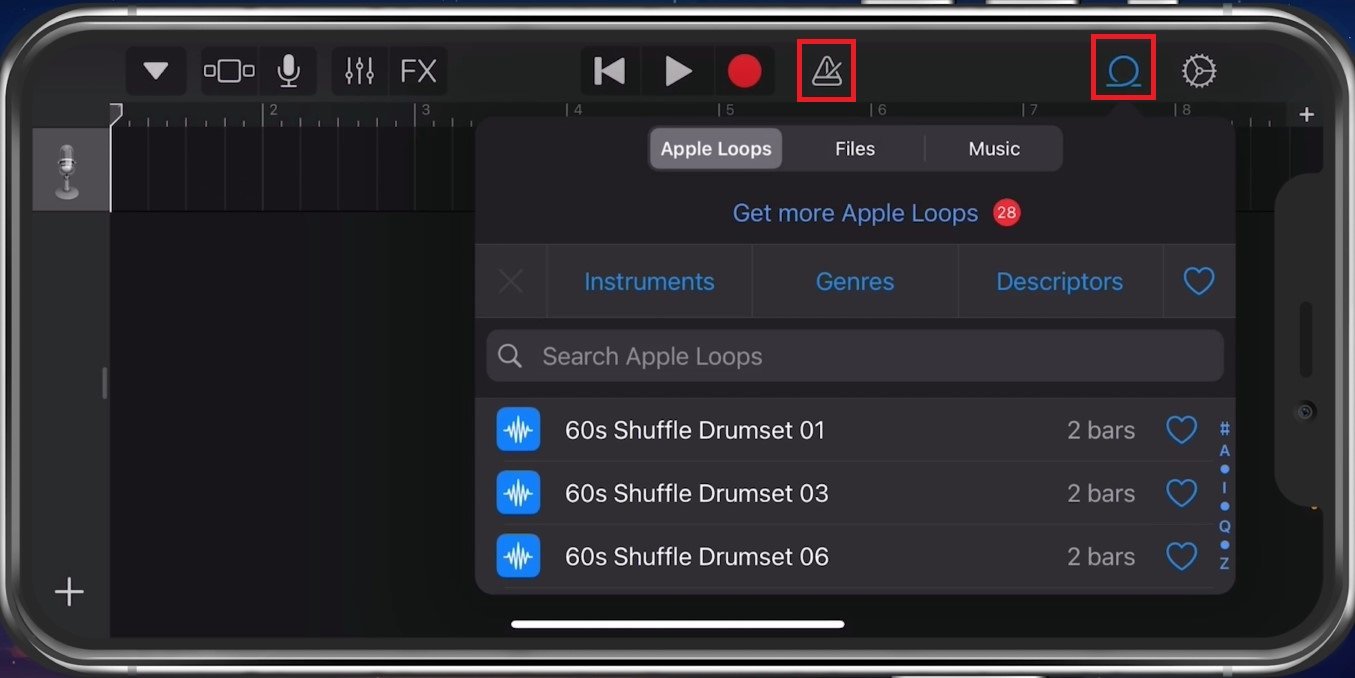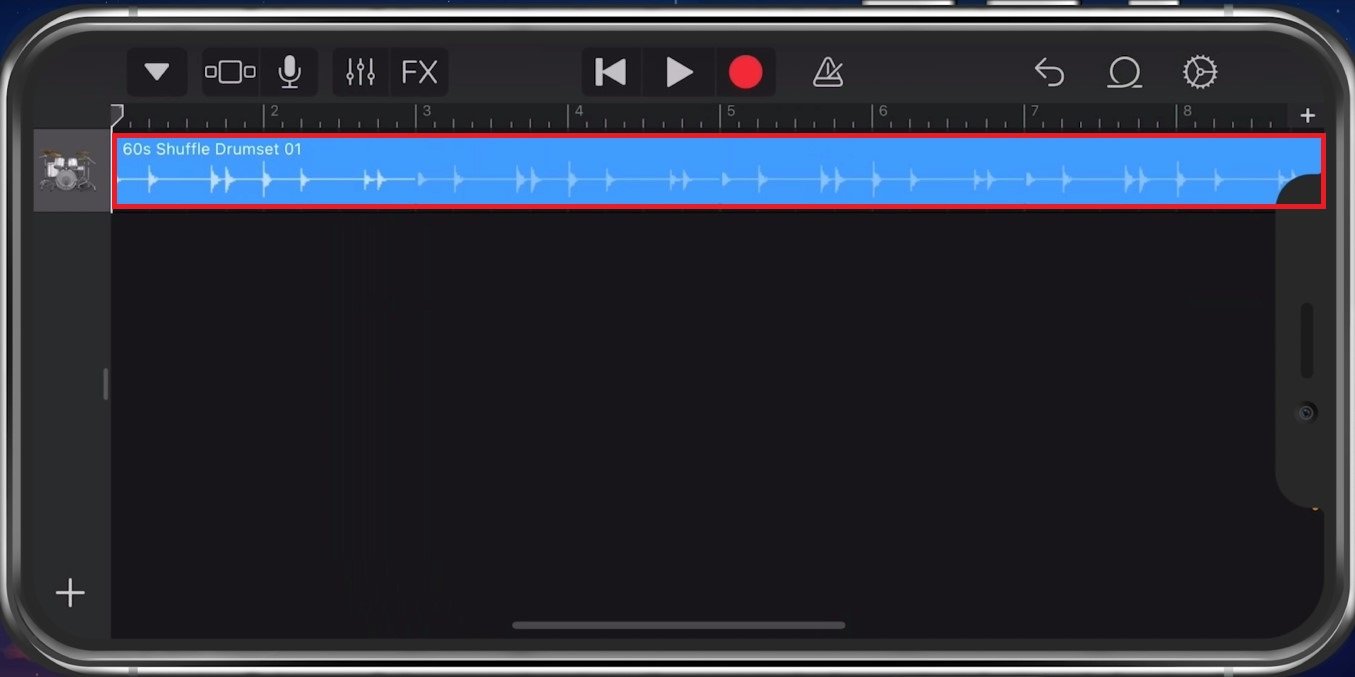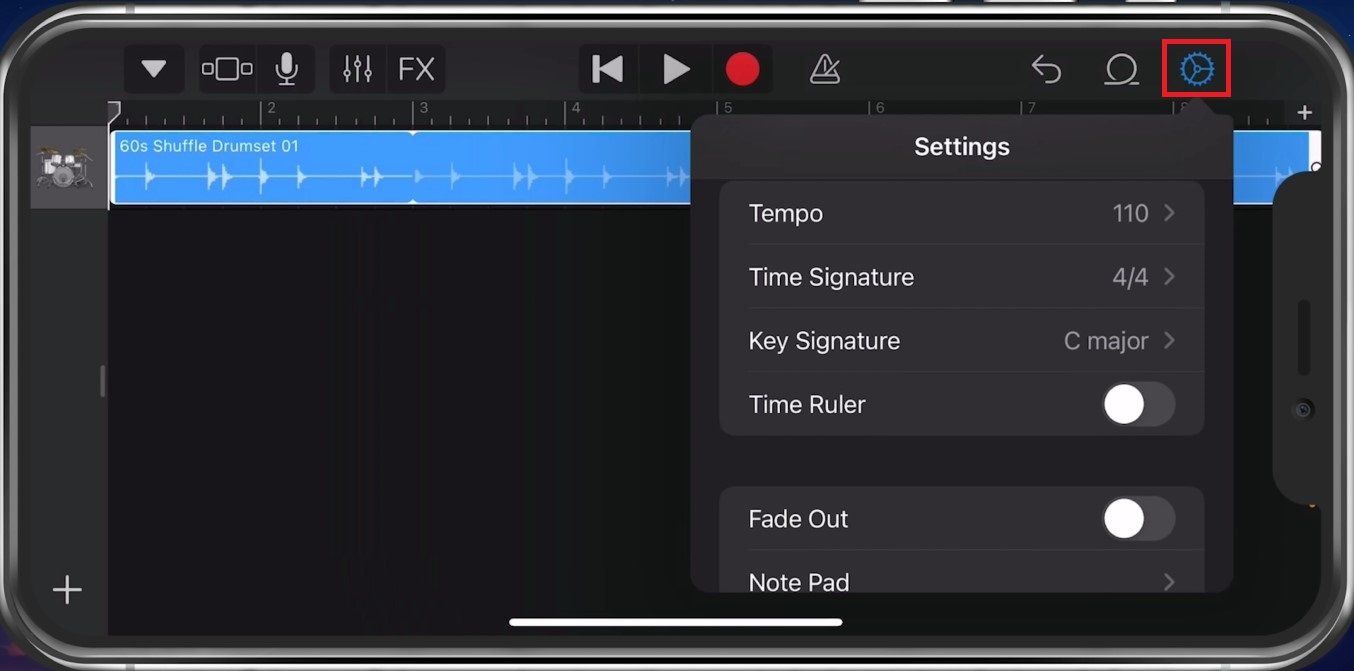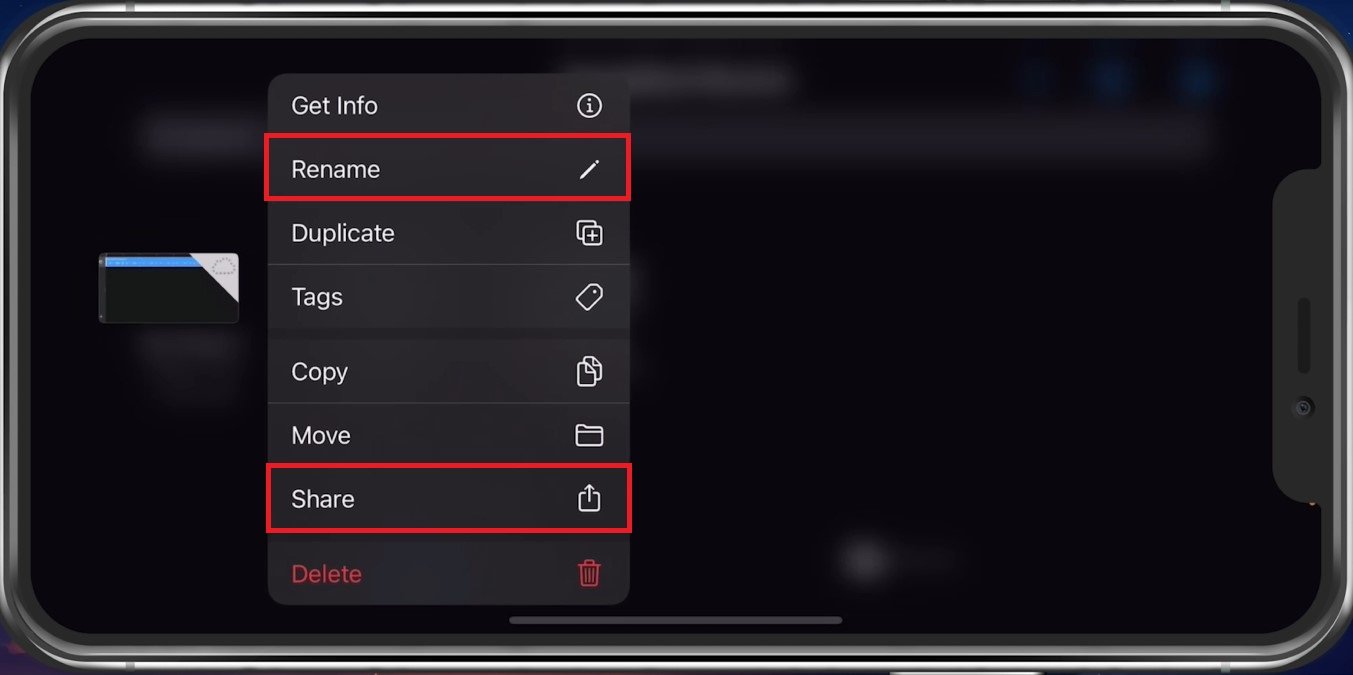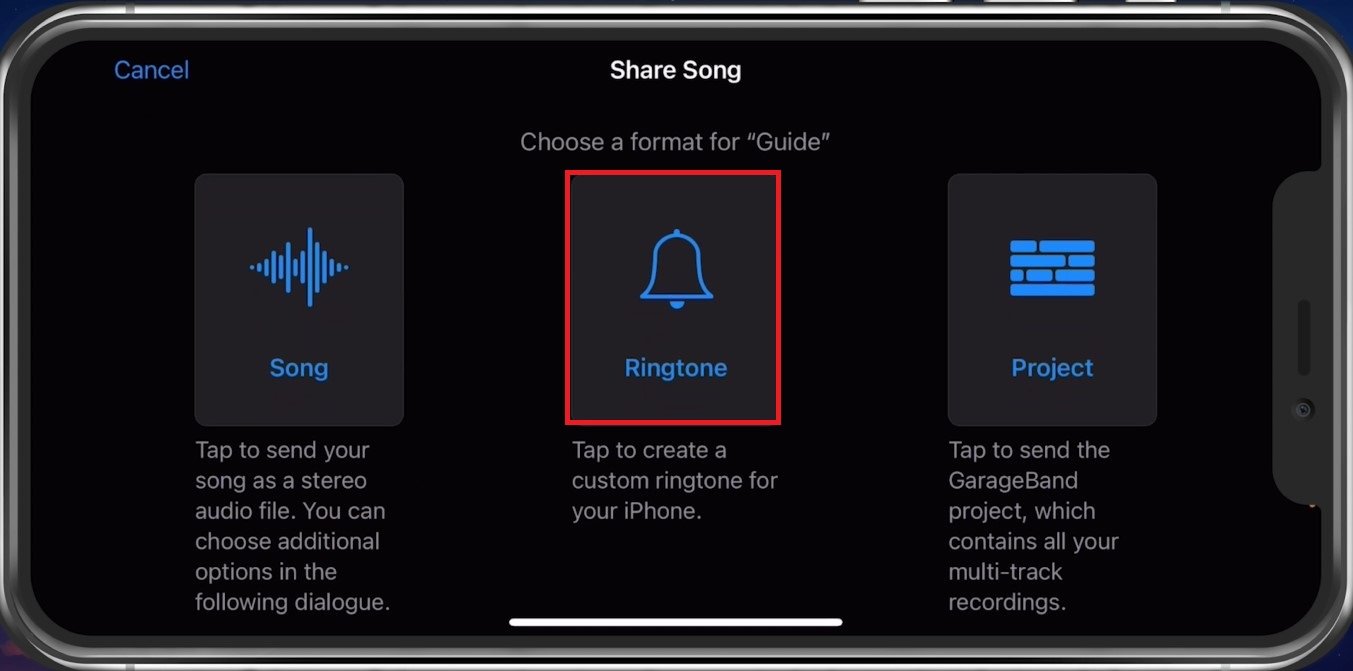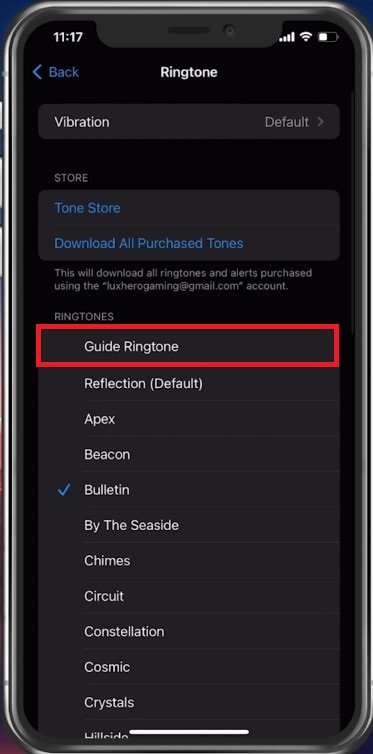How To Set Any Song as Ringtone on iPhone
Are you tired of hearing the same old ringtone on your iPhone? Well, you don't have to settle for the default options anymore. With just a few simple steps, you can set any song as your iPhone ringtone. In this tutorial, we will show you how to do just that. Whether you want to use the latest chart-topping hit or a classic tune from your favorite band, we've got you covered. So, let's get started and give your iPhone a personal touch.
Change iPhone Ringtone
To change your ringtone, navigate to your iPhone settings and tap on Sounds & Haptics. Select Ringtone, and change it to any of the default ringtones available here.
iPhone Settings > Sounds and Haptics
There is also a Tone Store available, where you can purchase additional ringtones.
Sounds and Haptics > Ringtone
Choose Any Song as Ringtone
In case you wish to use any song as your ringtone, then make sure that the song is downloaded to your device and stored in your files app or in your Apple Music app. You can send the song in an email attachment, for example, and save it to your files app from there.
iPhone Files App
GarageBand Audio Recorder
Open up your GarageBand app. In case it’s not yet installed on your iPhone, you can download it from the App Store for free. In your Garage Band app, select the Audio Recorder.
Garage Band > Audio Recorder
Import Song to GarageBand
Tap on the tiles icon on the top left of your screen. Make sure the metronome is disabled. Otherwise, you will hear it along with your new ringtone. When tapping on the loop icon on the top right, you can import any existing Apple Loops, local files from your Files app, or Music from your library. Find and then drag and drop the song you wish to use as a ringtone onto your timeline.
Disable Metronome
Ensure that the song starts where you wish your ringtone to start, so go ahead and cut out the best part if you wish to do so.
Cut out the part you wish to use as a ringtone
In your track settings, you can even change the tempo, a fade out, and more.
Change the tempo, time signature and other settings for your new ringtone
Export Song
After editing the song to your preference, tap on the arrow icon on the top left of your screen. Tap on My Songs, and you will then be able to save this project as an audio file. Lastly, tap and hold the newly created song and rename it to your liking. Next, tap and hold the song again to share it.
When selecting Share, you can then tap on Ringtone, which will allow you to name the ringtone and export it.
Share Song > Ringtone
Switch Ringtone in Settings
After exporting the audio file, you can head back to your iPhone settings. Under Sounds & Haptics, you can choose the new ringtone.
iPhone Settings > Sounds and Haptics > Ringtone
-
The maximum length for an iPhone ringtone is 40 seconds.
-
No, the sound quality of the song will not be affected when used as a ringtone on your iPhone.
-
Yes, you can use the "Cut" feature in GarageBand to select the specific part of the song you want to use as your ringtone.