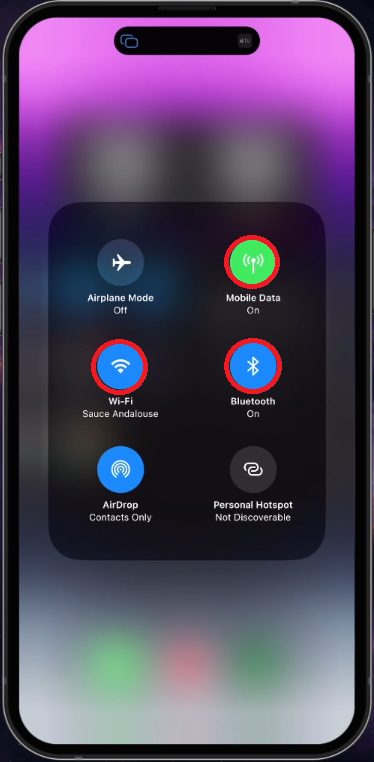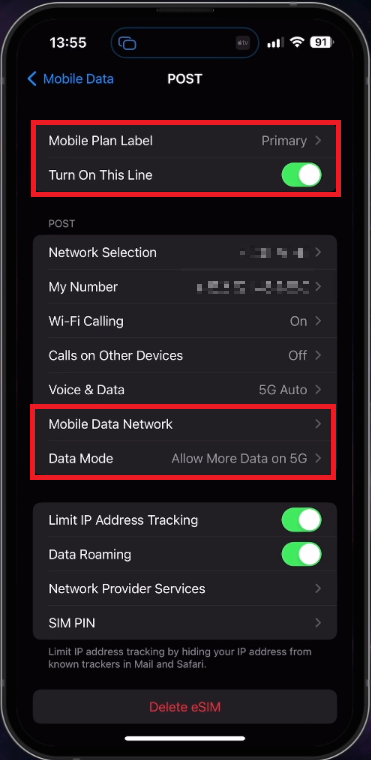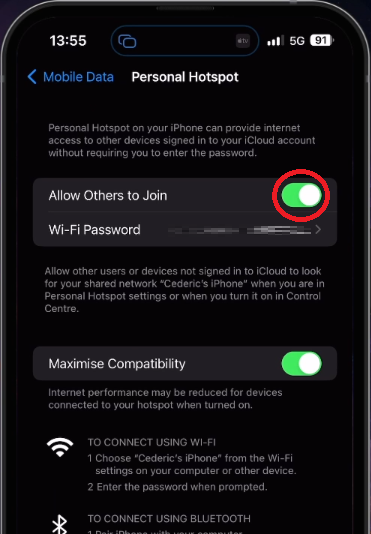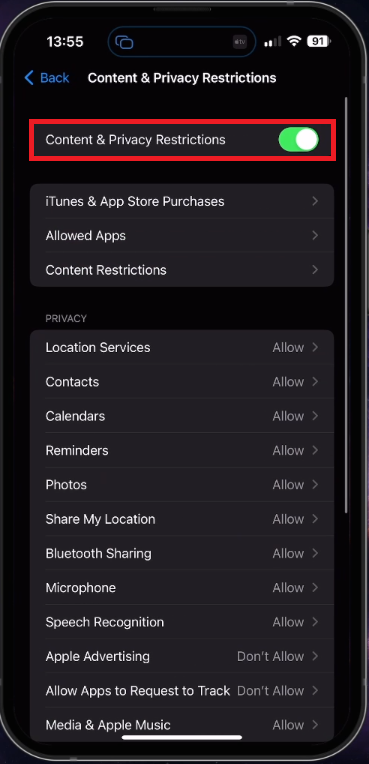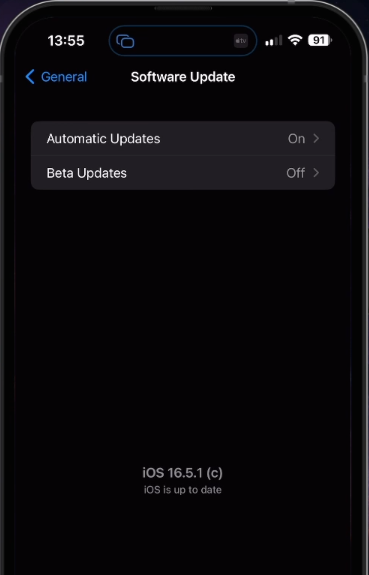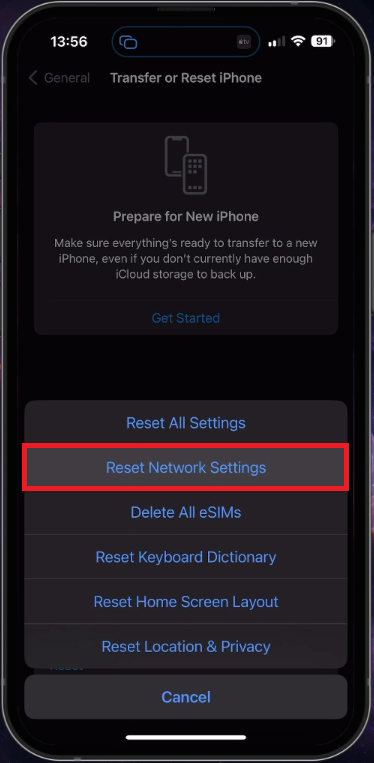How To Fix Hotspot Icon Greyed Out on iPhone
Introduction
Stuck with a greyed-out hotspot icon on your iPhone? Don't fret! This issue is more common than you think, and luckily, it's usually easy to fix. Whether it's related to mobile data settings, screen time restrictions, or even an ISP problem, our step-by-step guide will walk you through troubleshooting and restoring functionality to your iPhone's personal hotspot. Read on to discover the foolproof solutions to get your iPhone's hotspot feature back up and running, allowing you to share your cellular data connection with other devices in no time.
Checking Your iPhone Control Centre
A greyed-out hotspot icon in your iPhone's control centre or settings can often be a result of irregularities with mobile data settings, screen time restrictions, or complications with your Internet Service Provider (ISP). To fix this, start by closing all active apps on your iPhone, then access your control centre.
Refresh your network connection by toggling airplane mode ON and OFF. Make sure to have "Mobile Data" or "Cellular", WiFi, and Bluetooth enabled. Each of these settings contributes to ensuring your iPhone's hotspot is visible to other devices.
iPhone Control Centre
Setting Mobile Data for Your SIM Card
Next, navigate to your iOS settings app. Look for the "Mobile Data" section and ensure that mobile data is active for your primary SIM card. Within the options for your primary SIM, make sure to turn on the "Network Selection" feature.
iPhone Settings > Mobile Data > Primary SIM
Activating Personal Hotspot
Once you've done that, return to your main settings menu and look for "Personal Hotspot". Ensure that this feature is activated. Keep in mind that your iPhone will prompt you to turn on WiFi or Bluetooth if these options aren't already on. This is crucial for your hotspot functionality.
iPhone Settings > Mobile Data > Personal Hotspot
Overcoming Screen Time Restrictions
If the hotspot icon on your iPhone remains greyed out, it could be due to certain restrictions in your settings. These restrictions can be managed under "Screen Time" in your settings.
Within the "Screen Time" settings, look for "Content & Privacy Restrictions". Temporarily disable these restrictions to see if it allows the hotspot to be enabled. If not, you can reinstate the restrictions as needed.
iPhone Settings > Screen Time > Content & Privacy Restrictions
Updating and Rebooting Your iPhone
The next strategy is to ensure your device's software is up-to-date. Go to your general settings and look for the "Software Update" section. Here, download and install any available updates before restarting your iPhone. Doing this eliminates the possibility of software issues, as it restarts all network processes, often resolving temporary connection problems.
iPhone Settings > General > Software Update
Resetting Network Settings
If you've tried all the above and the issue persists, you might need to reset your network settings.
Under your general settings, find and select "Transfer or Reset iPhone". Choose "Reset" and then "Reset Network Settings". Be aware that once these settings are reset, you'll need to reconnect your iPhone to your WiFi network. After doing so, the greyed-out hotspot icon should now be functional.
Reset Network Settings on iPhone
-
Your iPhone hotspot may be greyed out due to issues with your mobile data settings, restrictions from Screen Time settings, or problems with your Internet Service Provider (ISP).
-
Ensure that your mobile data is enabled for your primary SIM card, your WiFi, and Bluetooth are turned on. Also, check that there are no restrictions on your Screen Time settings that may prevent enabling the hotspot.
-
Try updating your iPhone to the latest software version and restart it. If the issue persists, consider resetting your network settings under the "Transfer or Reset iPhone" option in your general settings.
-
Yes, resetting network settings can often resolve the issue. However, remember that after resetting these settings, you will need to reconnect your device to your WiFi network.
-
No, resetting network settings won't delete any personal data or apps. However, you will lose your saved WiFi networks, Bluetooth pairings, and similar settings.