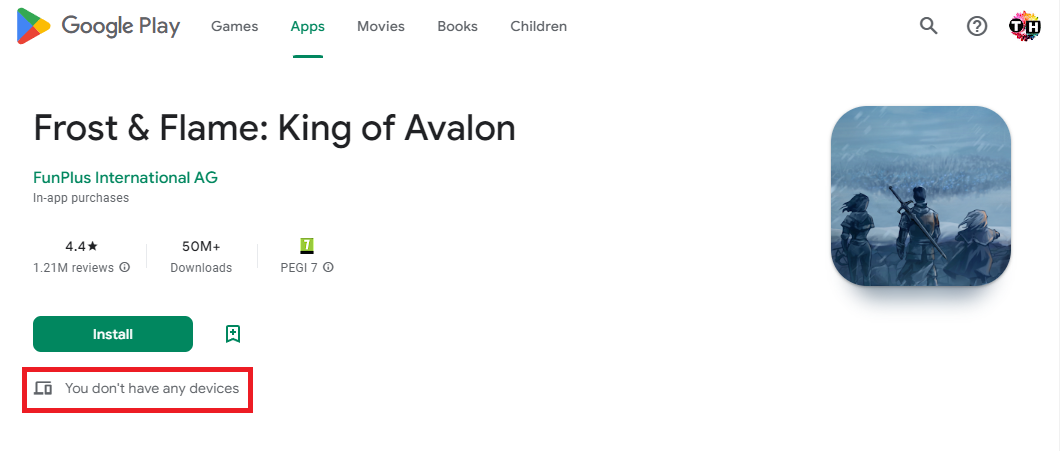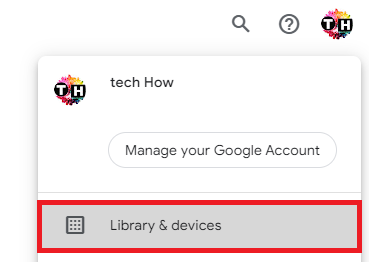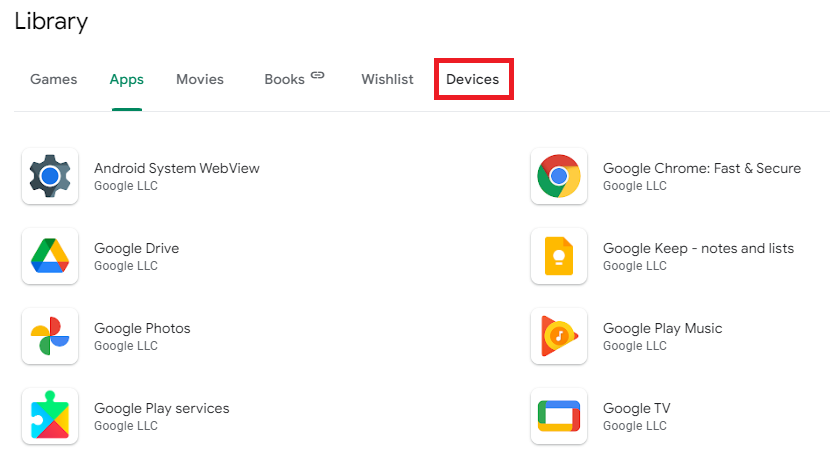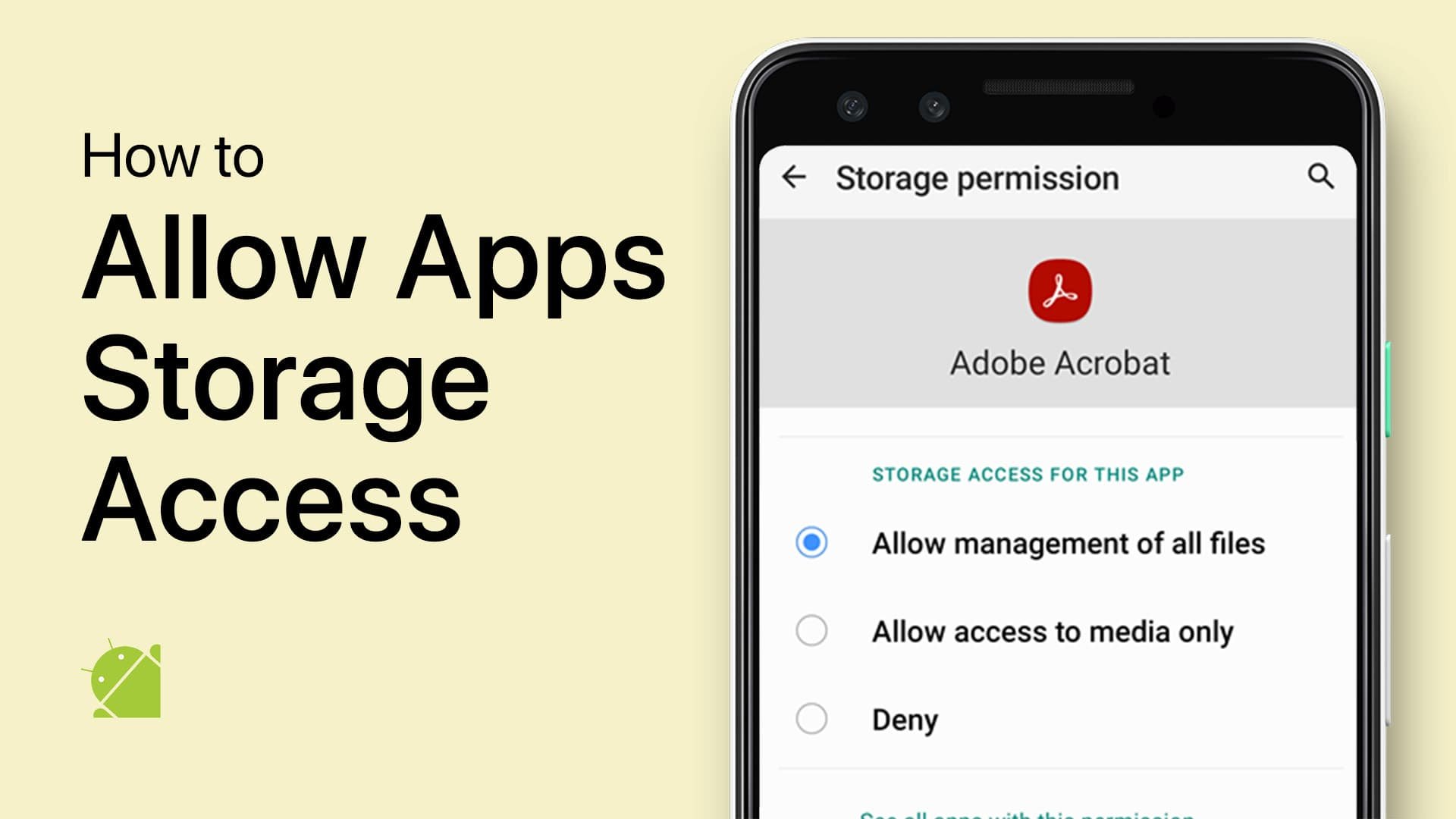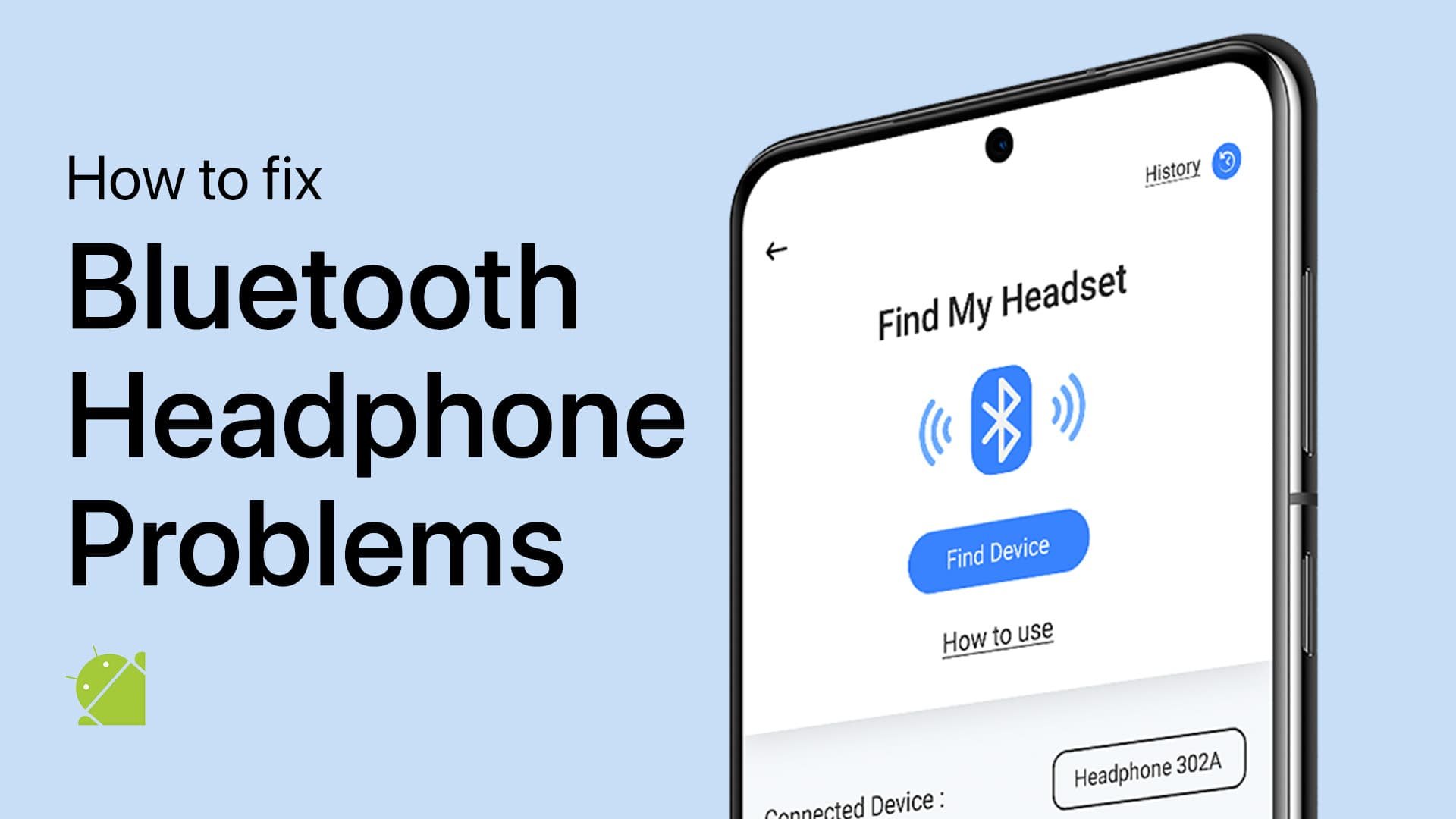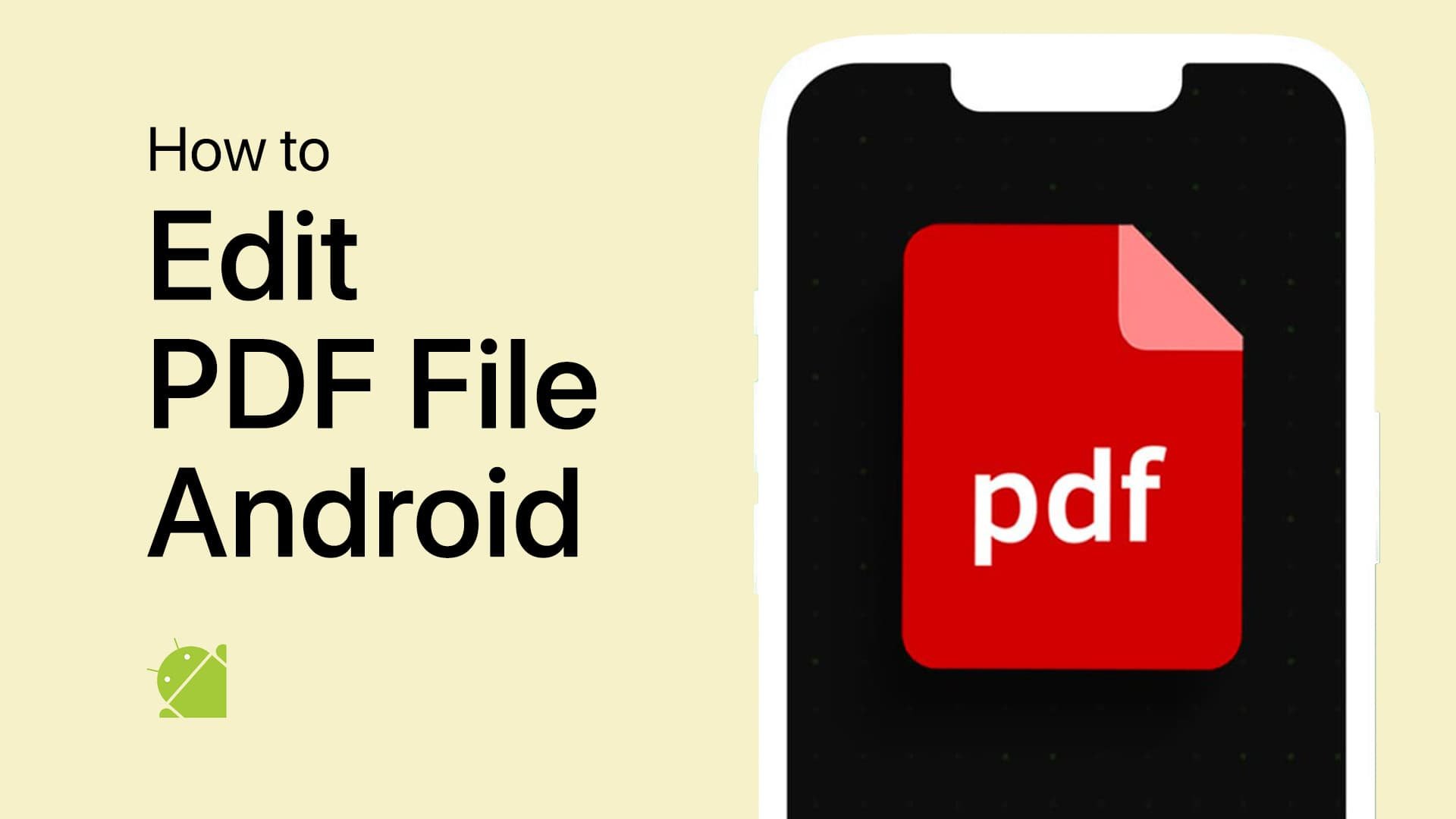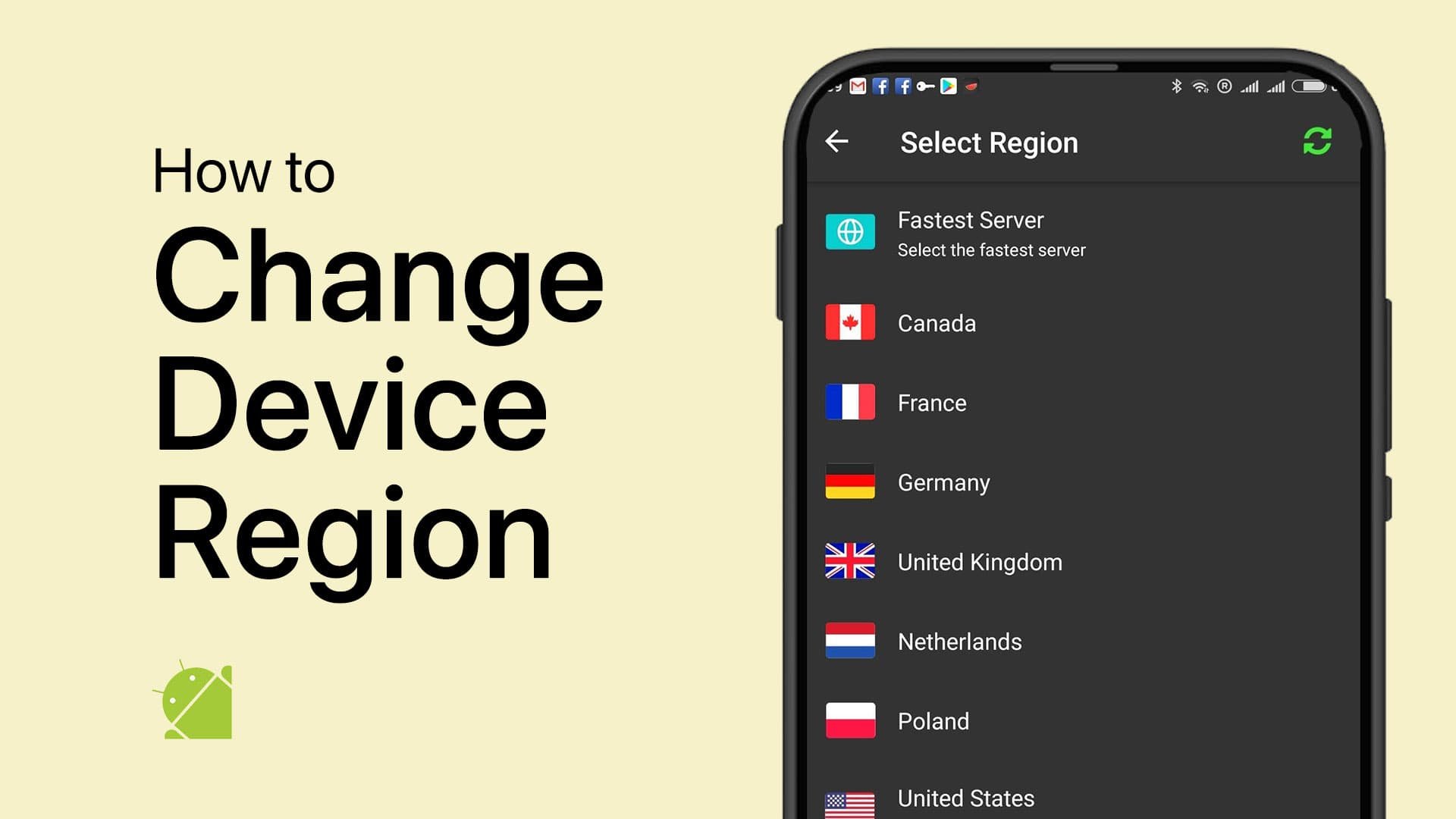Fix “You Don’t Have Any Devices” Google Play Store Error
Introduction
Stumbling upon the "You don't have any devices" error message while navigating the Google Play Store can be a nuisance, especially when you're eager to install a new app on your Android device. This article aims to guide you on how to fix this common yet perplexing issue. Whether you're dealing with an app compatibility problem, or your Android device is merely disabled in your Google account settings, we'll be breaking down each step of the solution to ensure a smooth app installation process. So, let's get started on restoring your access to the vibrant world of Android apps.
Validate Your Google Account Credentials
For seamless access to Google Play Store services, first launch your preferred browser, such as Google Chrome. It's vital to ascertain that the Google account you're using to sign in on your browser matches the one you use on your Android device. Head over to play.google.com to access the vast app repository on Google Play Store. Seek out the app you're aiming to install on your Android device(s).
Unpacking the "You don't have any devices" Error
Upon accessing the app page, you might encounter one of two options: "You don't have any devices" or "Install on Devices". An encounter with the "You don't have any devices" message often signals two scenarios:
The Android device you're using doesn't support the app you're trying to install. This is primarily due to hardware or software limitations.
The Google account in use isn't linked to any Android device. This happens when you're not logged into your Google account on any Android device.
Remember, understanding the root cause of the problem is the first step towards resolving it.
Google Play Store > You don’t have any devices
Addressing the "You Don't Have Any Devices" Error
Occasionally, the error arises due to your Android device being deactivated in your Google account settings. To troubleshoot this:
Step 1: Check Your Google Account Settings
Start by clicking your profile picture, situated at the top right of your screen. From the dropdown menu, choose "Library and Devices".
Google Account > Library & Devices
Step 2: Examine the Devices Tab
You'll find a tab labeled "Devices". Here, a catalogue of Android devices that you've previously used and signed into using your Google account is displayed. If this list appears blank, it's time to double-check the Google account you're utilizing.
Step 3: Set a Primary Device
Having verified your account, go ahead and designate one of the devices as your primary. After completing this step, revisit the app you intend to install. You should now have the capability to install it on your selected device.
Acess your Android devices list and enable one
-
This error typically arises when your Android device is not compatible with the app you're trying to install or you're not signed into any Android device with your Google account.
-
Start by verifying if your Android device is enabled in your Google account settings. If your device list is empty, ensure you're using the correct Google account. Designating one of your devices as primary can also fix the issue.
-
In your Google account settings, go to "Library and Devices". You'll find a list of Android devices that you've logged into with your account.
-
If no devices are listed, it's likely you're not signed in with the correct Google account. Verify and use the Google account linked with your Android devices.
-
Yes, the "You don't have any devices" error can prevent you from installing apps via the Google Play Store until the issue is rectified.