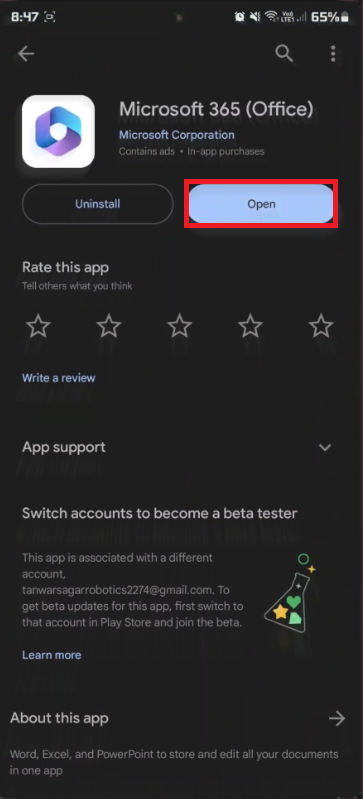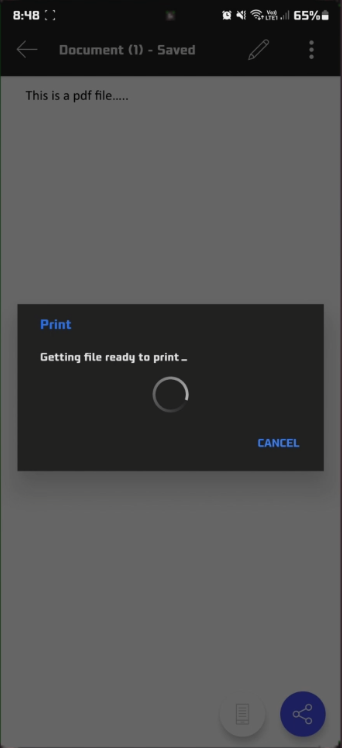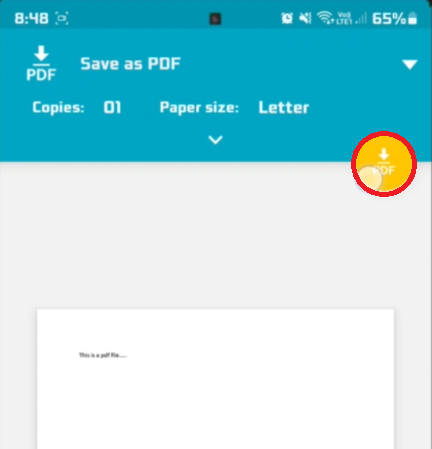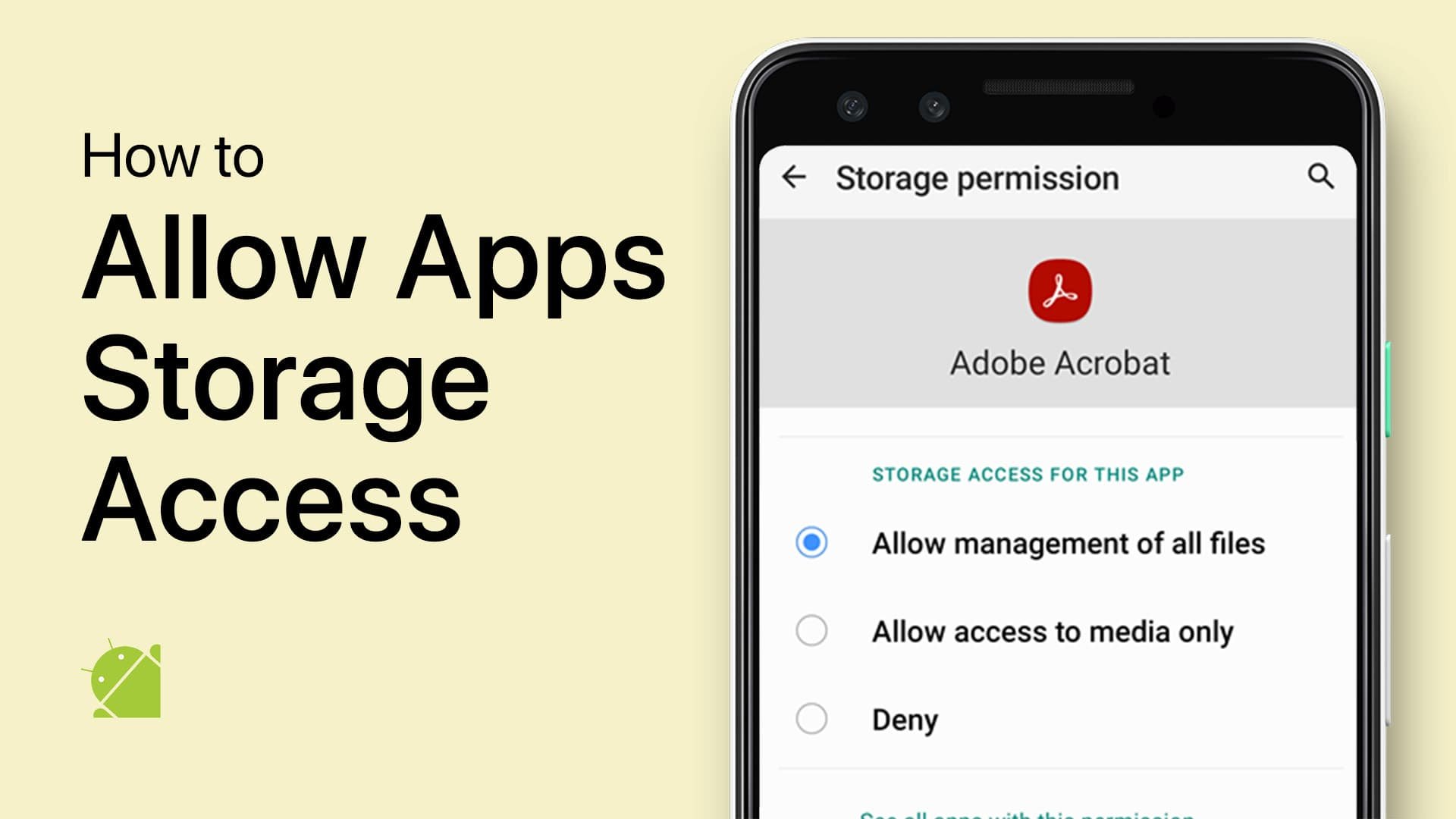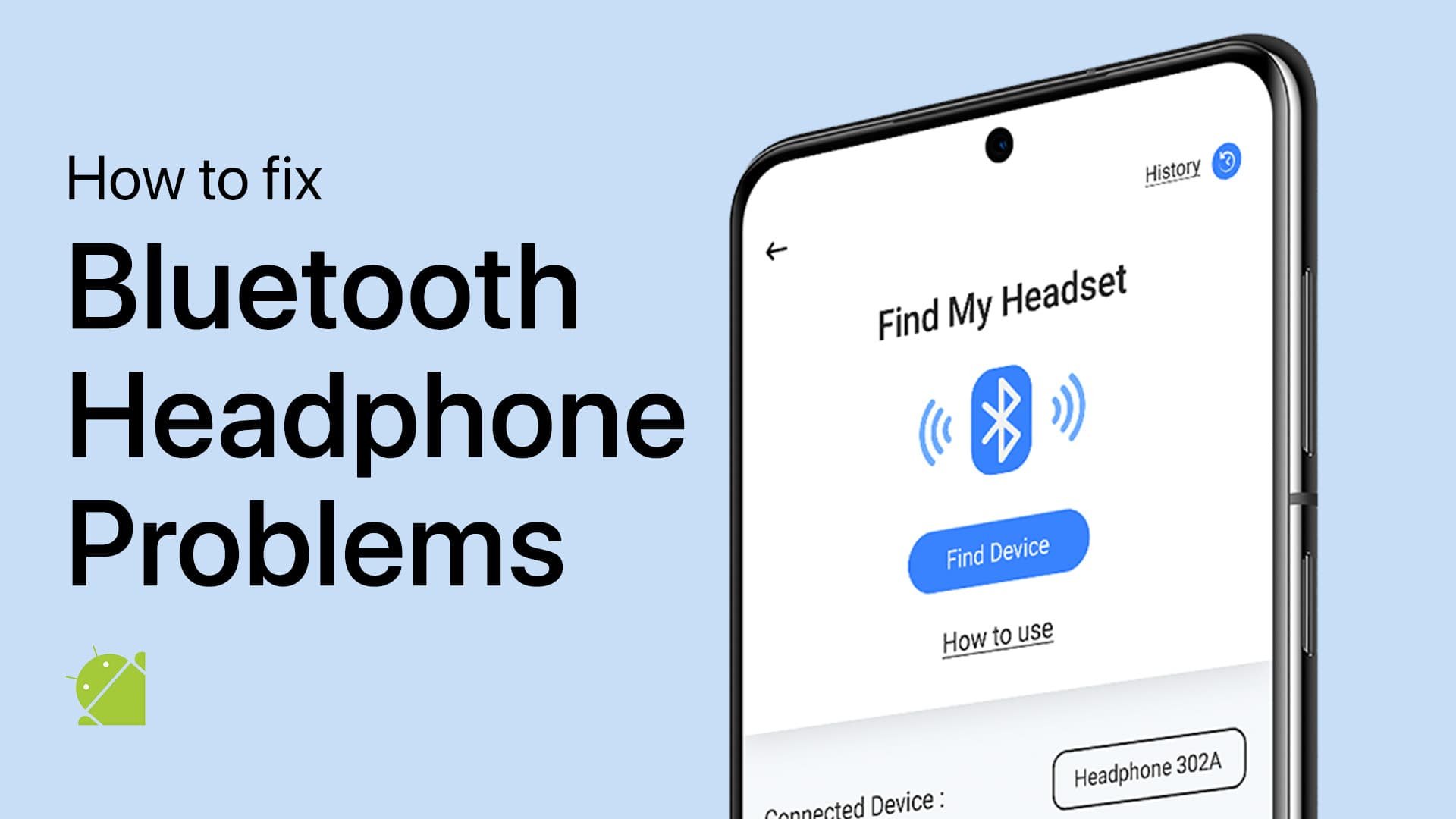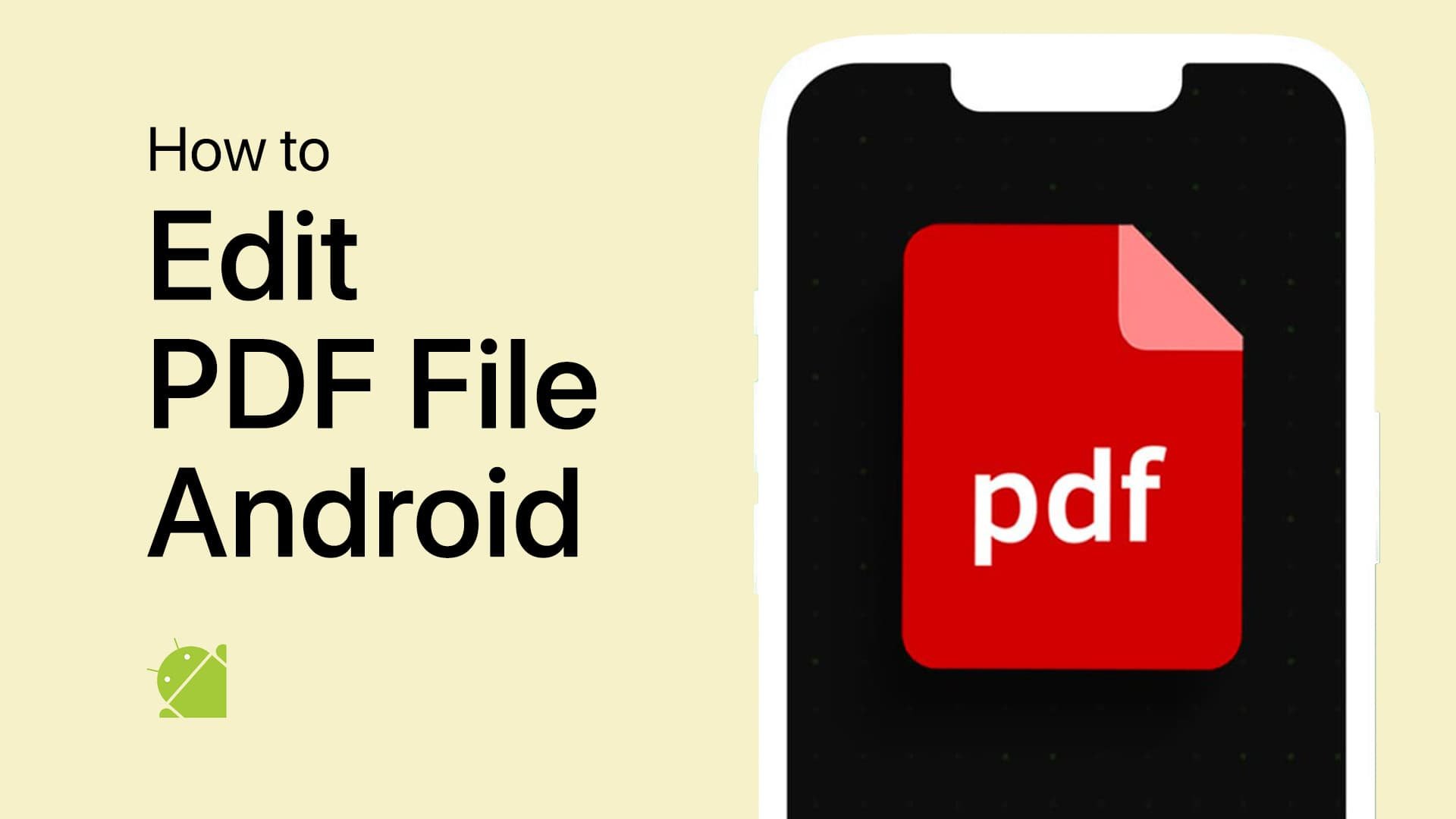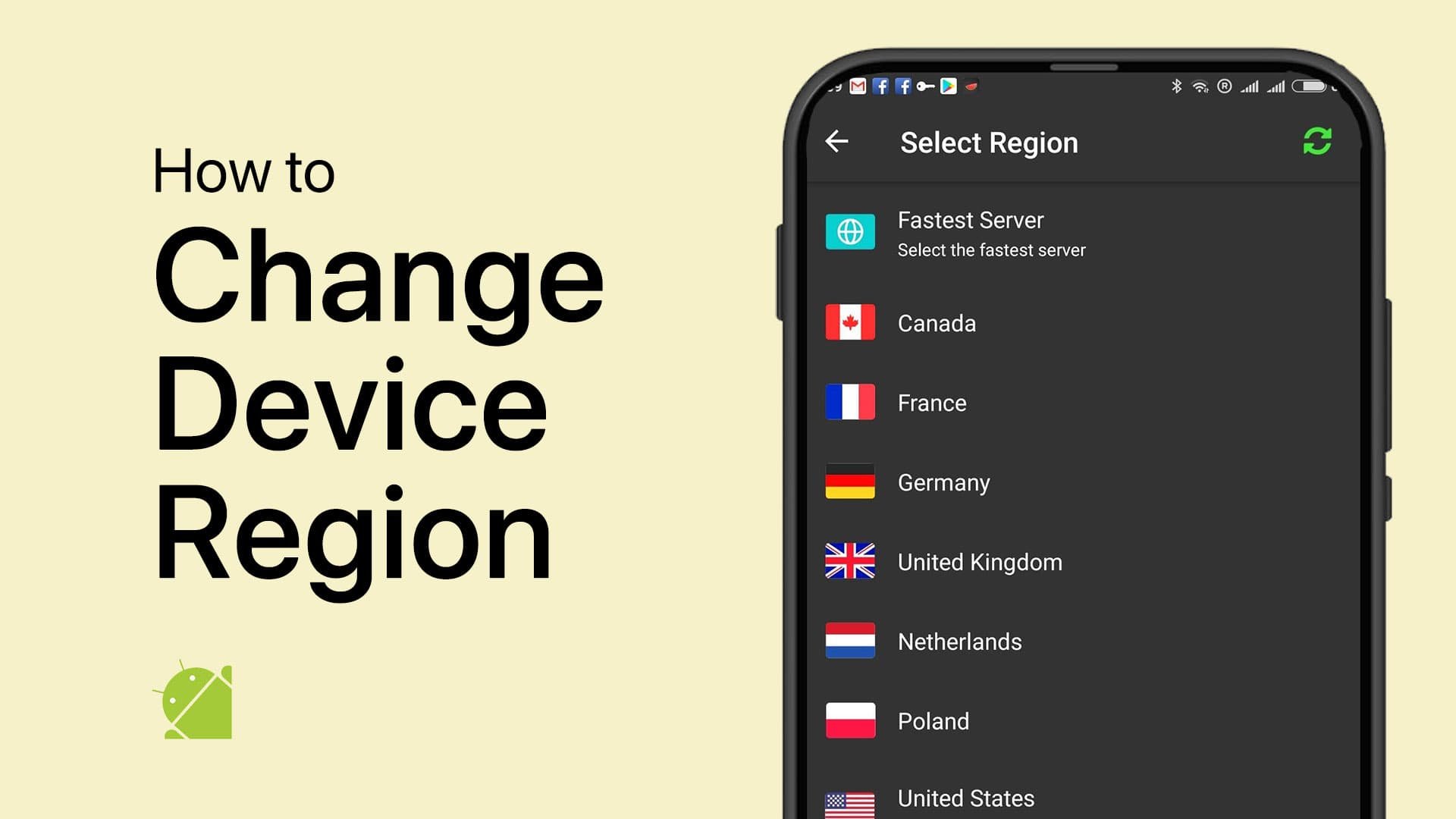How To Create a PDF File on Android - Tutorial
Introduction
Navigating the digital world often requires the ability to create and share documents effortlessly. One of the most versatile formats is the PDF, known for its portability and compatibility across platforms. If you've ever wondered how to craft a PDF right from your Android device, you're in the right place. In this guide, we'll walk you through simple steps to create a PDF using various free apps available on the Google Play Store. Get ready to streamline your digital life like never before.
Choose Your PDF Editor App
Begin by launching your go-to PDF editing app on your Android device. You'll find a plethora of free and reliable options in the Google Play Store, such as Microsoft 365 or Adobe Acrobat. After you've edited the content to your liking, hit the checkmark icon located at the top left to exit the editing mode.
Download & Install a PDF Editor app
Save Your Edited PDF
After editing, access the more options menu by tapping the three dots in the upper right corner. From there, select 'Print.' This action might take a few seconds to process. Once ready, tap the prominently displayed 'Save as PDF' button.
Save PDF file on your device
You'll be prompted to choose a destination folder. You can either opt for your preferred location or stick with the default 'Downloads' folder. Finally, hit 'Save' to complete the process.
Save file as PDF on your device
-
There are several reliable PDF editing apps available on the Google Play Store, such as Microsoft 365 and Adobe Acrobat. These apps offer a range of features for editing and saving PDF files.
-
To exit the editing mode, simply tap the checkmark icon usually located at the top left corner of the app interface.
-
While most modern PDF editing apps support the 'Save as PDF' feature, it's best to check the specific app's capabilities to ensure it meets your needs.
-
By default, most PDF files are saved in the 'Downloads' folder. However, you can choose a different destination folder during the saving process.
-
Native Android capabilities for PDF editing are limited. For extensive editing features, it's recommended to use specialized PDF editing apps.