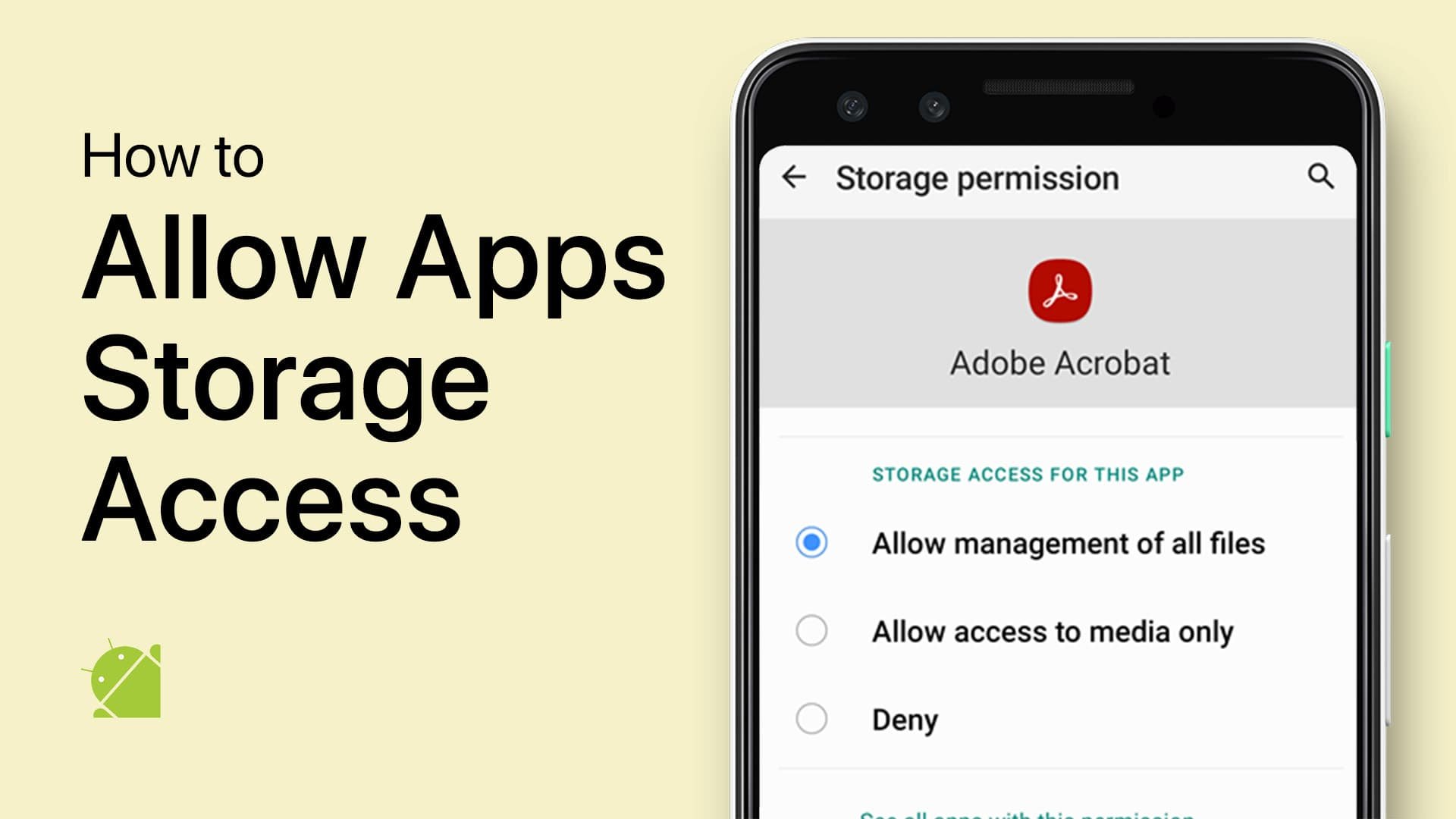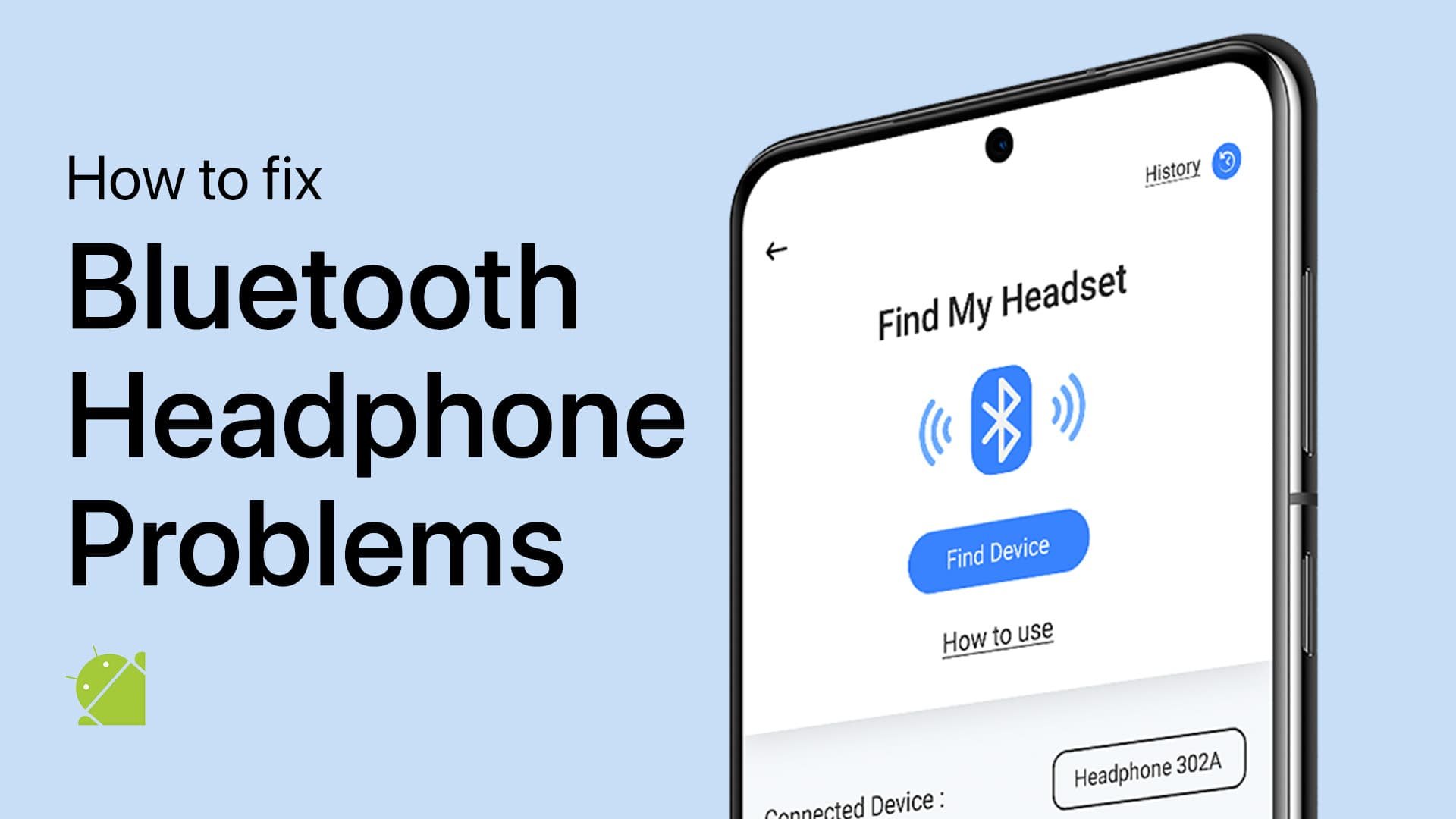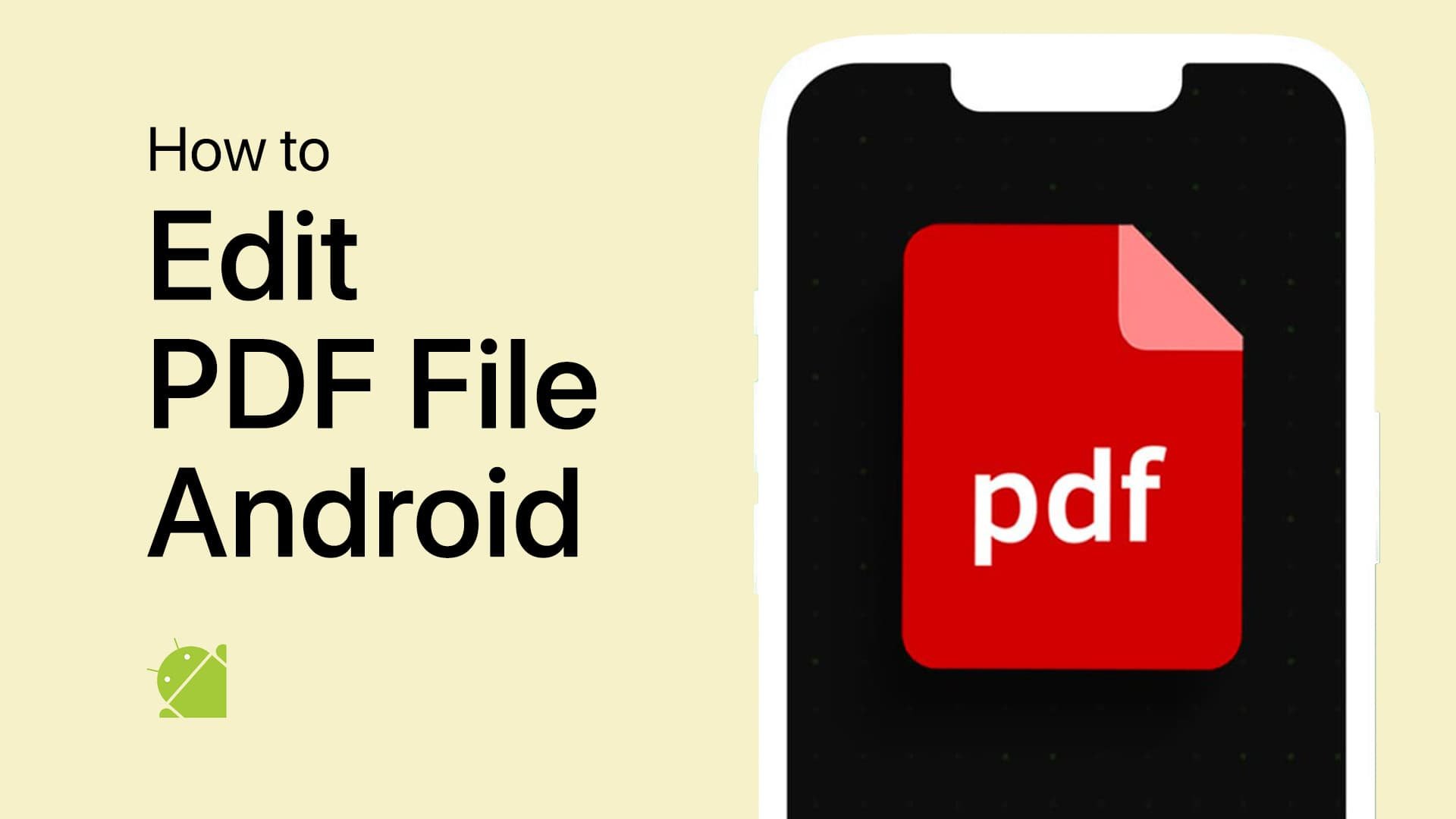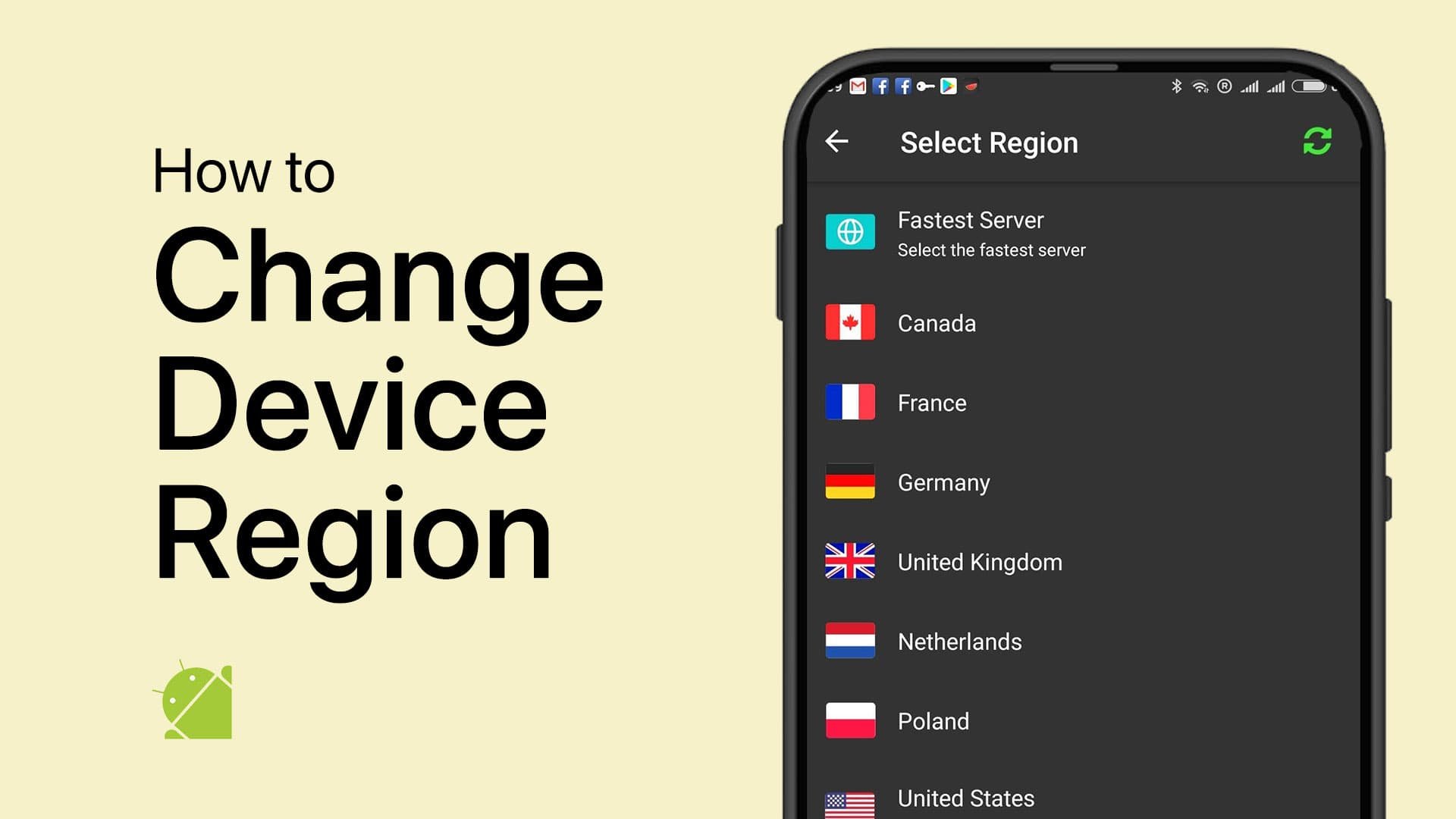How To Convert Image to PDF on Android Phone - Tutorial
Introduction
Ever found yourself with an essential image on your Android phone that you wish were a PDF? Whether it's for work, school, or personal organization, converting images to PDFs has never been more straightforward. In this tutorial, we'll guide you through a simple yet effective method using a popular PDF conversion app. Get ready to make your images more accessible and shareable in just a few taps!
Turn Images into PDFs: A Step-by-Step Guide 📑
After installing your chosen PDF conversion app (we're using Microsoft 365 Office for this tutorial), launch it to get started.
Navigate to the Right Feature: Within the app interface, locate and tap the 'Pictures to PDF' option.
Install a PDF app, such as Microsoft 352 (Office)
Choose Your Images: Select the photos you'd like to turn into a PDF. Tap each image individually to mark them for conversion.
Open “PDF Tools”
Proceed to the Next Step: Once you're satisfied with your selection, tap the 'Next' button located at the bottom of the screen.
Select Storage Option: Here, choose 'This Device' to save your soon-to-be PDF directly to your Android phone's local storage.
Save PDF file as “Best Quality” on Android device
Finalize the Process: Tap 'Save,' and the app will convert your selected images into a streamlined PDF file.
You can now find and access your newly minted PDF file right on your Android device. Enjoy!
Save as “PDF File”
-
There are numerous apps available for converting images to PDF on Android. Some popular choices include Microsoft 365 Office, Adobe Scan, and CamScanner.
-
Yes, most PDF conversion apps allow you to select multiple images and merge them into a single PDF file.
-
Some advanced apps provide options to encrypt your PDF file with a password. Check the settings within the app to see if this feature is available.
-
Typically, converted PDF files are stored in a designated folder within the app or in your device's 'Downloads' or 'Documents' folder.
-
Most apps can handle high-resolution images, but extremely large files may cause the app to slow down or crash. Check the app's specifications for details.