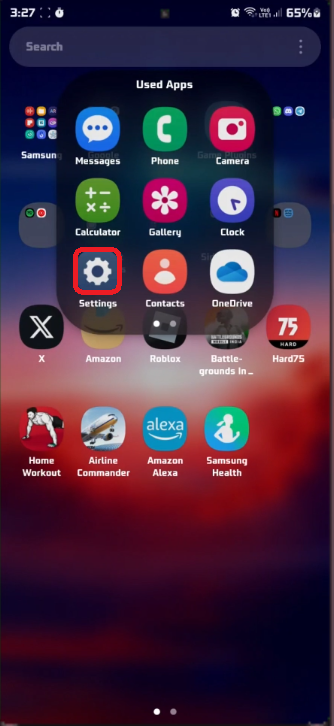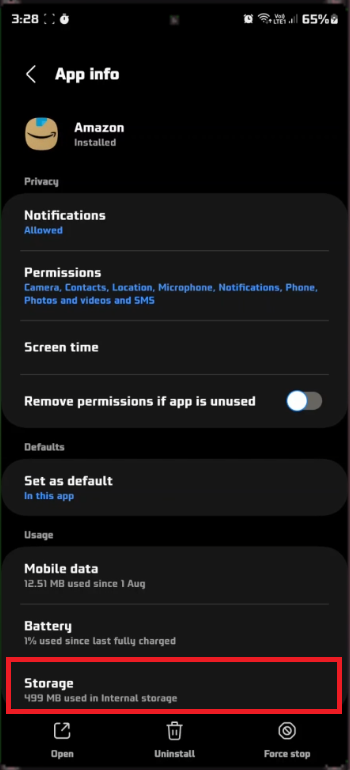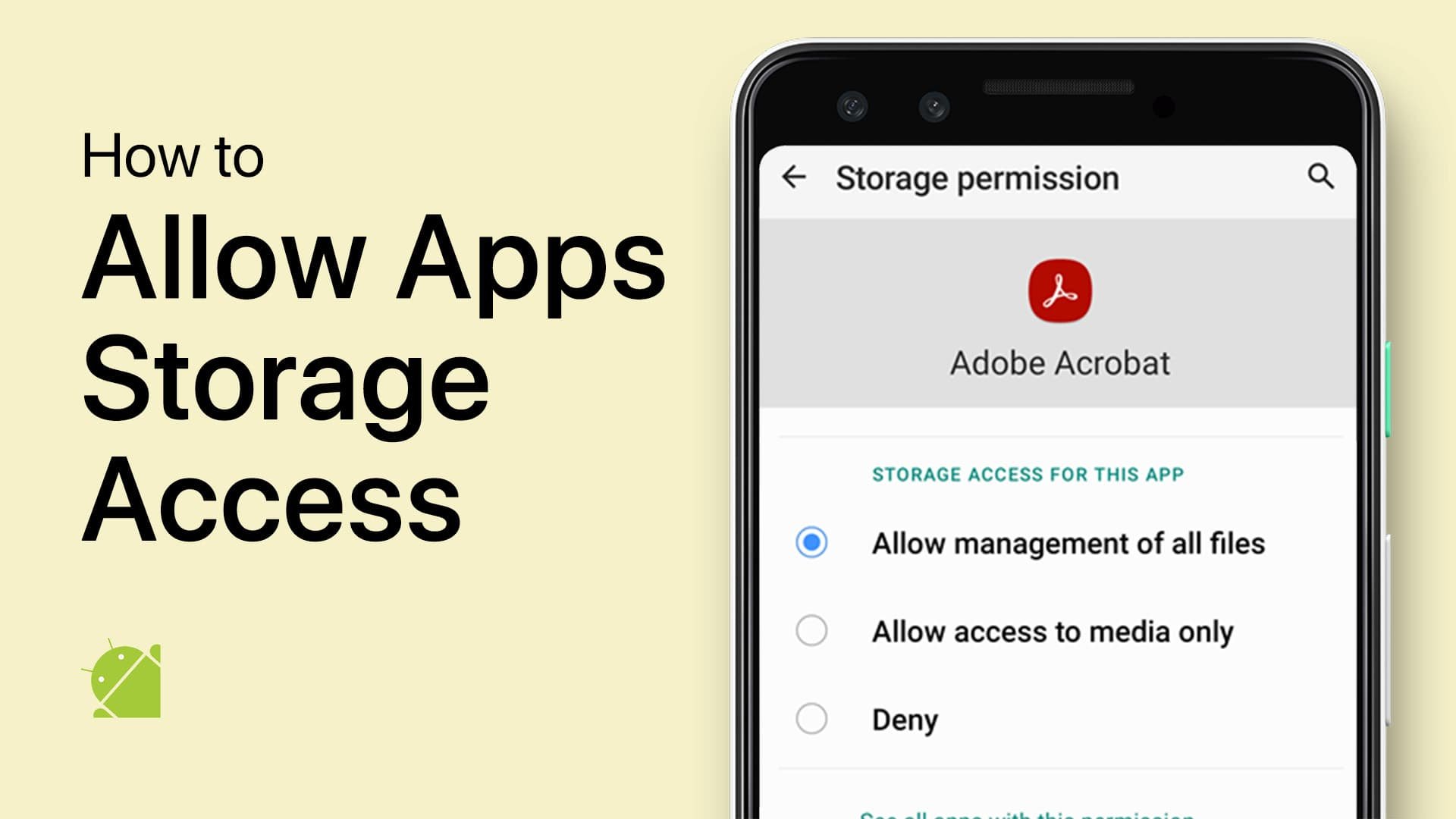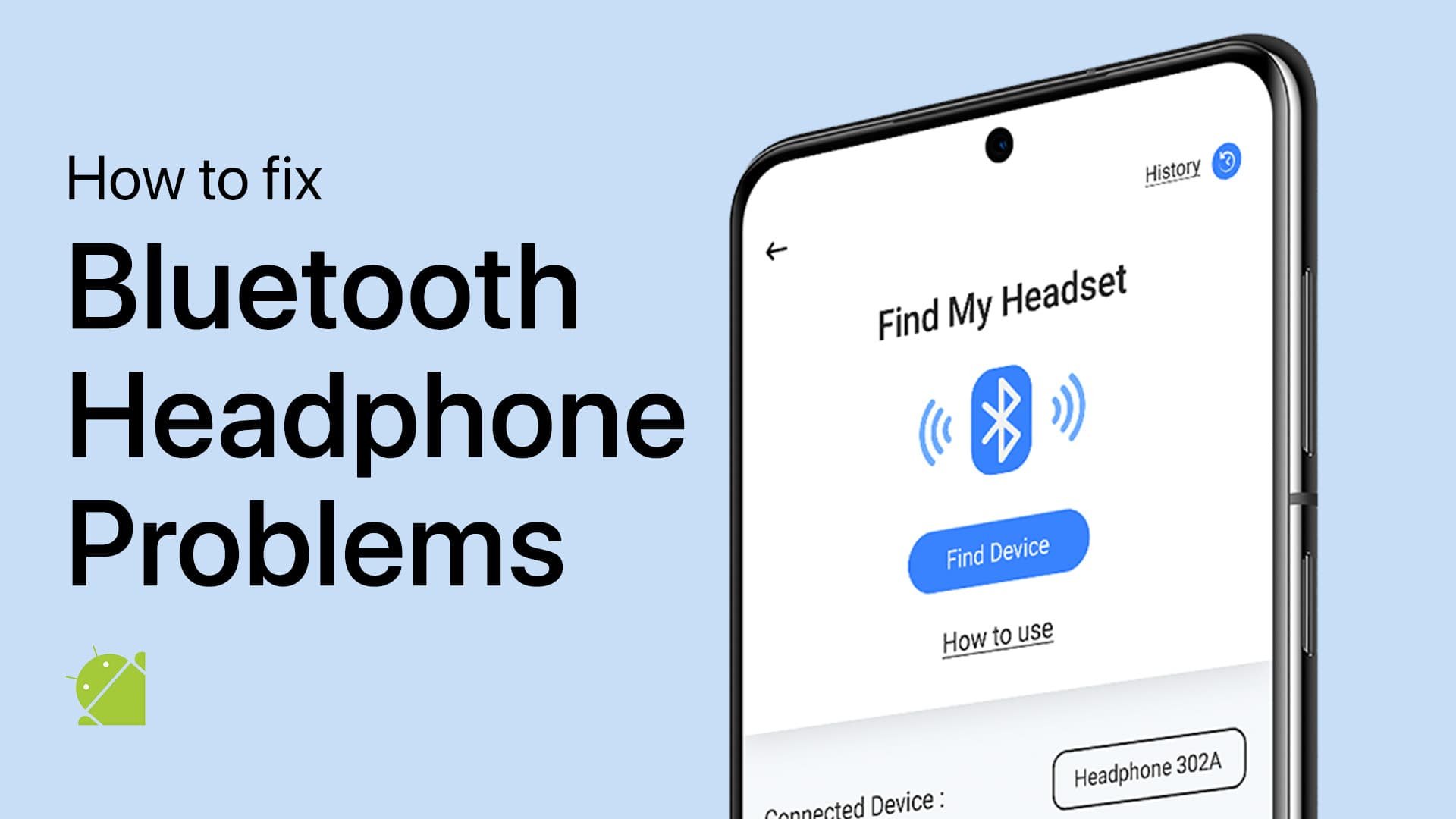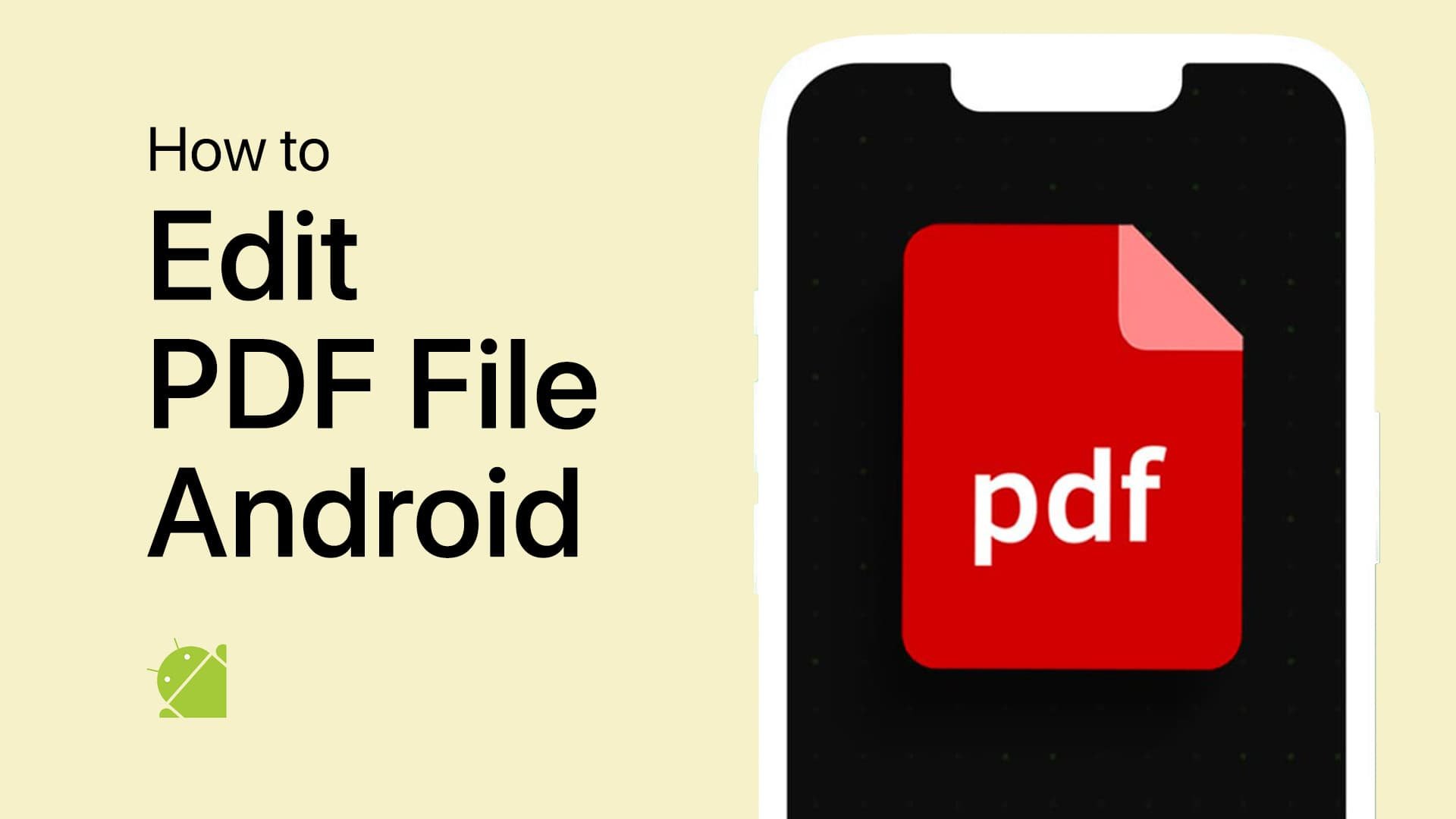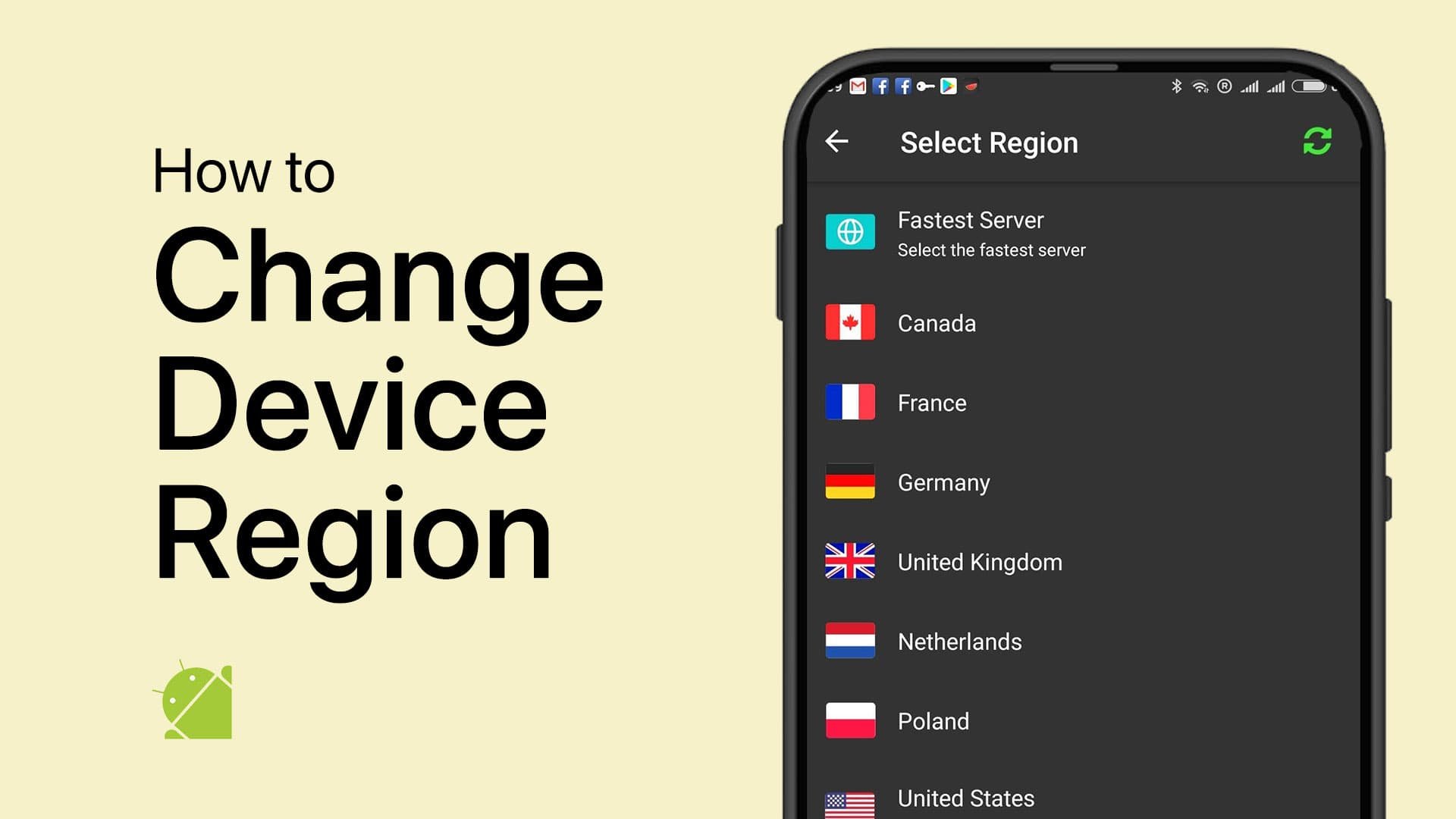How To Install Apps To SD Card on Android - Tutorial
Introduction
Navigating the storage intricacies of your Android device can sometimes be a puzzling task, especially when your internal storage starts brimming with essential apps and files. Fortunately, transferring your applications to an SD card is a straightforward solution that brings along a sigh of relief. This guide illuminates the easy steps to shift your favorite apps and games to the SD card, carving out ample space in your device's internal memory. Follow through as we delve into a concise tutorial to unclutter your Android and enhance its performance.
Step 1: Navigating to Android Settings
Initiating this process necessitates a brief visit to your Android device's settings, easily accessible either from your app drawer or by swiping down on the home screen and tapping the cog icon situated in the top-right corner.
Access Android Device Settings
Step 2: Managing Your Applications
Within the settings menu, make your way to the section labeled "Apps" or "Applications". This central hub allows you to oversee and manage all your installed applications effectively. As an illustration, if you intend to move popular apps like Facebook or Spotify, scroll through the list until you locate them, then tap to access more details.
App Settings > Storage
Step 3: Modifying App Storage Settings
At this stage, you'll need to focus on the “Storage” tab, which is usually a part of the app's individual settings menu. A gentle tap will unveil the various storage settings associated with the selected app.
Step 4: Executing the Move to SD Card
Your next step is crucial: if the app permits, an option stating "Change" or "Move to SD card" will be noticeable. Choosing this alternative paves the way for the app's migration to the SD card, freeing up precious space on your device. Upon selection, a prompt will appear seeking confirmation; opt for "Move" to finalize the process, thus relocating the app seamlessly to your SD card.
Change Storage Location > SD Card
-
Moving an app to an SD card means that you are transferring the app's data from the internal storage of your Android device to an external SD card. This helps in freeing up space on your device, allowing it to perform better.
-
To find the "Move to SD card" option, first navigate to your Android settings. Within the settings, locate the "Apps" or "Applications" section, select the app you want to move, and tap on "Storage". If available, you will see the option to "Move to SD card”.
-
Not all apps support the feature to be moved to an SD card. It largely depends on the app developer's configurations. However, most commonly used apps and games usually support this feature to assist in better management of device space.
-
Moving apps to an SD card is generally a safe process. However, if the SD card gets corrupted or removed, the app's functionality might be affected. Always ensure to use a reliable SD card to avoid data loss or app malfunctions.
-
If you wish to move the app back to your device's internal storage, navigate to the "Apps" or "Applications" section in settings, find and select the app in question, tap on "Storage", and then select "Change" to choose internal storage. Following a confirmation prompt, the app will be moved back.