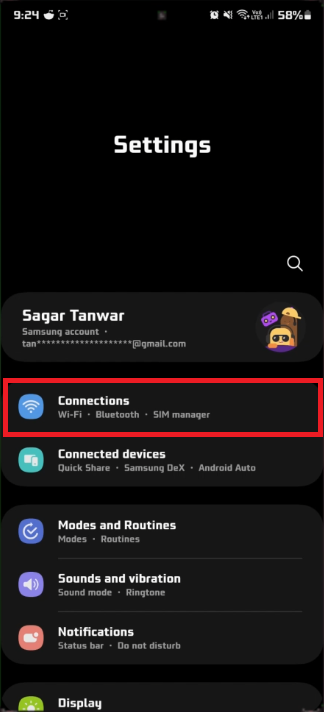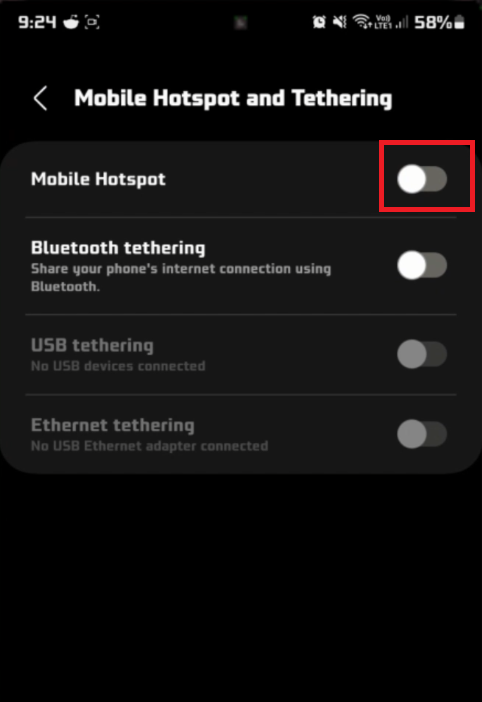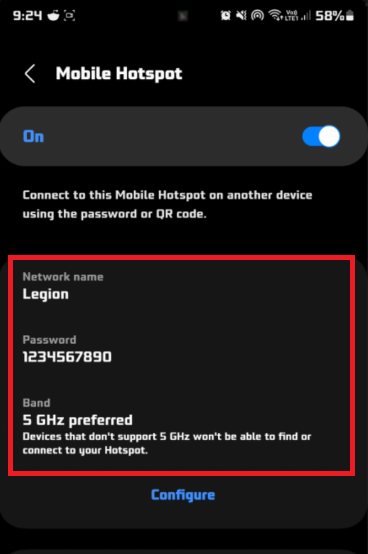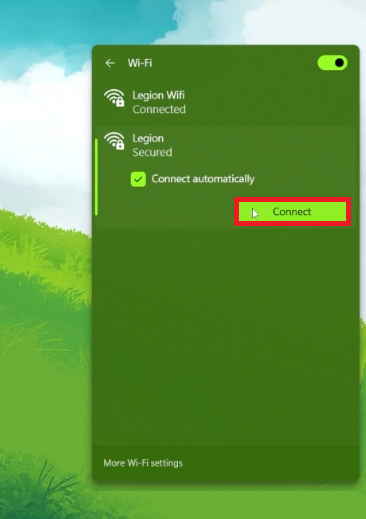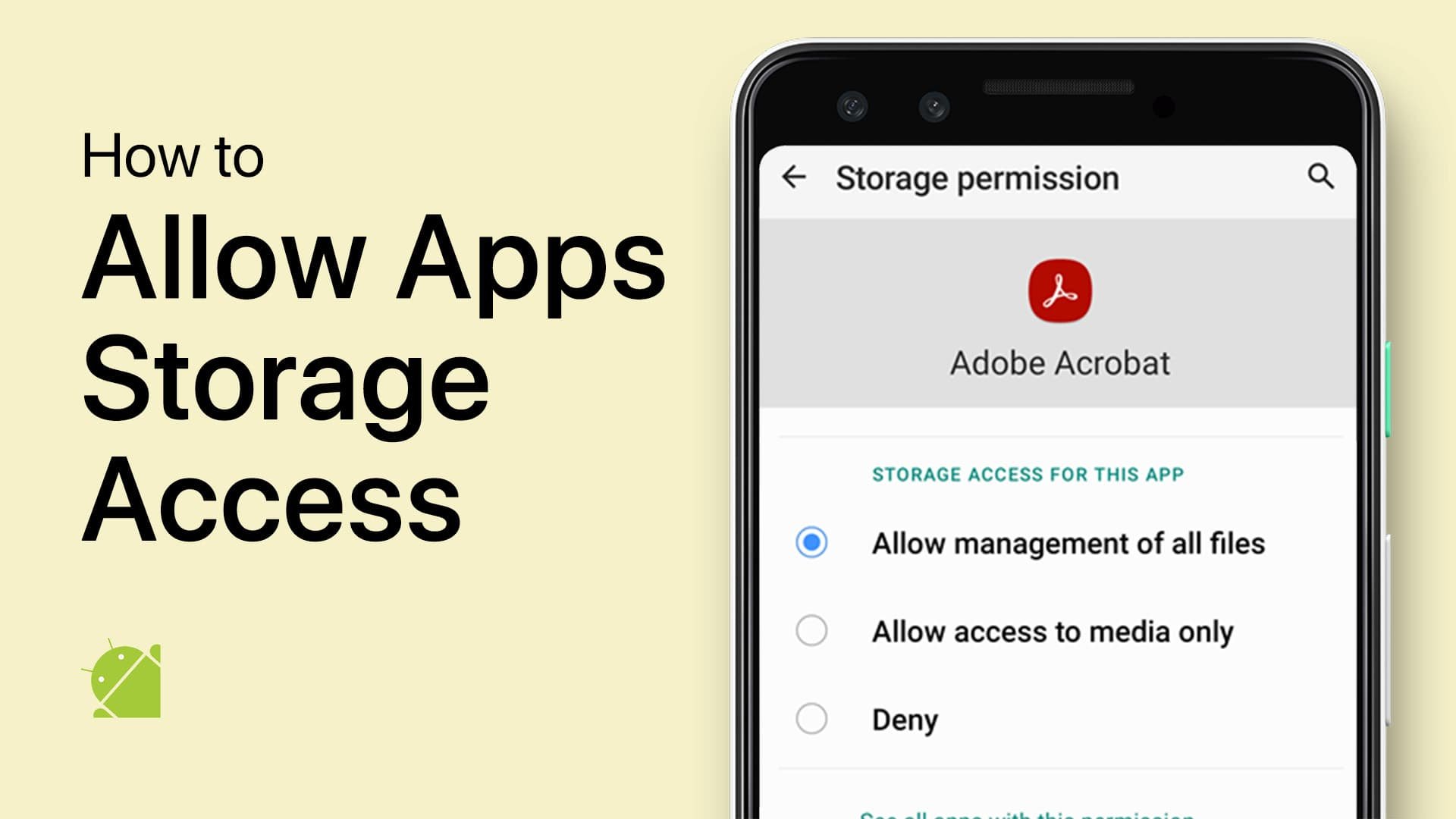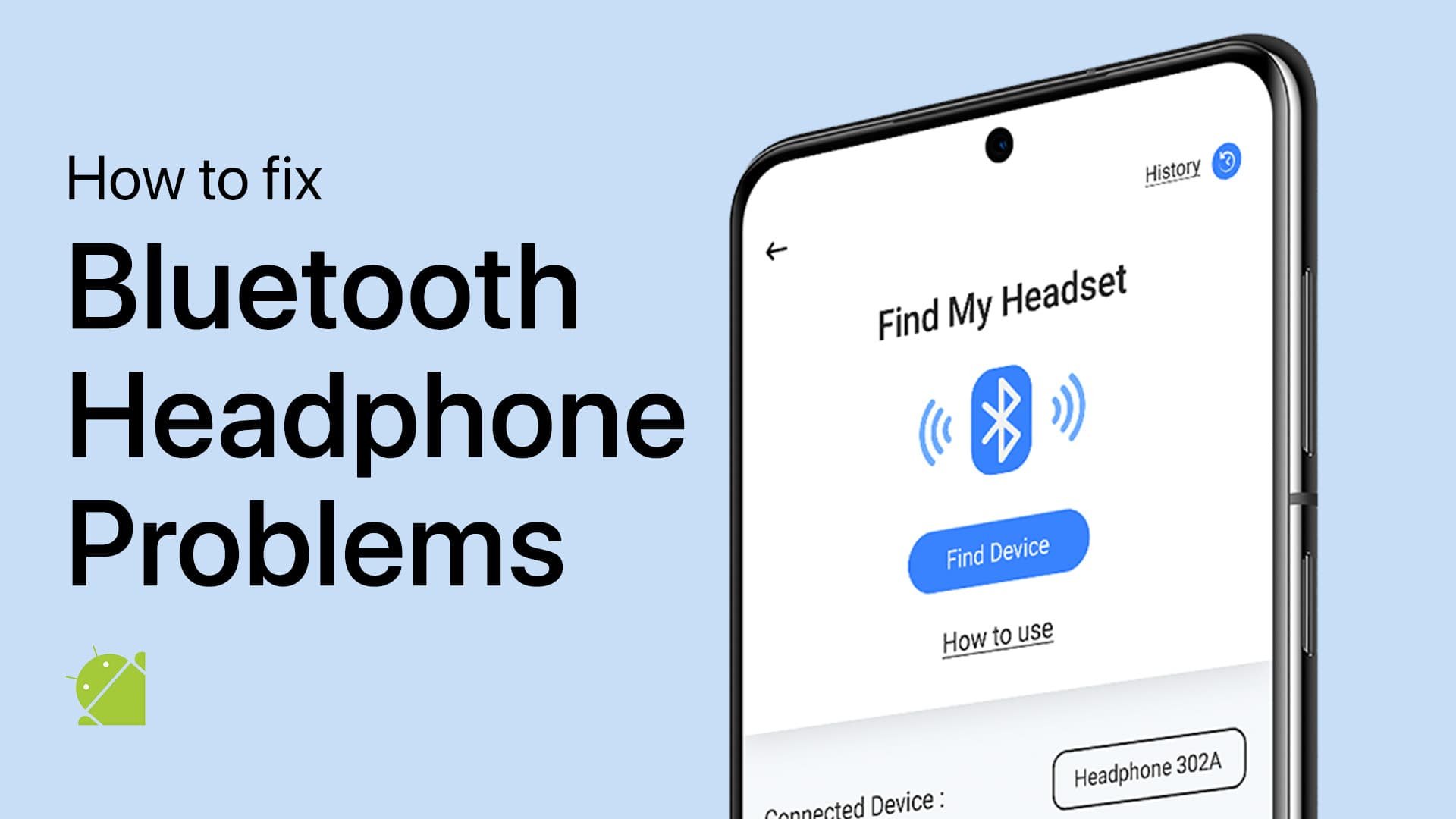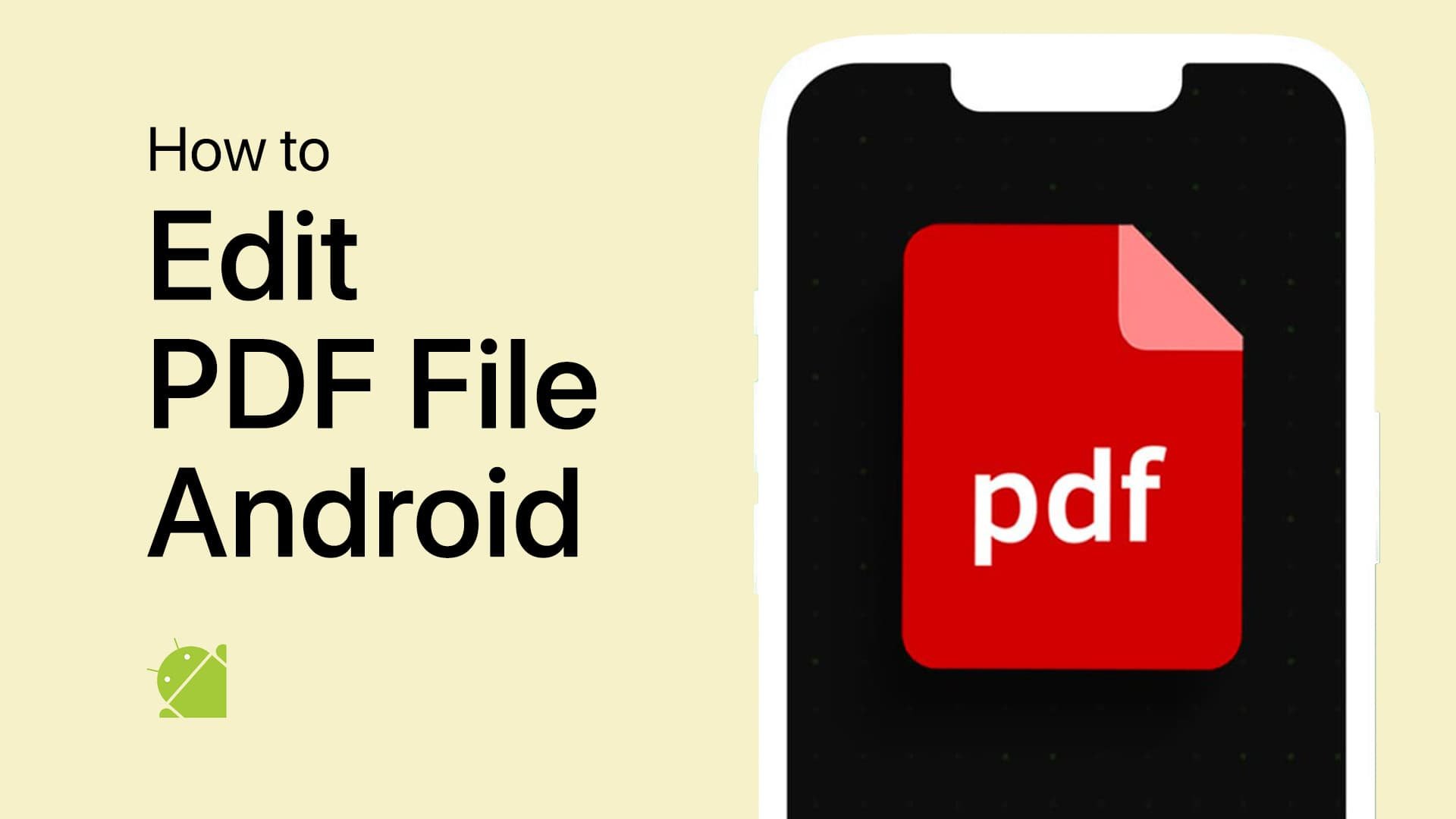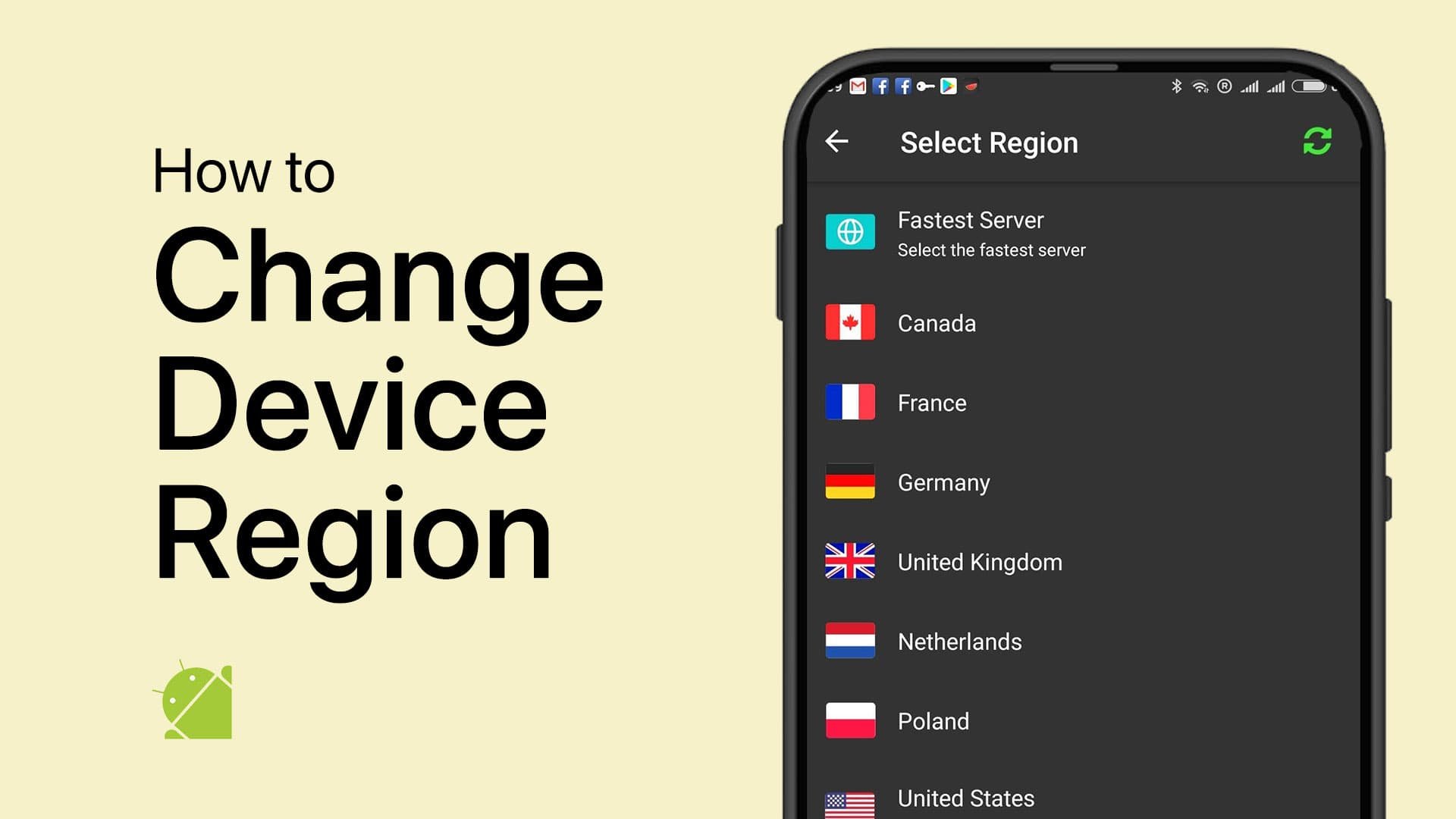How To Share Internet From Android to PC - Setup Hotspot
Introduction
Navigating the maze of internet connectivity can be a hassle, especially when you need a quick solution. Whether you're out and about or facing a home network glitch, your Android phone can be a lifeline. This guide walks you through setting up a mobile hotspot to share your Android's internet connection with your PC. Discover the seamless way to stay connected, from configuring hotspot settings to securing your new network.
Activate and Fine-Tune Your Android Hotspot
Launch the Settings: Open the 'Settings' app on your Android phone.
Navigate to Connectivity: Scroll down and tap on 'Connections' or 'Connections & Network,' depending on your device.
Access your Connections settings
Access Hotspot Features: Find and select the 'Hotspot & Tethering' option.
Enable Hotspot: Toggle the 'Mobile Hotspot' switch to the ON position to activate your hotspot.
Mobile Hotspot and Tethering settings
Personalize Settings: Tap 'Mobile Hotspot' or the gear icon next to it. Here, you can name your hotspot, set a secure password, and opt for the security level you desire (WPA2, for example).
By following these steps, you've transformed your Android device into a portable Wi-Fi source, tailored to your security preferences.
Adjust your Hotsport name and password settings
🔗 Connecting to Your Android Hotspot from a PC
Scan for Wi-Fi Networks: On your PC, scan the available Wi-Fi networks.
Identify Your Hotspot: Your Android Hotspot name should appear in the list. For instance, if you named it "MyAndroidHotspot," look for this name.
Input Password: Select the hotspot and enter the password you set up earlier.
Establish Connection: After correctly entering the password, your PC will automatically connect to your Android hotspot, granting you internet access.
In just a few steps, you've successfully connected your PC to your personalized Android hotspot and are ready to surf the web.
Connect Windows PC to Android hostpot
-
To find the "Connections" setting, go to the Settings app on your Android phone and scroll down until you see a section labeled "Connections" or "Connections & Network.”
-
If your Android hotspot isn't showing up on your PC's Wi-Fi list, make sure that the Mobile Hotspot is activated on your Android phone and that it is set to "Visible" under hotspot settings.
-
Yes, you can change the security type when customizing your Android Hotspot settings. Options generally include WPA2-PSK, WPA3, and None (unsecured).
-
If you forget the hotspot password, you can go back to the "Hotspot & Tethering" section in your Android settings to view or reset it.
-
Yes, connecting to your Android hotspot will use mobile data. Make sure you're aware of your data limit to avoid extra charges.