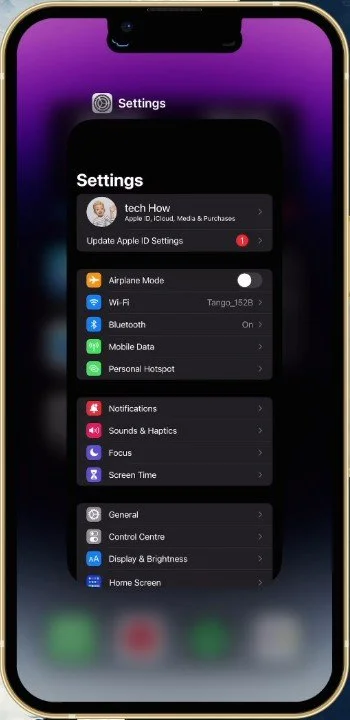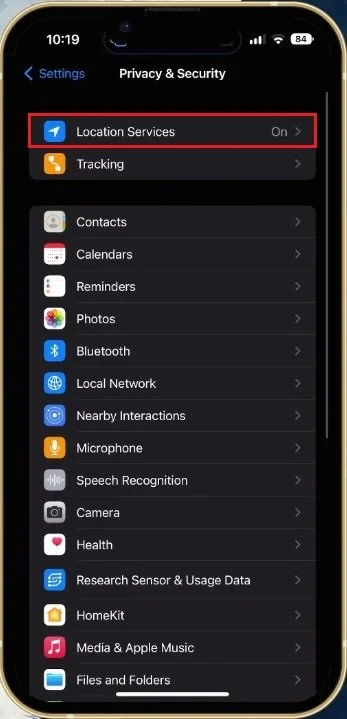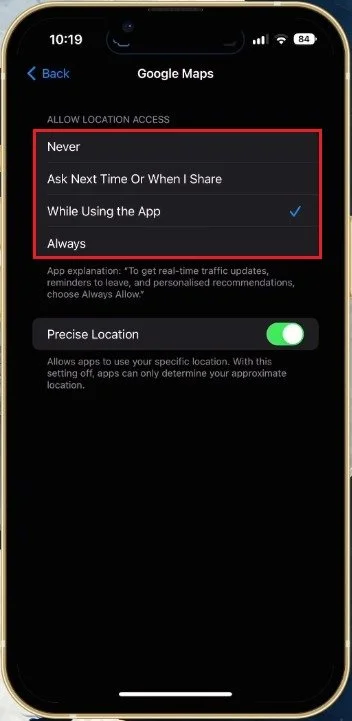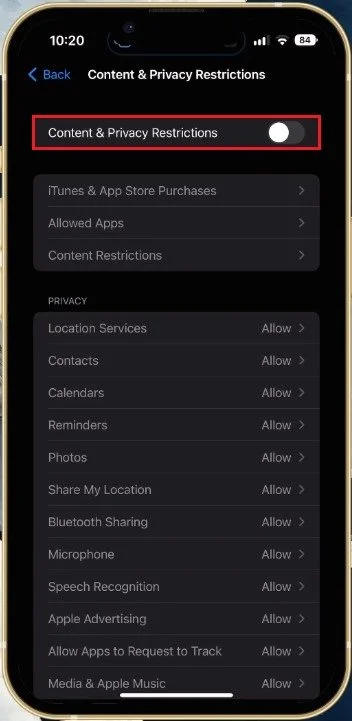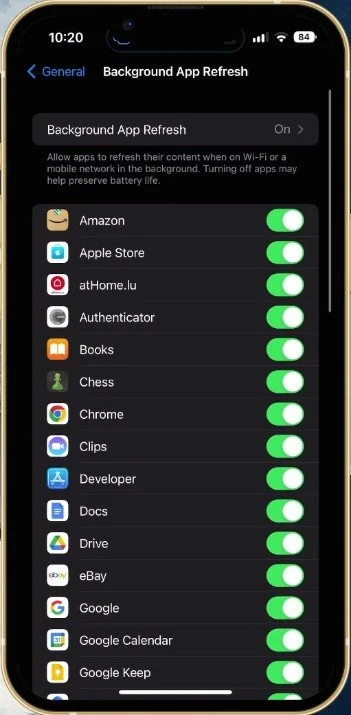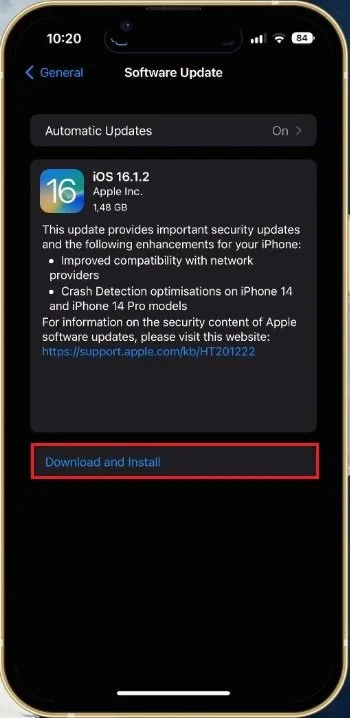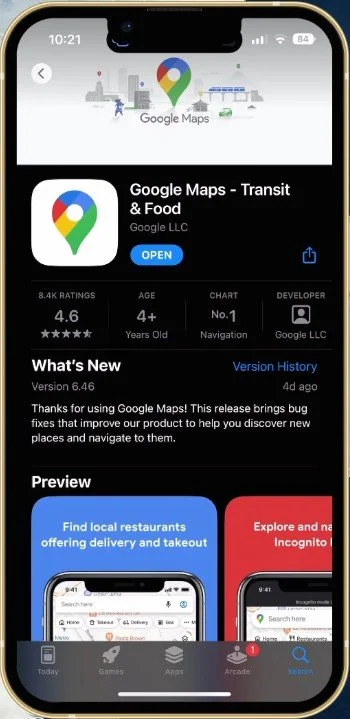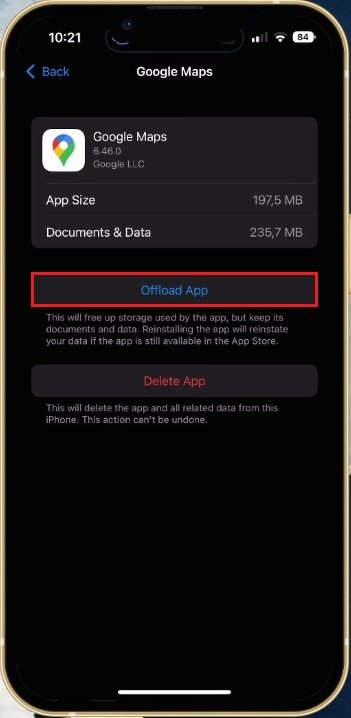How To Fix Location / GPS Not Working on iPhone or iPad
Are you tired of constantly searching for the nearest coffee shop, only to be met with the dreaded "Location Unavailable" message? Don't let the frustration of GPS issues ruin your day. Here's a comprehensive guide on "How To Fix Location/GPS Not Working on iPhone or iPad". We've got you covered whether it's due to software glitches, network issues, or other reasons. Say goodbye to wandering and hello to accurate navigation with just a few simple steps.
Close Background Apps
First, close all apps that are running on your device.
Close All Applications
Enable Location Services for Apps
Next, open up your settings application. Under Privacy & Security, select Location Services. Make sure that Location Services is enabled on your device.
iPhone Settings > Privacy & Security > Location Services
Below, you can allow individual apps to use location services While Using the App to ask the next time when you use the application or simply disable location services for some applications.
Privacy & Security > Location Services > Application
At the bottom of this list, select System Services. Here, make sure to allow location services for these services, as they might otherwise not work on your iPhone or iPad.
Location Services > System Services
Disable Content & Privacy Restrictions
When this is done, you should make sure that privacy restrictions are not preventing apps from using your location. Back in your main settings, select Screen Time. In your screen time settings, tap on Content & Privacy Restrictions, and make the Share My Location option set to Allow or disable all restrictions. This will require you to enter your Apple ID password.
iPhone Settings > Screen Time > Content & Privacy Restrictions
Enable Background App Refresh
While still in your settings, navigate back to your General settings. Here, tap on Background App Refresh. Make sure to allow apps that use your location to update in the background. This can help fix location issues with some applications.
iPhone Settings > General > Background App Refresh
Update & Restart iPhone
The last step in your settings is to make sure that you’re running the latest iOS version. Navigate to the Software Update section. Download the newest update before restarting your iPhone or iPad. This will make sure that the problem is not software-related and it will also restart all processes running on your device.
iPhone Settings > General > Software Update
Update Application in App Store
In case nothing helped you out, open up your App Store application. Look up the name of the app and download the latest update. This will completely restart the application.
App Store
Offload & Reinstate Application
In the General section, tap on Storage. It might take a few seconds to load your storage information, and you can search for the application’s name. Tap on Offload App. This will reinstate the application and revert all changes to default.
iPhone Settings > General > iPhone Storage
-
There are several reasons why GPS may not be working on your iPhone or iPad, including software glitches, network issues, incorrect settings, or physical damage to the device.
-
Yes, physical damage to your device, such as a damaged antenna or water damage, can cause GPS issues. In such cases, it is recommended to seek professional help.
-
Yes, network issues such as weak or unstable Wi-Fi signals or a poor cellular network can cause GPS issues. It is recommended to make sure that your device is connected to a strong Wi-Fi network or has a good cellular signal.
-
To ensure accurate GPS navigation on your iPhone or iPad, make sure that location services are enabled, that your device is connected to a strong Wi-Fi network or has a good cellular signal, and that the device's software is up-to-date.