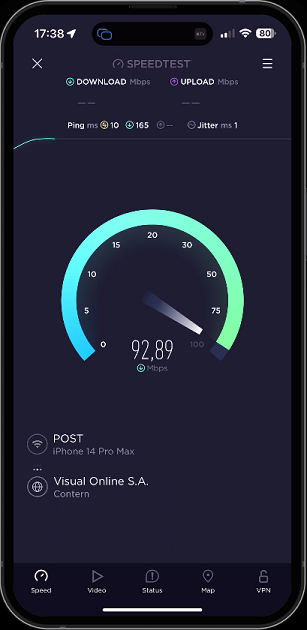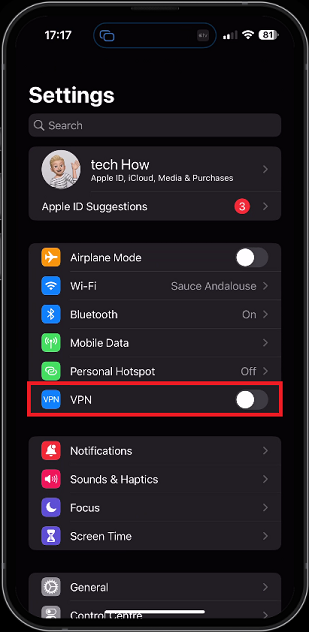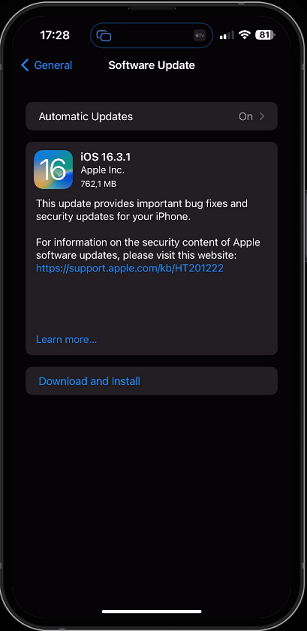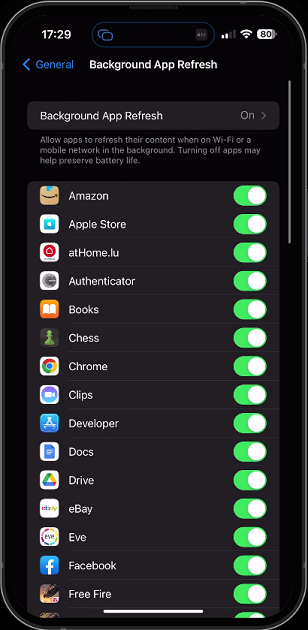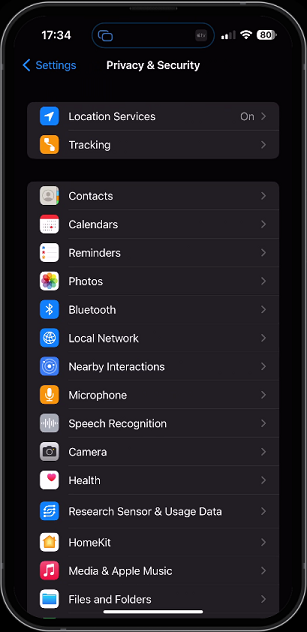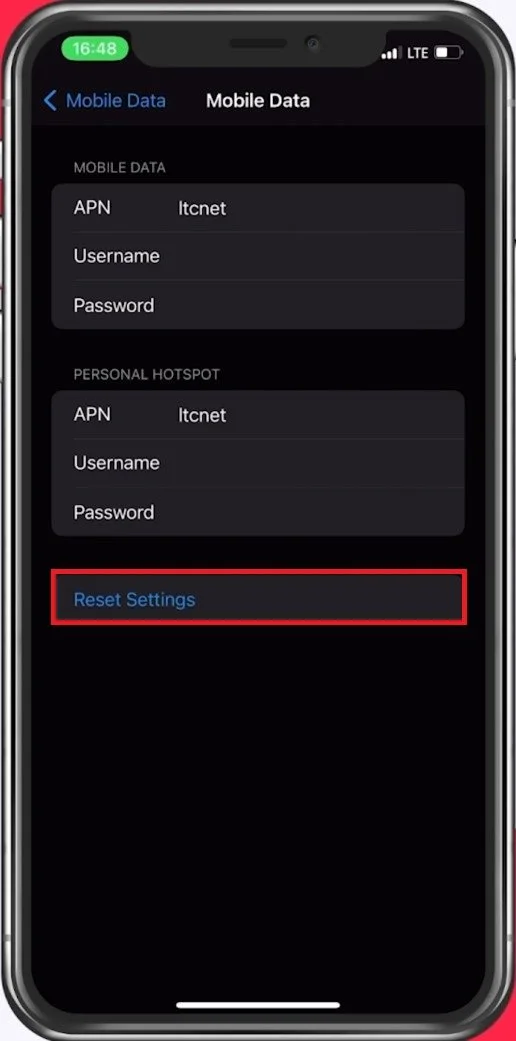How To Speed Up iPhone Internet Connection
In today's fast-paced world, we rely heavily on our smartphones for almost everything. From making calls and sending messages to browsing the internet and streaming videos, our iPhones have become an indispensable part of our daily lives. However, slow internet speed can be frustrating, especially when you need to access information quickly. Fortunately, you can use several tips and tricks to speed up your iPhone internet connection and enhance your browsing experience. This article will discuss some of the most effective ways to boost your iPhone's internet speed.
Test & Compare Network Connections
Test your current cellular and WiFi connection using a speed testing site or application. Speedtest allows you to measure your network performance, such as latency and average download and upload speed. It’s important to have a stable download speed, and this test will allow you to compare your different network connections.
Visit Speedtest.net and verify your internet connection
Disable VPN Connection
Close all applications which are still running in the background. Some network-intensive apps include YouTube, Netflix, or Twitch, as these can bottleneck your network connection. Next, open up your settings application. Here, you should, first of all, disable your VPN. You can re-enable it after following the following steps, as it will help you find out which problem causes your slow internet speed.
iPhone Settings > Disable VPN
iOS Software Update
In your General settings, tap on Software Update and install the latest available iOS version. This will fix potential issues with your current version and restart all network-related processes, improving your internet speed after a device restart.
iPhone Settings > General > Software Update
Disable Background App Refresh
Back in your General settings, tap on Background App Refresh. Disable some apps from refreshing their content in the background. These could include Google Drive, your browser, Spotify (as the app often downloads songs in the background and reduces your overall internet speed), and so on.
iPhone Settings > General > Background App Refresh
Disable Location Services
Back in your main settings, scroll down, and tap on Privacy. Prevent some applications from tracking your location in your Location Services. Not only for privacy but also because it will substantially use up your network connection and battery life. Location-sharing services can be beneficial for apps like Uber or Google Maps, and I only enable location services for apps that would not work without them.
iPhone Settings > Privacy & Security > Location Services
Test Connection Again
After testing your internet speed for your cellular and Wifi connection, you should see a difference in network speed, and you can then decide which connection to use. To improve your overall WiFi connection speed, restart your router or modem in case you haven’t done this in a while, and reduce the number of devices using the same network connection.
Remove the Phone Case & Change the Location
If nothing helps you out, even after moving your device to another room, for example, or after removing your iPhone case, as some cases can block some connectivity, it’s suggested to reset your network settings as a last resort.
Reset Mobile Data Settings
Back in your settings, tap on Mobile Data, then Mobile Data Network. Reset your settings to default if some of your past changes caused worse internet speeds.
Reset WiFi Connection
To reset your WiFi connection, you should be able to press and hold a Reset button on your router. Your mobile service provider might have some additional information about your current data plan and possible network issues in your region, so make sure to contact them in case slow internet connection issues persist.
-
Various factors, such as network congestion, outdated software, and poor signal strength can cause slow internet speed on your iPhone.
-
Yes, switching to a network provider with faster and more reliable internet speed can significantly improve your iPhone's internet connection. We suggest following the tips outlined in this article first before thinking about changing your network provider.
-
You can limit data usage by turning off background app refresh, disabling automatic app updates, and using data-saving modes in apps.