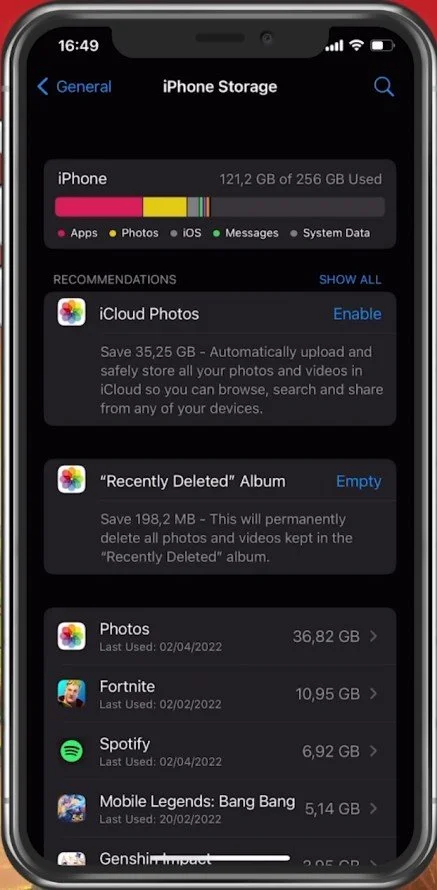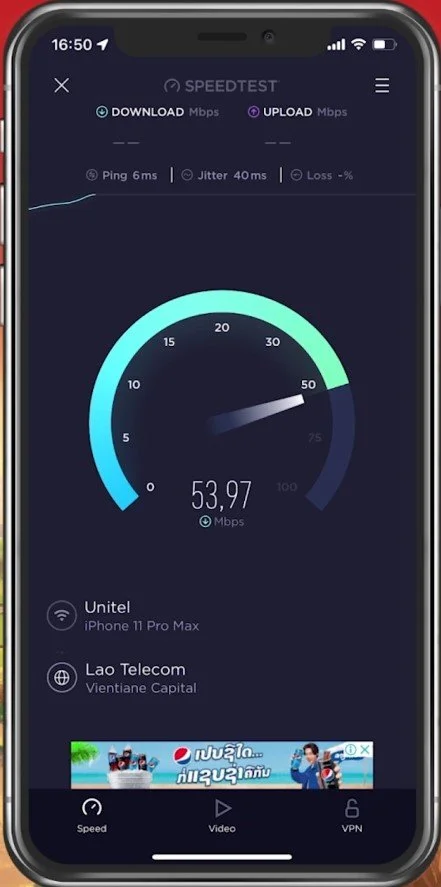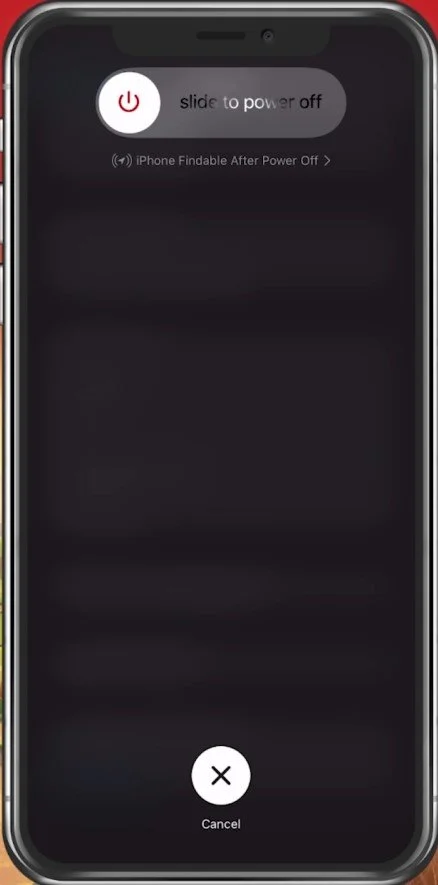How To Fix iPhone Not Updating - Stuck on Preparing Update
Apple's iPhone is a revolutionary device that has completely transformed the way we communicate, work, and stay entertained. The device is known for its excellent performance, high-quality camera, and superior software. However, even the most reliable and efficient device can run into issues from time to time. One of the most common problems iPhone users face is the device not updating and getting stuck on the "Preparing Update" screen. This issue can be frustrating, especially if you eagerly await the latest software updates. This article will explore some easy and effective solutions to fix an iPhone not updating and getting stuck on the "Preparing Update" issue.
Redownload the iOS Update
Open up your iPhone settings, and under General, tap on Software Update. If your iOS device is stuck preparing the update, delete the currently downloaded update and redownload it. This can, in many cases, already fix the update issues you are having with your iPhone.
iPhone Settings > General > Software Update
Update Storage Requirements
Meanwhile, you should make sure that you have enough storage left for the new software update. In your General settings, tap on iPhone Storage. In recent years, iOS updates have become larger and larger, to the point where some updates require up to 6 GB of free storage before being installed on your device.
You can preview the storage requirement before and while downloading the latest update, so make sure you have enough storage left. Otherwise, it would be best to offload some unused apps or delete locally saved Netflix movies, for example.
iPhone Settings > General > iPhone Storage
Network Connection Test
Use a reliable network connection. In most cases, new updates are downloaded using your WiFi connection. You can use a speed testing site or application such as Speedtest to see how stable your current download speed is. If you experience fluctuating download speeds, then restart your router or modem if you haven’t done this in a while.
Test your iPhone’s internet speed
Restart iPhone
Restart your iOS device. Restarting your iPhone will restart all network processes and can, in a lot of cases, fix iPhone update problems, such as being stuck on preparing the update right after the download is complete.
Restart iOS device