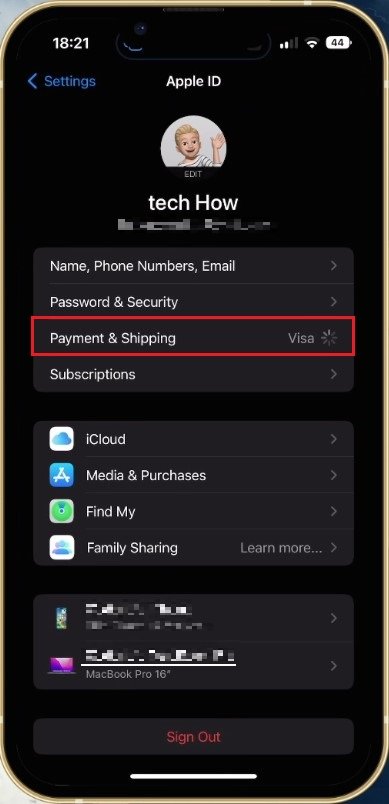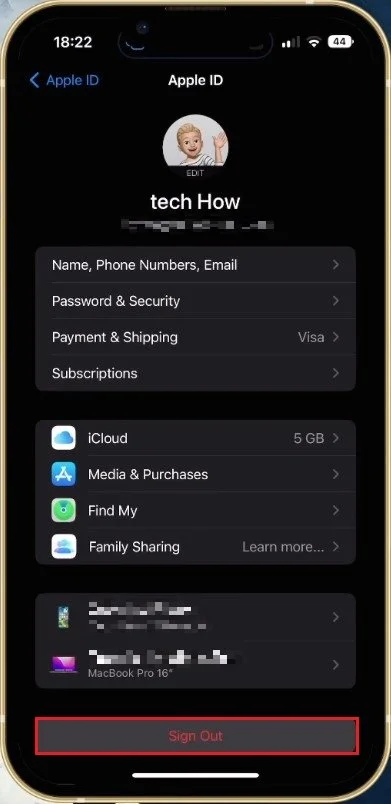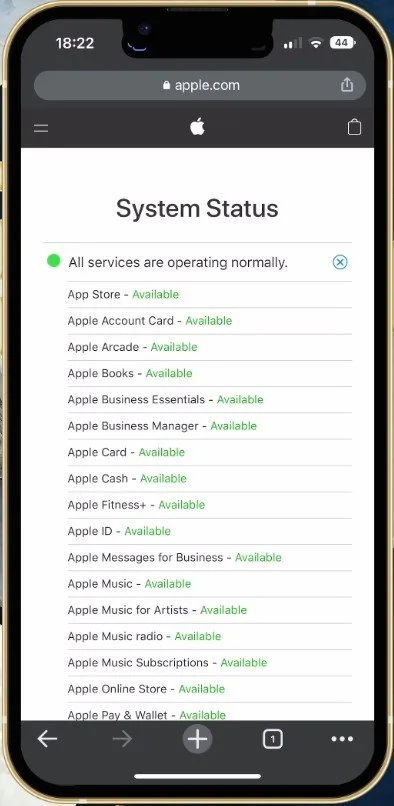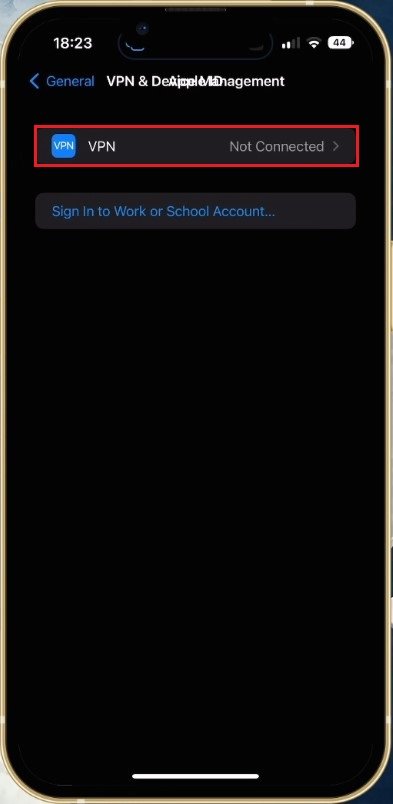How To Fix “Your Payment Method Was Declined” Error on iPhone
Are you tired of constantly receiving the "your payment method was declined" error message on your iPhone? It can be frustrating to have your payment declined, especially when you're trying to make a necessary purchase. But don't worry, you're not alone. Many iPhone users have faced this issue, which can be easily resolved. In this article, we'll explore why this error message may appear and provide step-by-step instructions on how to fix it.
Close App Store Application
Different reasons can cause the declined payment method error, and we will start with the most common fix first. While using your iPhone, close your App Store application if it’s still running in the background and open up your device settings.
Close App Store
Add New Payment Method
Here, tap on your Apple ID name and select Payment & Shipping. It might take a moment to load your payment information and you will be required to authenticate your Apple ID account to access these settings.
iPhone Settings > Apple ID > Payment & Shipping
Select your current payment method and tap on Remove Payment Method. You can then proceed and add a new payment method to use. This can be the same as your previous payment method, but it will make sure that your payment information is valid and not expired.
Remove Payment Method
Disable Subscription Auto-Renewal
In some cases, you won’t be able to remove or add a new payment method, if you have an active subscription on your account. Back in your Apple ID settings, tap on Subscriptions. Temporarily prevent your active subscriptions from renewing automatically before changing your payment method. You can change this back to auto-renewable when you’re done.
iPhone Settings > Apple ID > Subscriptions
Switch Network Connection
If the “payment method was declined” error is still coming up, then make sure you use a reliable network connection. Switch your connection from cellular to WiFi and vice versa. When using a wireless connection, restart your router or modem in case you haven’t done this in a while.
Switch Connection from WiFi to Cellular
Apple ID Sign Out & In
Next, back in your settings, tap on your Apple ID name, and proceed to sign out of your account. This will take a while to sign you out, and you can then proceed to sign back in. This will make sure that the system status for Apple services is operational.
iPhone Settings > Apple ID > Sign Out
This can also be checked by visiting the System Status page from apple.
Apple System Status
Disable VPN & Proxy Connection
In your General settings, tap on VPN & Device Management. Ensure that your VPN or proxy connection is disabled when making purchases with your iPhone, as your payments can otherwise be blocked.
iPhone Settings > General > VPN & Device Management
Disable Content & Privacy Restrictions
Lastly, you should ensure that content or privacy restrictions are not preventing you from making purchases on your iOS device. In your main settings, tap on Screen Time. Under Content & Privacy Restrictions, make sure to allow purchases or simply disable all restrictions. You may have to enter your Apple ID password to change these settings.
iPhone Settings > Screen Time > Content & Privacy Restrictions
-
This is an error message that appears when a payment attempt is made using an iPhone and the payment method is declined by the payment processing system.
-
The error message may appear due to several reasons such as an outdated payment method, a payment method that has been cancelled or blocked, or insufficient funds in the payment method.
-
Yes, this error can be fixed by updating or verifying your payment method, ensuring that there are sufficient funds in the payment method, and checking if the payment method has not been cancelled or blocked.
-
Yes, this error can occur for any payment made using an iPhone, whether it be through the App Store, Apple Music, or any other Apple service.