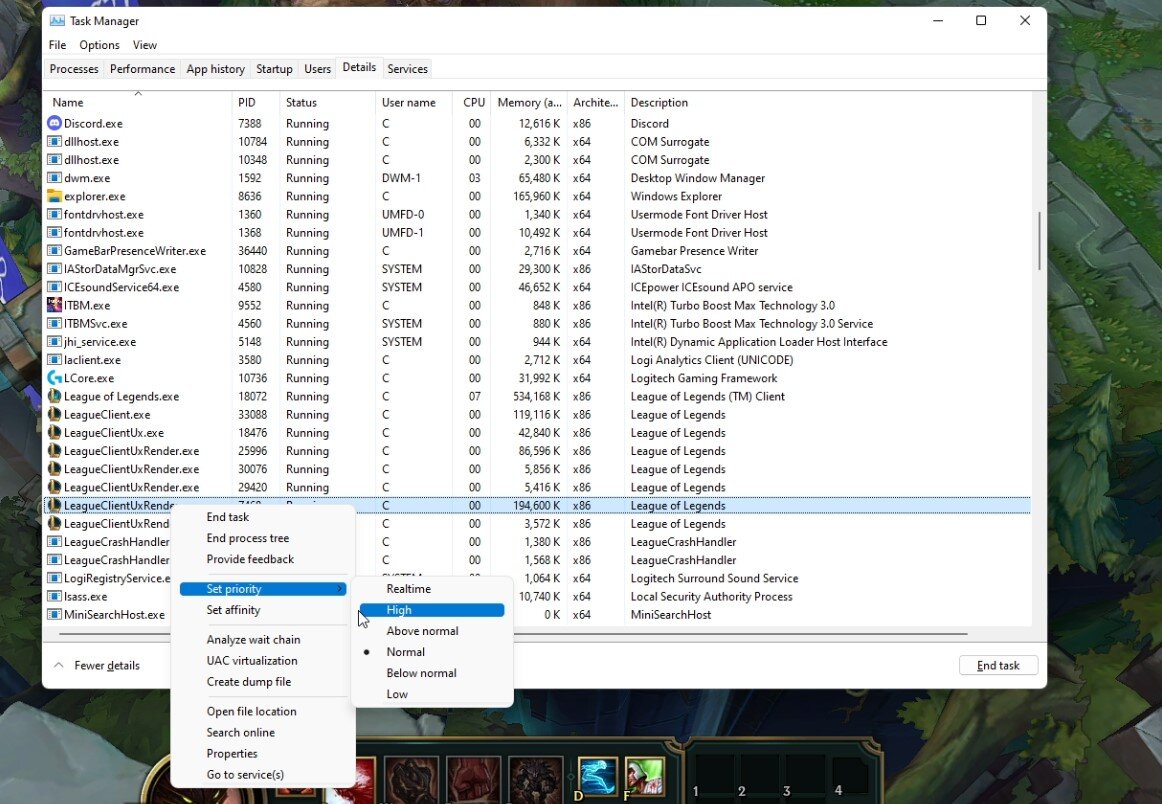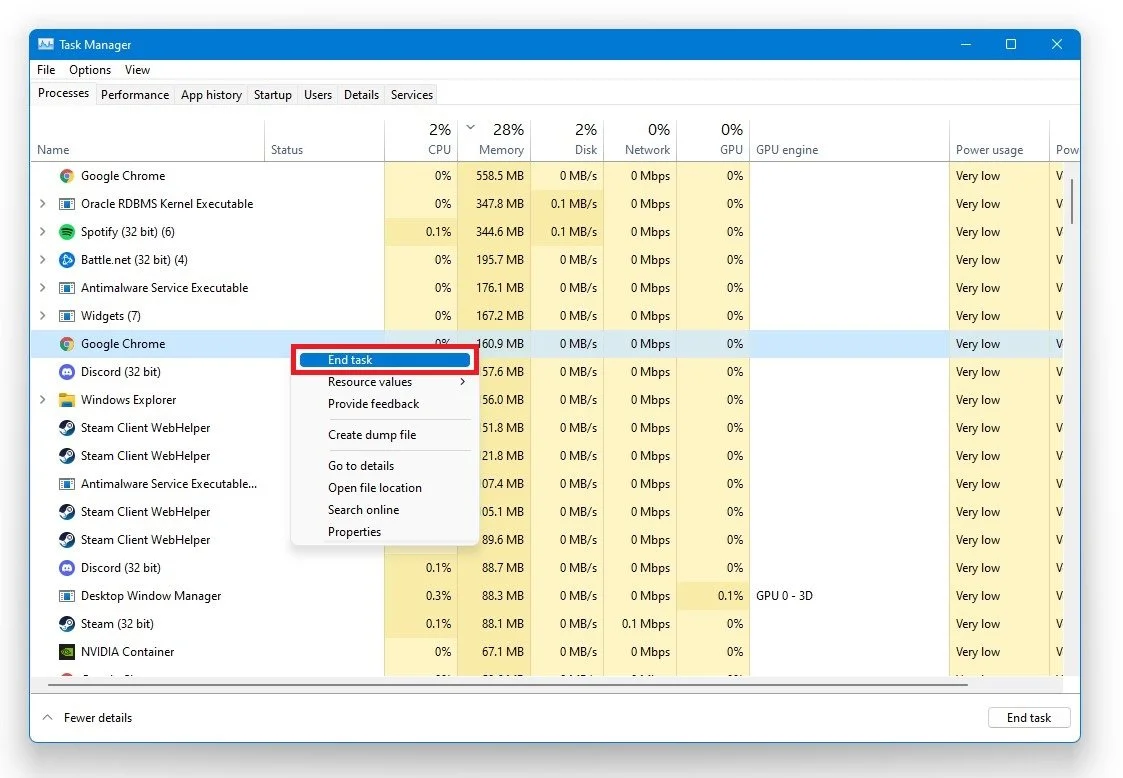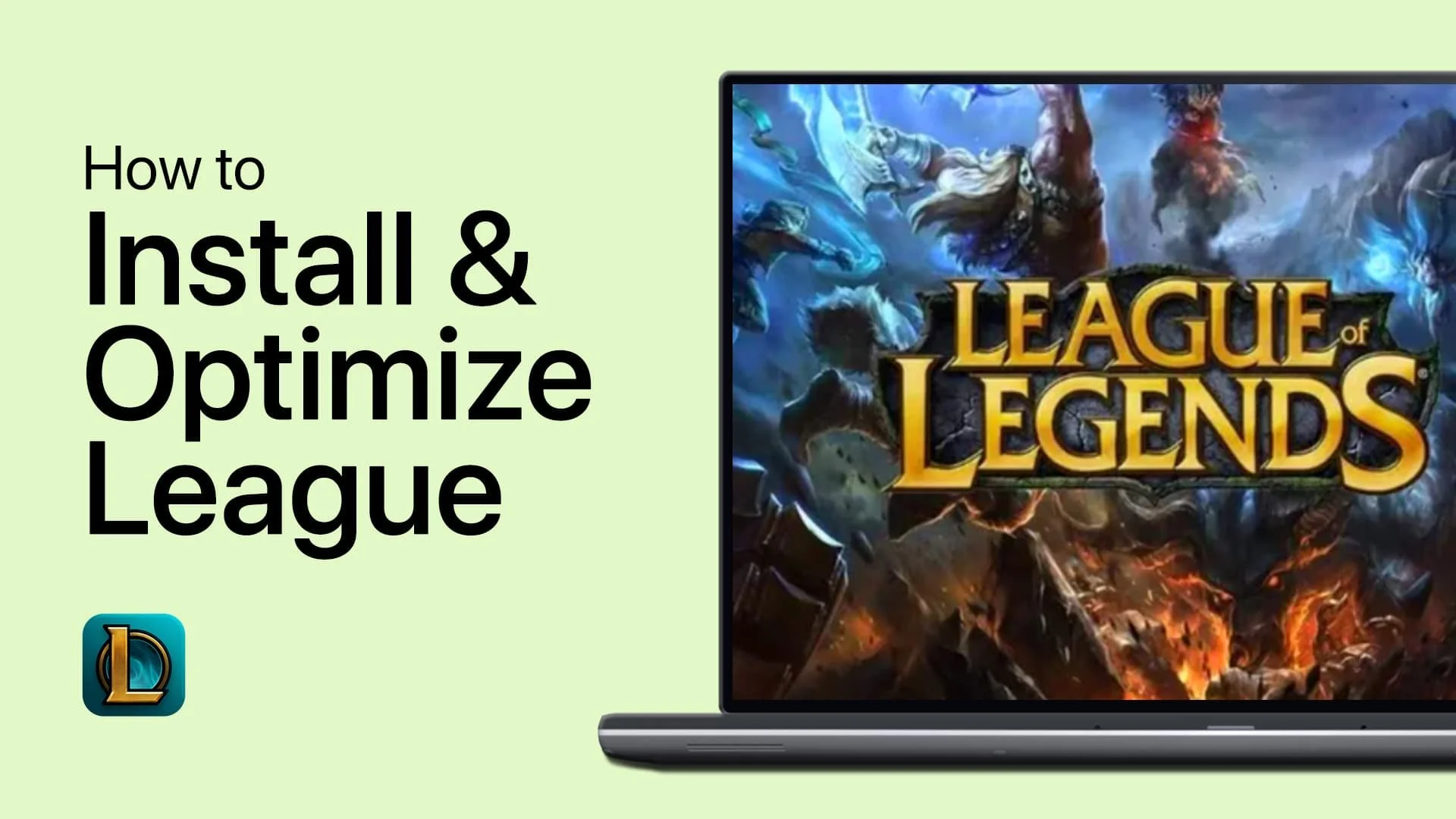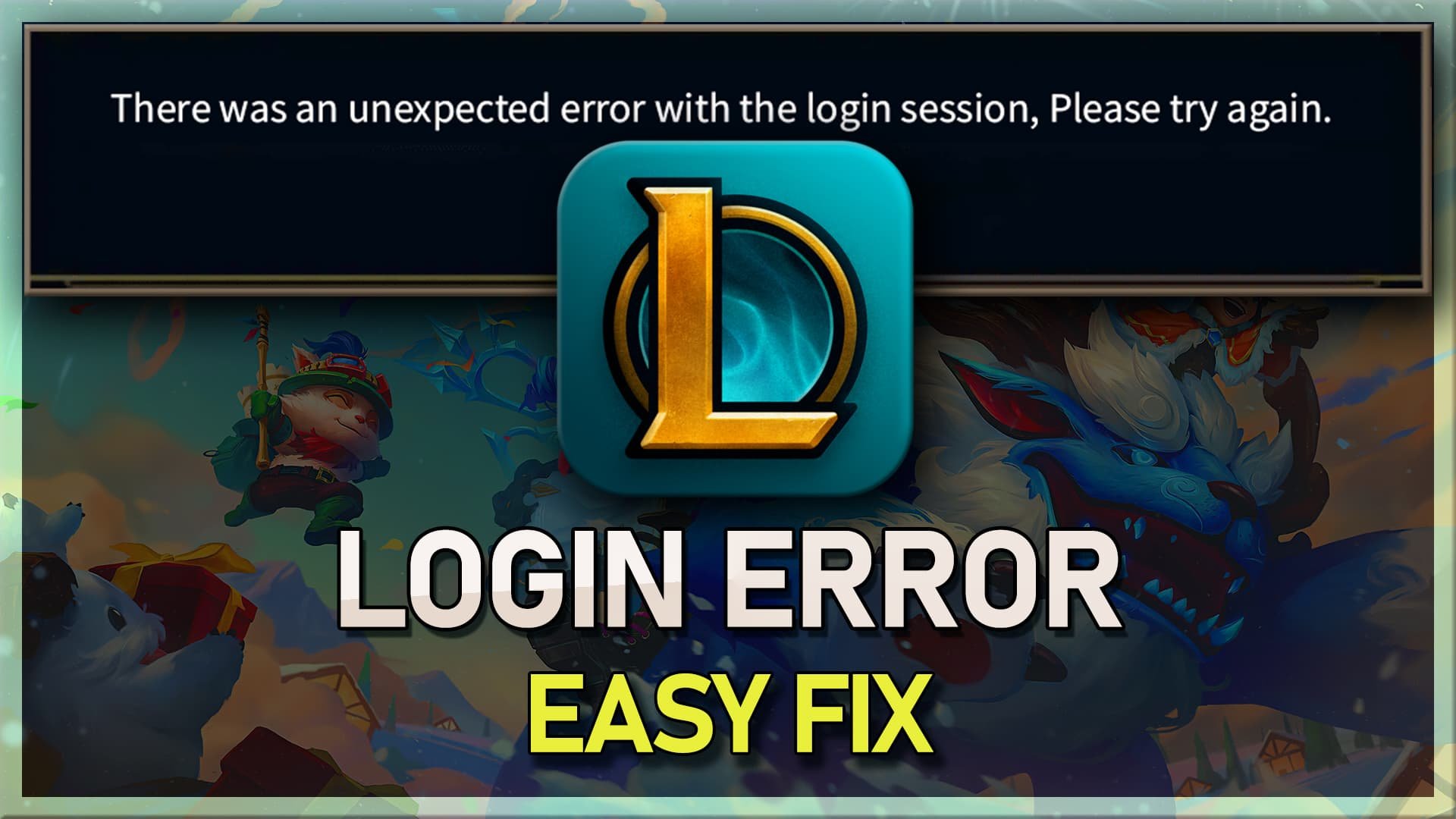League of Legends - Complete FPS Optimization Guide on Windows 11
League of Legends, the massively popular online game, has captured the hearts of gamers worldwide. With the recent release of Windows 11, players have been looking for ways to optimize their gaming experience and maximize their performance in the game. That's where this complete FPS optimization guide comes in.
In this guide, we'll provide a step-by-step process to optimize your game settings for the highest FPS possible on Windows 11. We'll cover everything from graphics settings to system requirements, so that you can get the most out of your gaming experience. Whether you're a seasoned player or a newcomer to the game, this guide will help you achieve the best possible performance and take your gameplay to the next level.
Adjust your League of Legends Video Options
Join a custom game and navigate to your Options. In the Video section, set your Resolution to your native monitor resolution. This should be your best option unless you use an abnormal aspect ratio. To get the most performance and the highest framerate, playing the game in Fullscreen window mode is always suggested.
Below, enable Color blind mode in case you’re color blind, and Hide eye candy will disable ambient critters and effects, which can improve your performance and be less distracting while playing the game. We prefer to disable the Enable screen shake option.
LoL Video Options
League of Legends Graphics Options
Set your Graphics slider to Increased Performance for a low-end PC. This will come down to your graphics card. If you have some performance to spare, set it to Medium or Low. Changing this setting will in turn also change the settings below. Reduce the Effects and Shadow Quality options to a minimum to get the best in-game performance on low-end PCs.
LoL Graphics Options
LoL Advanced Video Options
In your Advanced Video Options, make sure to cap your framerate to a value above your screen’s refresh rate, but below the maximum FPS, you can steadily hold. Below, disable Anti-Aliasing and V-Sync. Set your Accessibility settings to your liking, as these will not impact your overall performance.
Change the FPS cap and disable anti-aliasing for League of Legends
Change the League of Legends Process Priority
After applying your changes, leave the game running and open your Task Manager by searching for it in your Start Menu search. In the Processes tab, right-click the League of Legends process and select to go to Details. The LeagueClientUxRenderer.exe process with the highest memory allocation in the Details tab should be highlighted. Simply right-click the process and set its priority to High.
LeagueClientUxRenderer.exe > Set Priority > High
End CPU-Intensive Processes
In order to reduce the CPU utilisation from other programs, we suggest you end some programs from running in the background, which you don't need when playing the game. But make sure to only end programs from running, which you know won't break your operating system.
In the Startup tab, you can additionally prevent programs from starting up on system boot. You can then close your Task Manager and League of Legends.
Task Manager > Processes > End Task
Update Graphics Card Driver
Make sure that your Graphics Card Driver is up to date. We suggest using the GeForce Experience application for an NVIDIA GPU, but you can also use the AMD driver suite. In the Drivers tab, click Download, and the application will automatically download and install the latest driver. Repeat this step a few times a year to ensure you get the most out of your hardware.
GeForce Experience > Drivers > Download
Optimize the League of Legends Settings using GeForce
In the Home tab, you can access individual game settings, which can be changed from here. Select Details for League of Legends. Depending on your hardware, you will be presented with current in-game settings and the optimal settings suggestion. When selecting Optimize, GeForce Experience will apply the recommended settings to the game. You also have the option to use custom settings when selecting this wrench icon.
Use the slider system to reduce some options and change your display resolution and display mode, in case you are using an abnormal screen resolution as I am. When navigating to your GeForce Settings, disable the In-Game Overlay in your General settings tab, as application overlays often cause performance issues.
GeForce Experience > Home > League of Legends > Optimize
Toggle Windows Game Mode
After ensuring that your GPU driver is up to date, open up your system settings window. Navigate to the Gaming section. Under Game Mode, you can enable or disable Game Mode on your PC. In theory, Game Mode should prevent Windows Update from performing driver installations and sending restart notifications and help achieve a more stable frame rate while in-game.
Some users have reported that disabling this option will drastically increase their gaming performance on Windows 11. We suggest disabling this option, in case it was enabled before to see if it makes a difference on your PC.
Windows Settings > Gaming > Game Mode
Change the League of Legends Graphics Preference
In your related settings, select Graphics. Click on Browse to change some custom graphics settings for League of Legends. In your File Explorer, navigate to the drive you saved the game. When selecting Options for League, set the Graphics preference to High performance, which will take advantage of your graphics processor to help run the game on your system.
System Settings > Display > Graphics
Windows Operating System Update
Keep your settings window open and search for Update to access your Windows Update Settings. Make sure to Check for recent Updates, and in case there is an update available to you, download it before restarting your PC, which will install the update for you.
Windows Settings > Windows Update