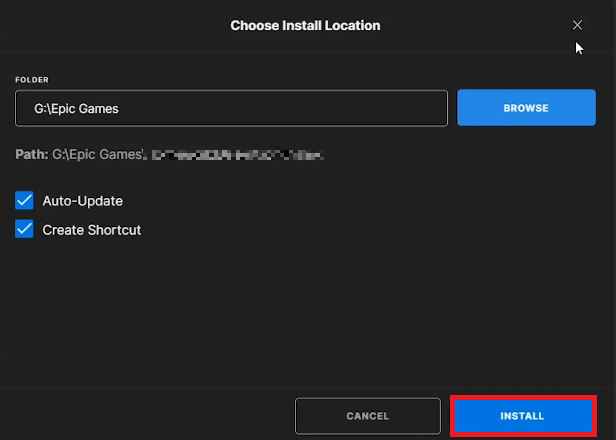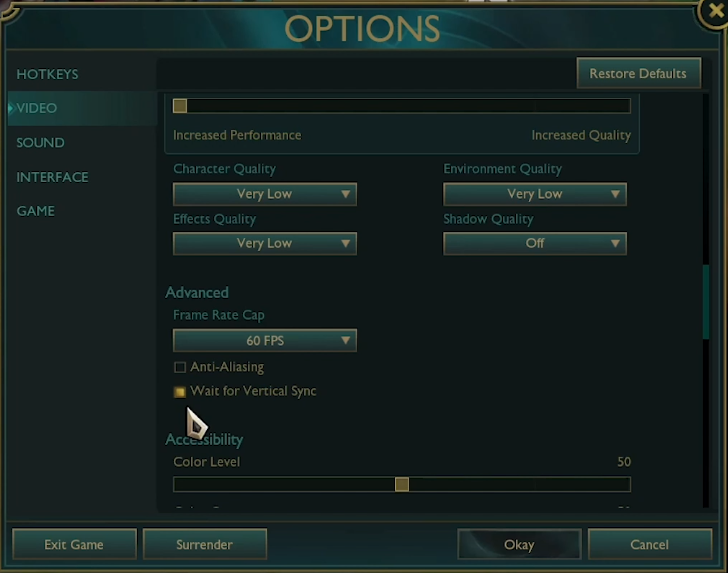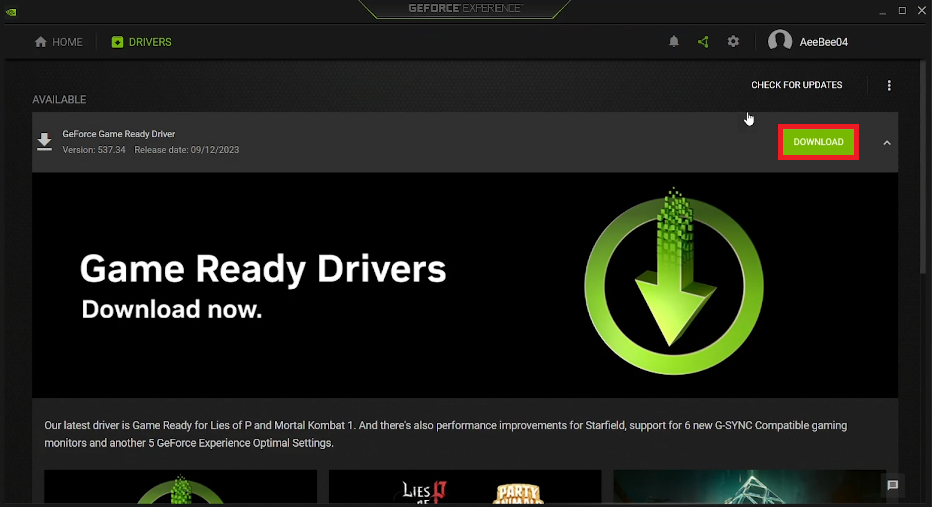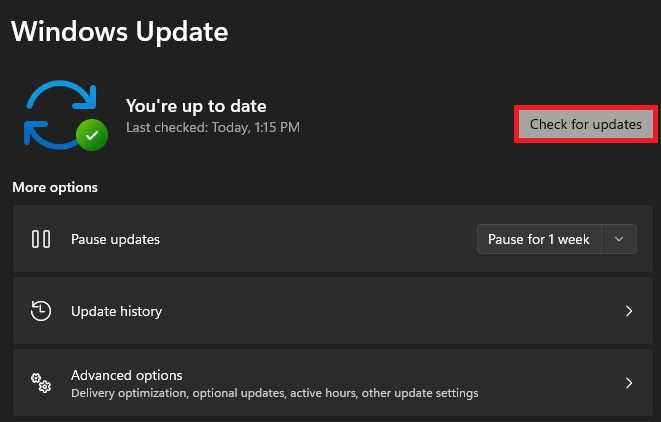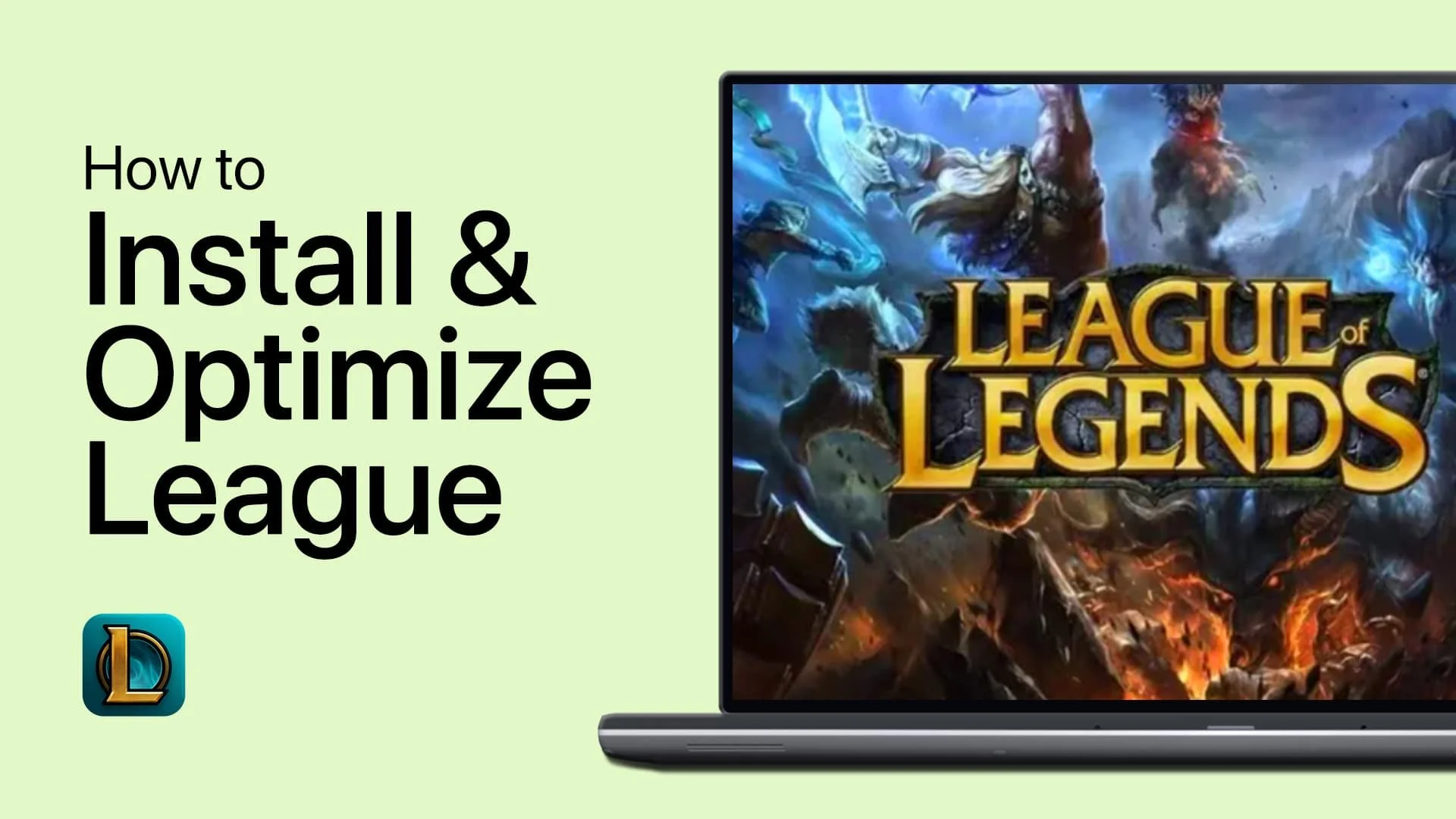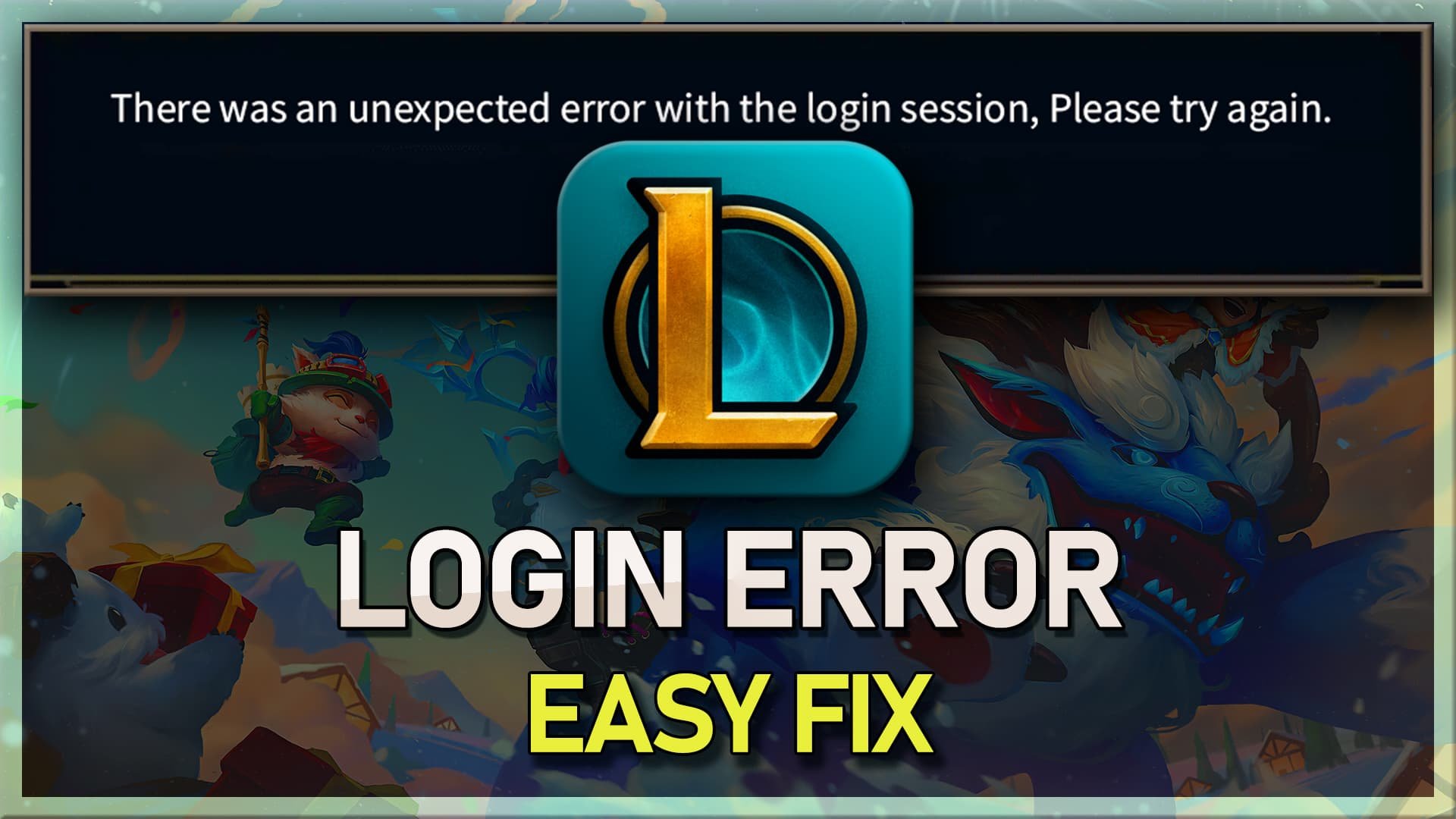How To Install & Optimize League of Legends on Windows PC
Introduction
Looking to level up your gaming experience with League of Legends on your Windows PC? You're in the right place. This comprehensive guide walks you through not just installing the popular MOBA via the Epic Games launcher, but also optimizing its settings for a buttery-smooth performance. Whether you're gaming on an ultra-high-end rig or a modest machine, you'll discover how to get the most out of League's graphics, speed, and more. Let's dive in and turn you into a true Summoner!
How to Download and Install League of Legends on Windows
Obtaining the Game Installer
If you haven't already installed the Epic Games launcher, head to Epic Games Store to download it. Run the installer, then log in or sign up for an Epic Games account.
Finding League of Legends in the Store
Once inside the Epic Games launcher, navigate to the "Store" tab. Utilize the search bar to find "League of Legends." If the game doesn't appear in the suggested list, click on "View More" to expand your search results. Select the game to proceed to its store page.
Completing the Download
On the League of Legends store page, click "Get" and a pop-up will appear. Confirm by selecting "Place Order." The game will then be added to your game library.
Epic Games Launcher > League of Legends
Installing the Game Client
Initiating the Install
Go to your Epic Games library and find League of Legends. Click it to initiate the game's client installation. A pop-up window will allow you to choose the destination path. Click "Install" to begin the download.
Finalizing the Installation
Wait for the client to download fully. Once completed, launch the League of Legends client and follow the on-screen prompts to install the setup files. After installation is complete, you're ready to play.
Performance Tip
While it's possible to install League of Legends on a standard hard disk drive, opting for an SSD is recommended to enhance your gaming experience with faster load times.
This step-by-step guide simplifies the download and installation process, making it easier to jump into the action and dominate the Rift.
Choose Install Location for League of Legends
Optimize Your League of Legends Gameplay Settings
Tweak In-Game Video Settings
After you've launched League of Legends and entered a tutorial match, let the arena load completely. Hit the ESC key to access the in-game settings menu and select the Video tab.
Screen Resolution: Ensure that the game's resolution matches your computer screen for optimal clarity.
Fullscreen Mode: If you find the game is running in windowed mode, switch to fullscreen for improved performance.
Graphics Settings: On less powerful systems, reduce graphic settings to maintain a higher frame rate. Aim for at least 60FPS for smooth gameplay.
Vertical Sync: To prevent screen tearing, enable the Vertical Sync option.
Anti-Aliasing: If you're facing FPS issues, disabling this demanding feature can help eliminate stuttering.
League of Legends Video settings
Launcher Settings for Better Performance
Once back in the League of Legends launcher, click on the gear icon located in the top right corner of the screen.
General Tab: Activate "Enable Low Spec Mode" and set "Close Client During Game" to "Always" for a resource-efficient experience.
Interface Tab: Uncheck "Enable HUD Animations" to free up more system resources.
By optimizing both your in-game and launcher settings, you can significantly enhance your League of Legends gameplay experience, irrespective of your PC's capabilities.
League Client settings > Enable Low Spec Mode
Keep Your System Updated for Peak Performance
Update Your Graphics Driver
Optimizing your graphics driver is crucial for seamless gameplay in League of Legends. If you're using an NVIDIA graphics card, GeForce Experience is your go-to application for this task. For AMD card owners, the AMD Radeon app serves a similar purpose.
Navigate to the
Driverssection in either application.Download the latest driver following the on-screen prompts.
Complete the update, which should take only a few minutes.
Make it a habit to update your graphics driver every two months to ensure optimal performance.
GeForce Experience > Drivers > Update
Maintain Windows Up-to-Date
Following your graphics driver update, turn your attention to keeping your Windows OS up-to-date. This is a straightforward process:
Open your
Windows Settings.Head to the
Windows Updatetab.Click
Check for Updatesto scan for available updates.Download and install any found updates.
Restart your PC to complete the process.
Regular Windows updates not only improve security but can also offer performance enhancements, making your League of Legends experience smoother.
Windows Settings > Windows Update
-
You can download League of Legends through either the Riot Games client or the Epic Games Launcher. Follow our step-by-step guide to make the process effortless.
-
Yes, installing the game on an SSD is highly recommended for faster load times and a smoother gaming experience compared to a traditional HDD.
-
You can optimize your in-game settings by navigating to the Video tab after launching a tutorial match. Adjusting the settings according to your PC's capabilities will help maintain a higher frame rate.
-
Absolutely. Regularly updating your NVIDIA or AMD graphics driver can significantly improve the game's performance. Check out our guide to know how to do it.
-
Keeping your Windows OS updated is crucial for the game's performance. Access the "Windows Update" section in your settings and download any available updates.