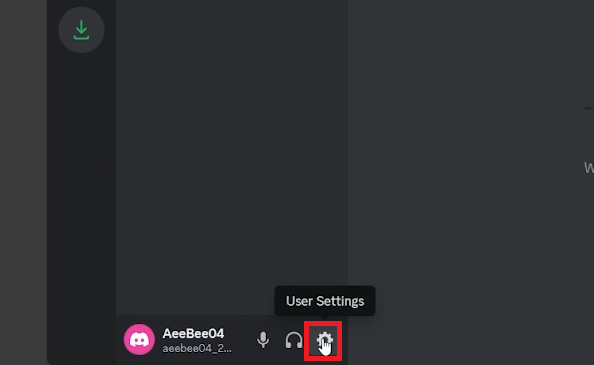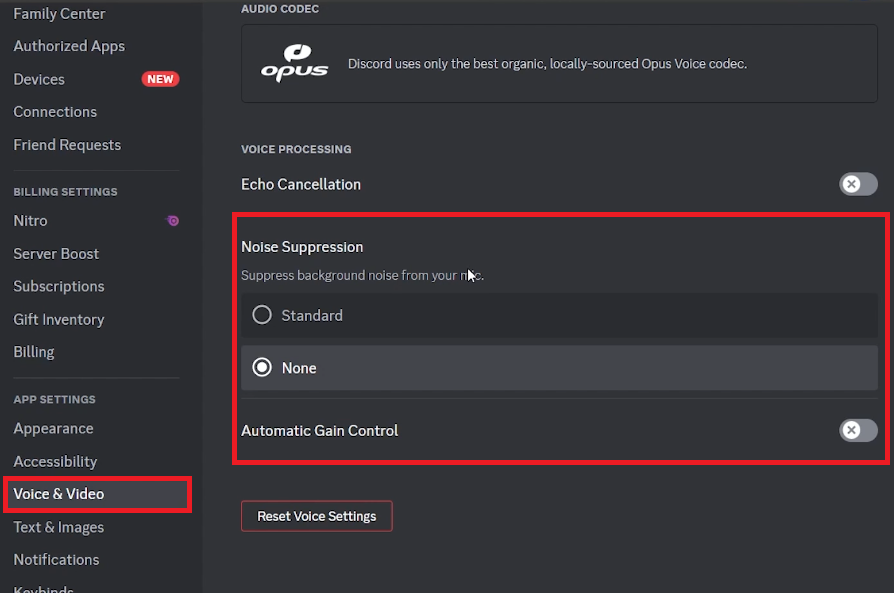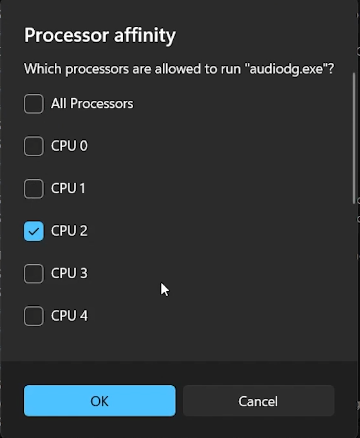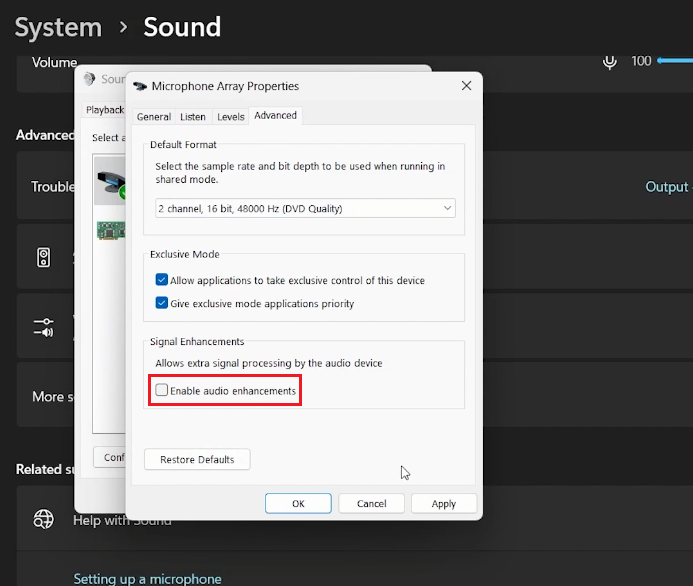How To Fix Crackling Sound on Discord - PC
Introduction
Encountering crackling audio on Discord can be incredibly distracting, especially when you're in the middle of an important conversation or gaming session. But fret not, because we're diving deep into the nuts and bolts of Discord's audio settings to resolve this irksome issue. Whether you're using Discord's web version or its desktop app, our guide is designed to guide you through the labyrinth of audio options. Stick around to discover how tweaking a few settings can dramatically improve your sound quality and eliminate that troublesome crackling.
Fine-Tuning Discord's Voice Settings for Clear Audio
Before delving into potential hardware issues, let's first examine Discord's native voice settings. This guide is applicable to both the web and desktop versions of Discord.
Navigate to Settings: Click on the gear-shaped icon at the bottom of your Discord client to access your user settings.
Access your Discord User Settings
Access Voice & Video: Under the "App Settings" category, click on "Voice and Video."
Disable Resource-Intensive Options:
Scroll to find features like Echo Cancellation, Noise Suppression, and Automatic Gain Control.
Turn these options off to reduce the computational strain on your microphone.
By disabling these settings, you lighten your mic's processing load, which can often result in clearer audio. If you find that the audio quality deteriorates after making these changes, you can simply reactivate the disabled features.
Discord User Settings > Voice & Video
Optimize Discord Audio via Task Manager
If you're still hearing that irritating crackling noise on Discord, the issue might lie in your system's background processes. To tackle this, you'll need to adjust some settings through the Task Manager.
Open Task Manager: Go to your Windows Start menu and search for "Task Manager." Right-click the app and select "Run as administrator."
Sort Processes: In the Task Manager window, switch to the "Details" tab. Ensure the processes are arranged alphabetically from A to Z.
Adjust Audio Settings:
Locate the
audiodg.exeservice.Right-click on it and choose "Set Priority."
Select "High" and confirm if prompted.
Right-click again and go to "Set Affinity."
Uncheck "All Processors" and choose "CPU 2."
Task Manager > Details > audiodg.exe > Set Priority > High
By making these changes, you allow Discord and other audio-centric apps to leverage their native sound enhancement features, which can mitigate audio glitches, including input and output problems.
Processor affinity for audiodg.exe
Tweaking Windows Sound Control Panel for Improved Discord Audio
After you've adjusted Discord's settings, the next step is to finetune your Windows sound settings for optimal microphone performance.
Access Windows Sound Settings: Open your Windows Settings and go to the "System" category. From there, select "Sound."
Navigate to Advanced Options: Scroll down and click on "More Sound Settings" under the "Advanced" section, which will bring up the Sound Control Panel.
Microphone Properties:
Go to the "Recordings" tab and right-click on your microphone device.
Choose 'Properties' to open its settings.
Disable Audio Enhancements:
Switch to the "Advanced" tab.
Unmark the "Enable audio enhancements" checkbox.
After hitting 'Apply' and then 'OK', this action will turn off the audiodg.exe service, addressing issues related to sound input.
Sound Control Panel
-
Audiodg.exe is a Windows audio service that handles sound enhancements. Disabling it can fix issues related to audio input, especially if you're experiencing crackling sound on Discord.
-
No, tweaking Discord's voice and video settings will only affect your audio experience within the Discord app.
-
Disabling these options can improve your microphone's performance by reducing the processing load. However, if disabling them worsens your audio quality, you can re-enable them.
-
To open the Sound Control Panel, go to Windows Settings, select "System," click "Sound," and then click "More Sound Settings" under the "Advanced" section.
-
Fine-tuning your sound settings in Windows can enhance your overall audio experience, solve issues like crackling sound, and ensure smooth communication on platforms like Discord.