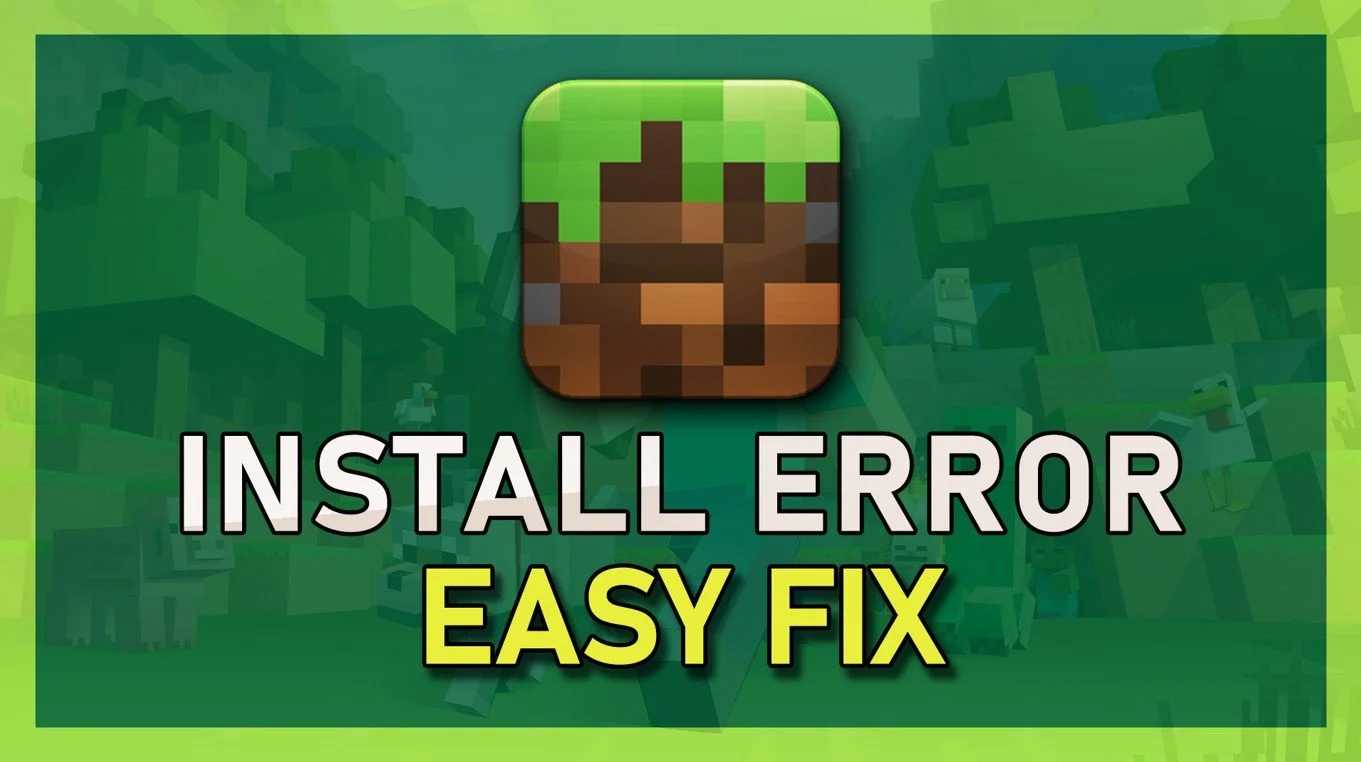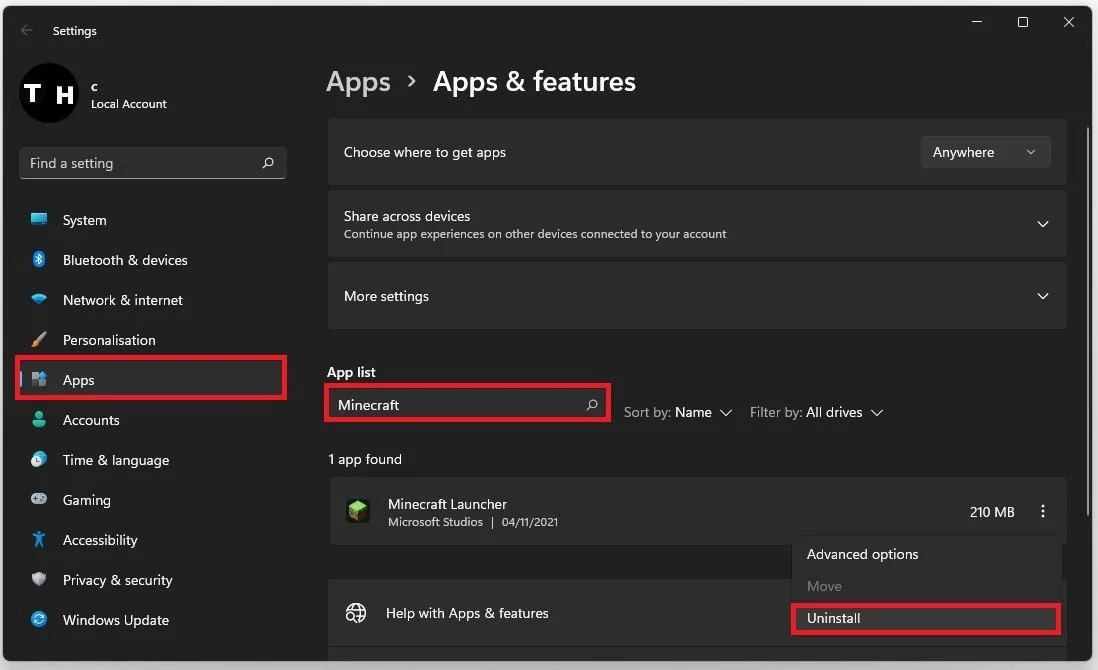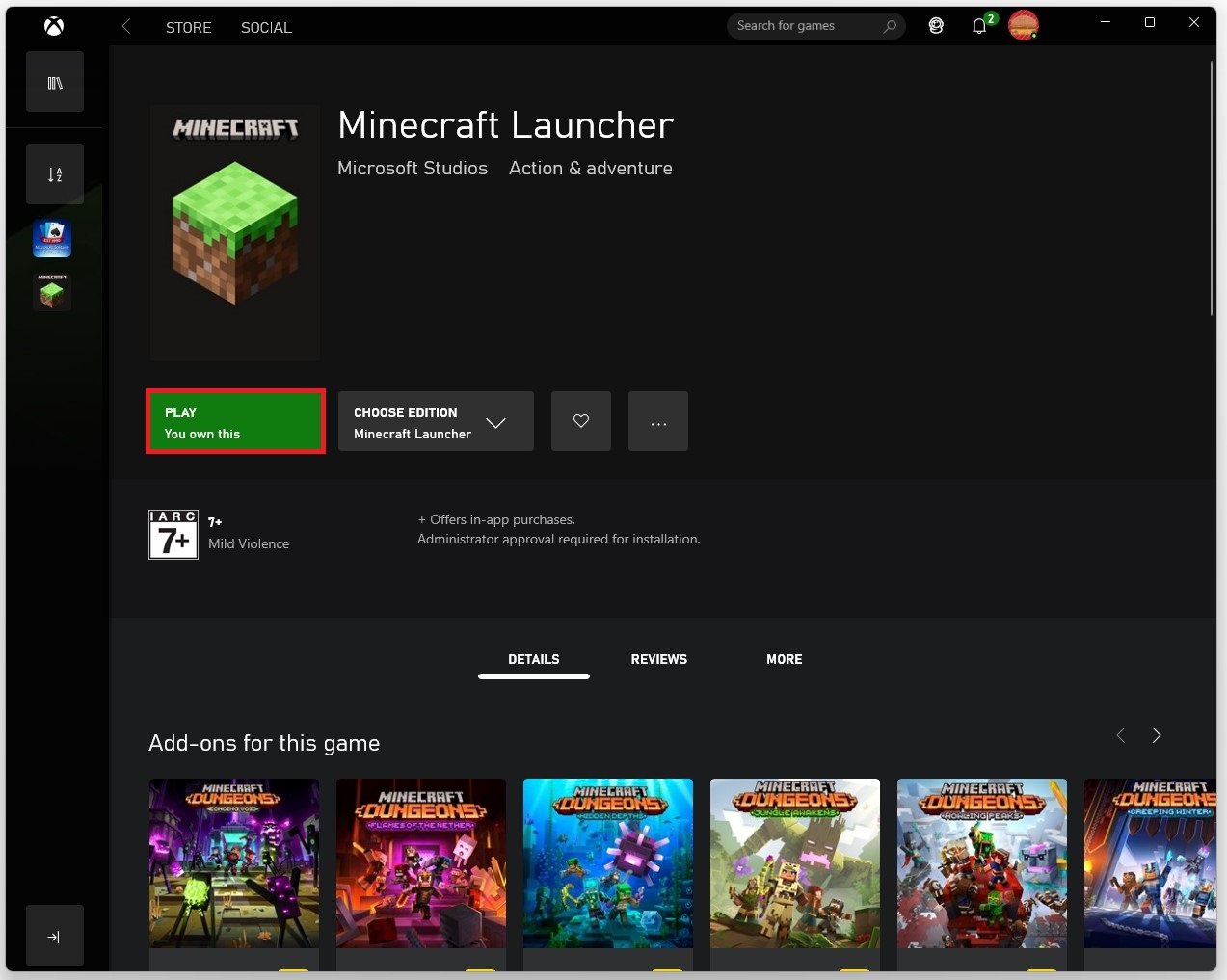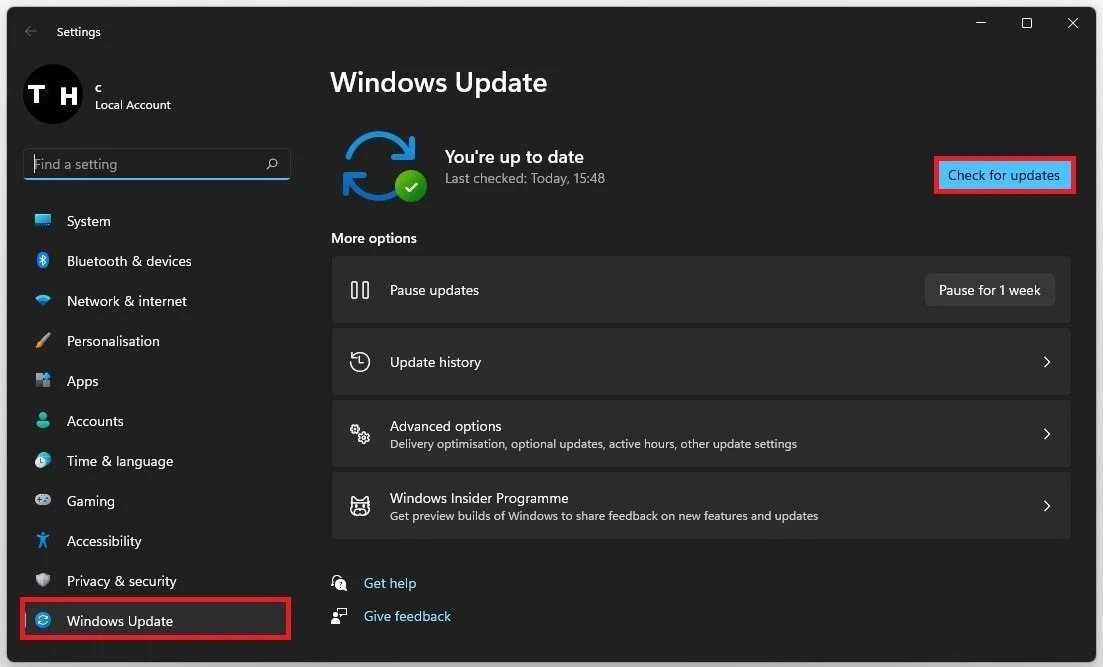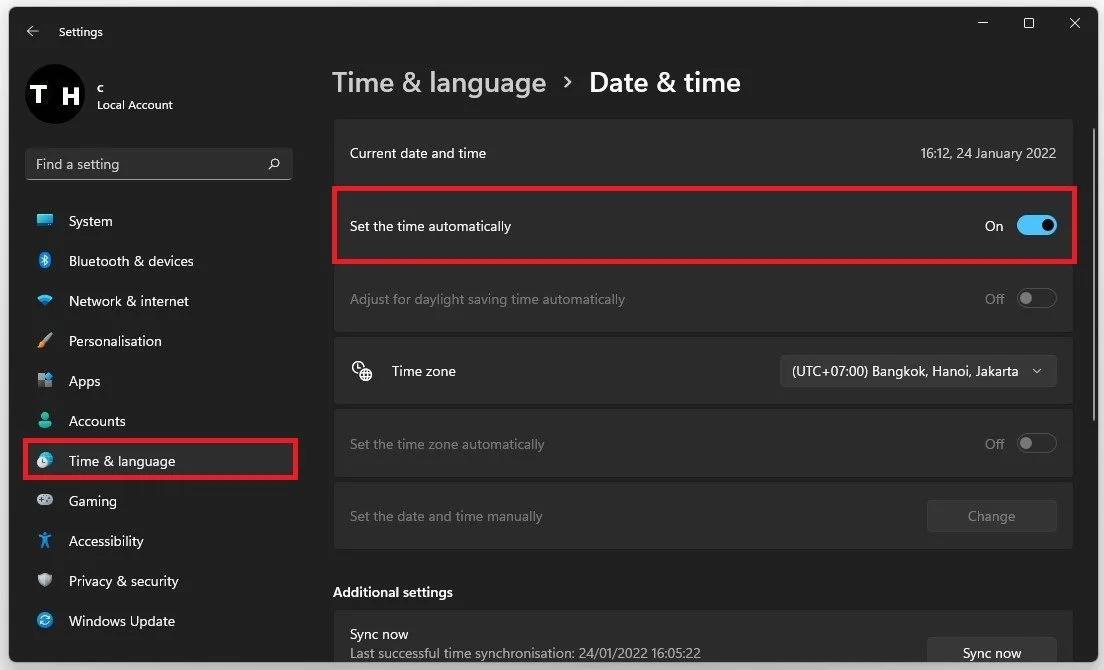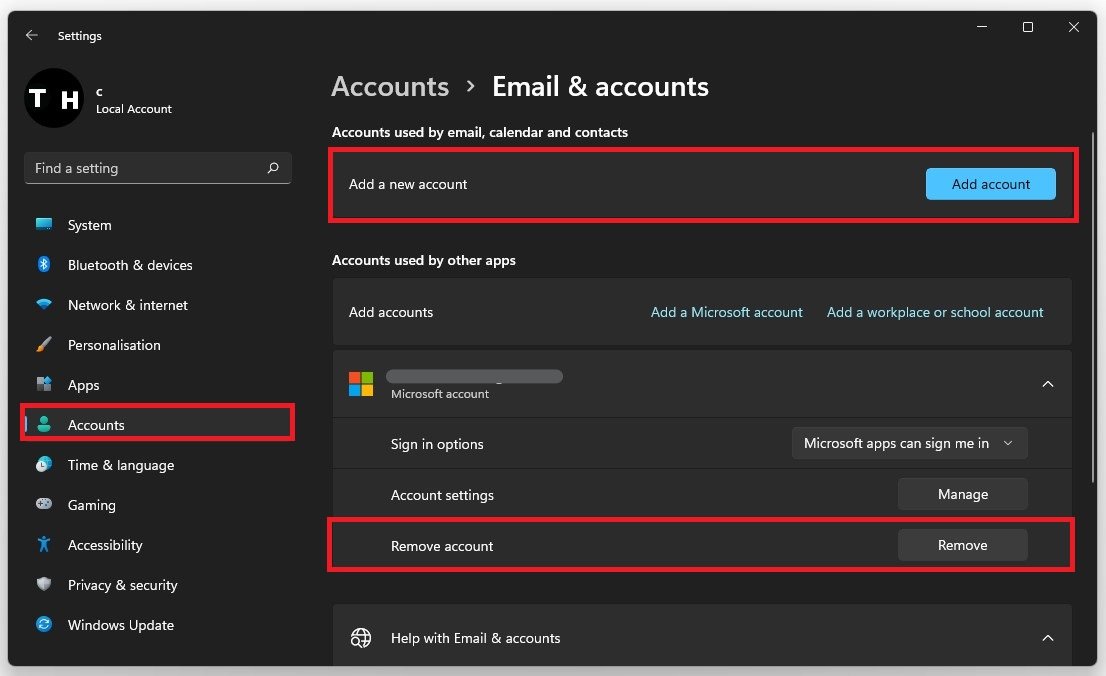Fix Minecraft Launcher Installation Error - Make Sure You’re Connected
Minecraft is a wildly popular video game that has captivated players of all ages for over a decade. With a seemingly endless array of possibilities and activities to engage in, it's no wonder that it has become a favorite pastime for many. However, one of the biggest challenges players may face is when they encounter installation errors while trying to launch the game. These errors can be frustrating, especially if you're eager to start playing. In this article, we'll dive into the most common installation errors and show you how to fix them quickly and easily, so you can get back to playing your favorite game in no time.
Uninstall Old Minecraft Launcher
This error is usually caused by having more than one Minecraft launcher installed on your PC or your sign-in credentials are incorrect. Search for Apps in your start menu search to open your Apps & Features system settings window. Filter your search by all drives and then search for Minecraft. Make sure to uninstall any old Minecraft launcher installed on your PC.
Windows Settings > Apps > Apps & Features > Minecraft Launcher
Install New Minecraft Launcher
Open up your Xbox app. Ensure you are logged in with your Microsoft account. Alternatively, you can use the Microsoft Store app on Windows 10 or 11. After logging in with your account, search for Minecraft. This will allow you to download and install Minecraft from.
Microsoft Store > Minecraft Launcher
Update Windows Operating System
Ensure your Windows version is up to date. Search for Update in your start menu search to open your Check for Updates system settings window. Click on Check for Updates, Download, or Install now. After downloading the latest update restart your PC.
Windows Settings > Windows Update
Adjust Date & Time Settings
Navigate to the Time & Language tab in your settings and click Date & Time. Ensure the Set the time automatically option is enabled. If this is already the case, then uncheck and recheck this option.
Windows Settings > Time & Language > Set the time automatically
Add & Remove your Microsoft Account
If the previous step did not fix your issue, navigate to the Accounts tab in your settings. Under Email & Accounts, remove your current Microsoft account and add it again as a new one on this window.
Windows Settings > Accounts > Email & Accounts
Restart your PC
Ensure you use a reliable network connection to install Minecraft on your system. Restart your PC to restart some services and processes from running to fix the Minecraft launcher installation error on your PC.