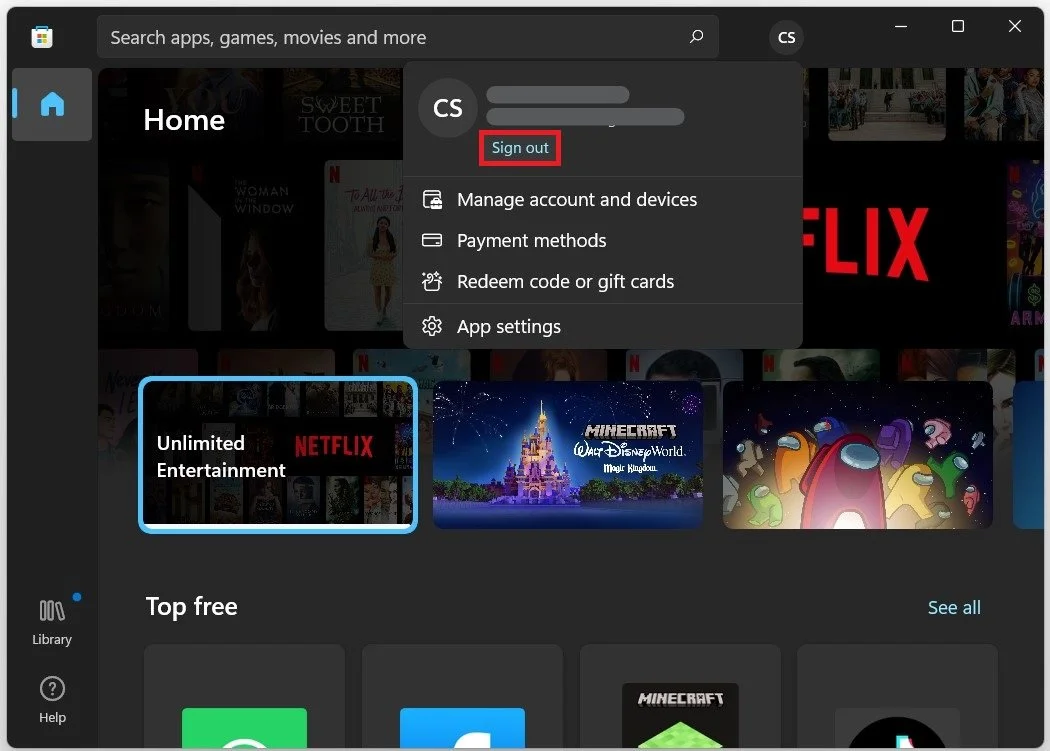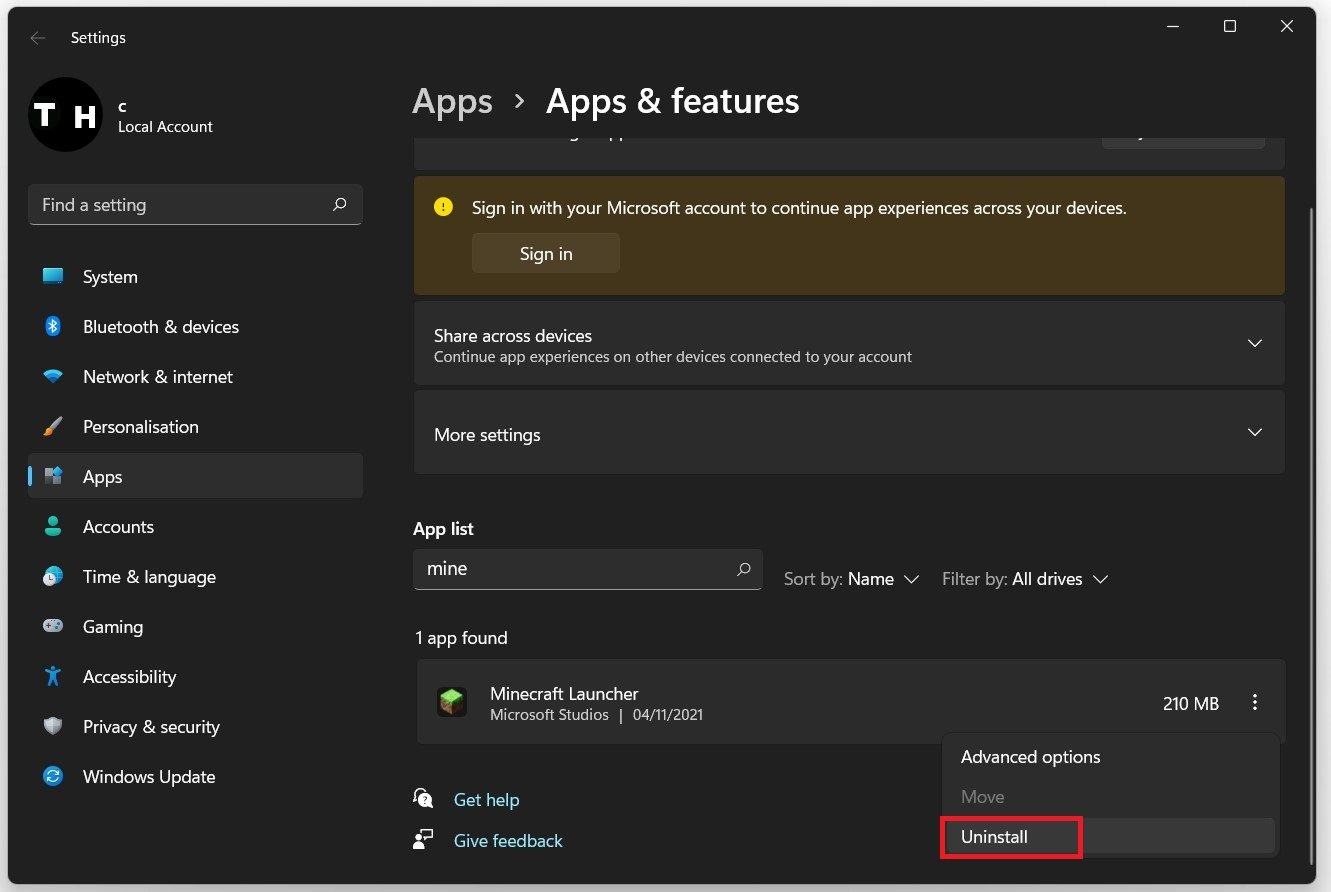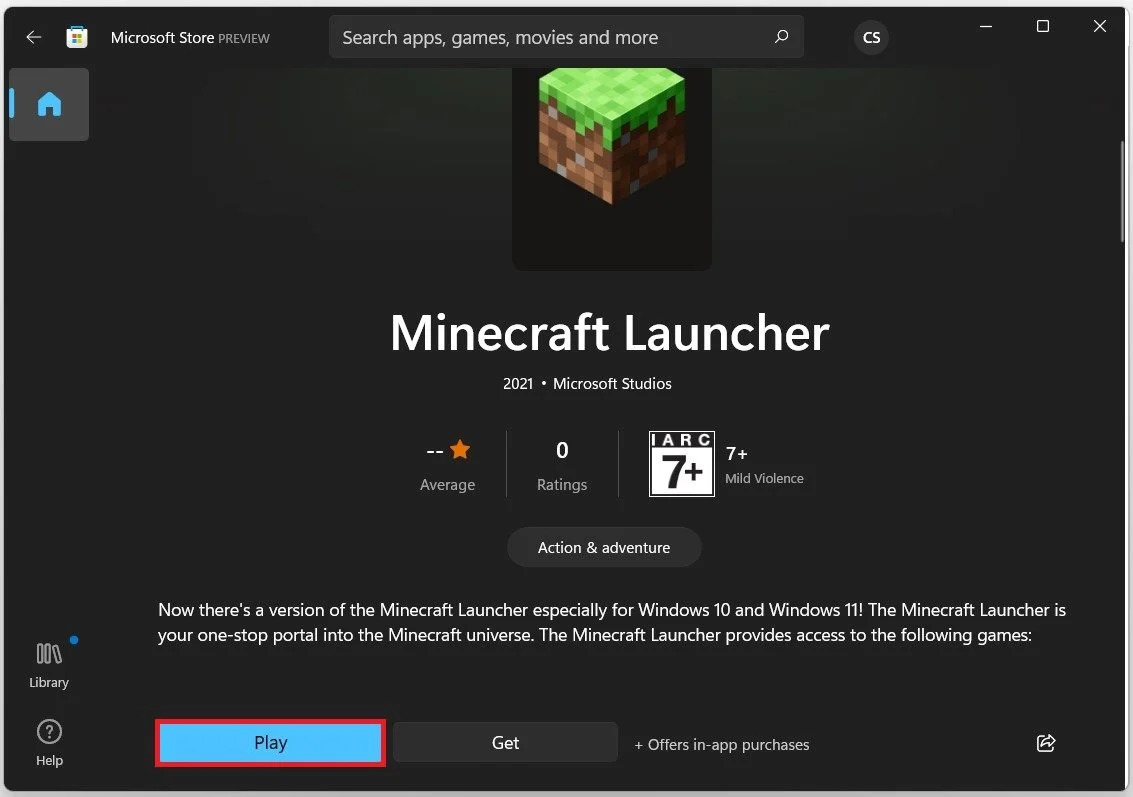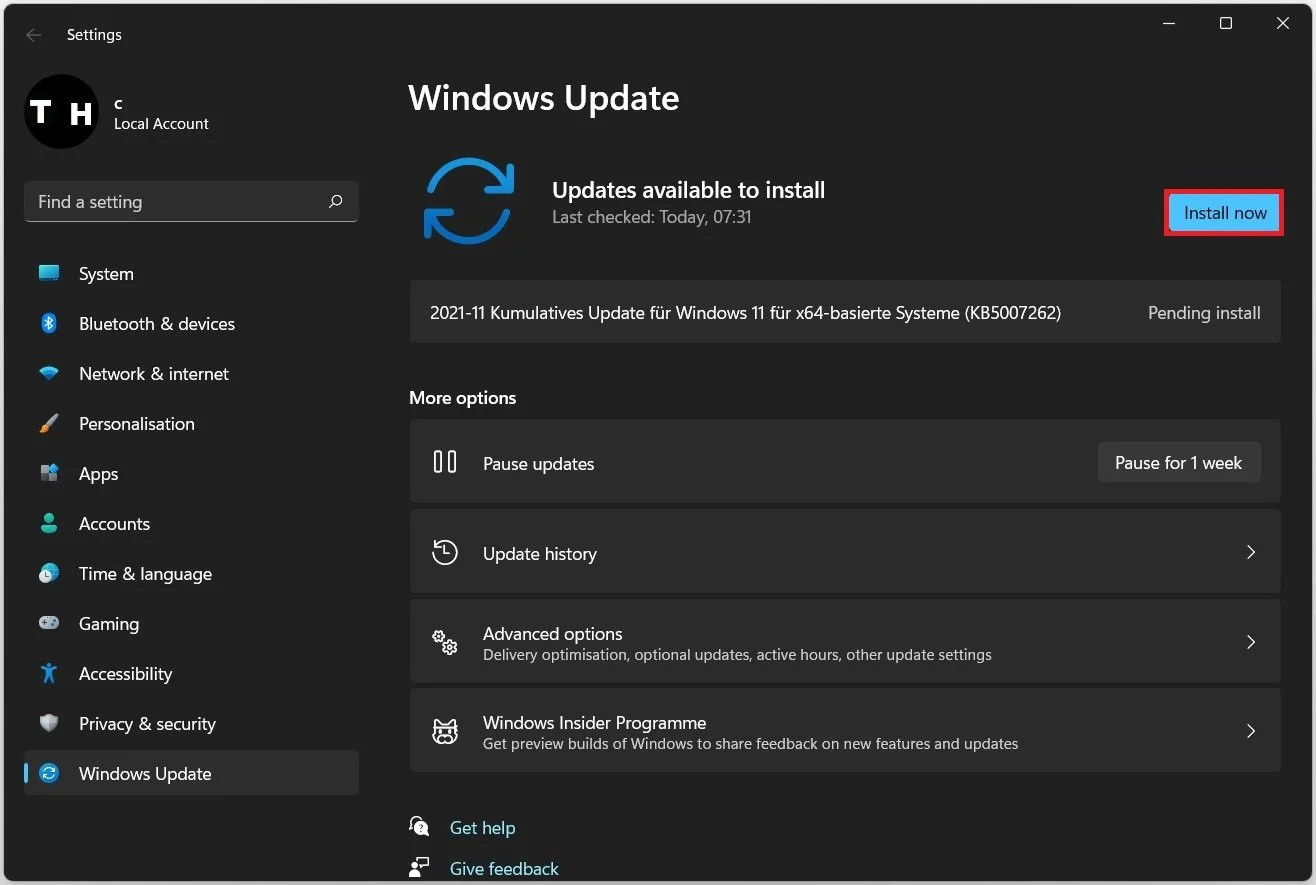How To Fix Minecraft Launcher Is Currently Not Available In Your Account
Minecraft is one of the most popular sandbox video games globally, with millions of active players worldwide. However, the game's launcher is not immune to occasional errors, and one common problem players encounter is the "Minecraft Launcher is currently not available in your account" error. This error can prevent you from accessing the game and enjoying the exciting world of Minecraft. Fortunately, there are several methods to fix this issue, and in this article, we'll explore some practical solutions to get you back to playing Minecraft in no time. Whether you're a seasoned Minecraft player or just starting, we've got you covered.
Microsoft Store Sign Out & In
Open up your Microsoft Store by searching for it in your start menu search. Click on your account icon to sign out of your Microsoft account. Simply select Sign Out. When this is done, make sure to sign back in.
Microsoft Store > Sign Out
Set Date & Time Settings to Automatic
Right-click your date and time in your start menu and select Adjust time and date. Your settings window will open and enable the Set the time automatically option. Under Additional Settings, click on Sync Now. This will ensure that your Time and Date settings are correct, which can fix the Minecraft Launcher currently unavailable in your account error from the Microsoft Store.
Windows Settings > Time & Language > Date & Time
Uninstall Old Minecraft Launcher
Ensure that your previous Minecraft launcher is uninstalled. Search for Uninstall or Apps in your start menu or taskbar search to find your Apps & Features system settings window. You will see a complete list of installed apps on your system. Make sure to filter the list by all drives and search for Minecraft to find your Minecraft Launcher application. Click on the burger menu on the right-hand side and select Uninstall. Uninstalling the old Minecraft launcher from your system will take a minute.
Windows Settings > Apps > Apps & Features > Minecraft
Reinstall New Minecraft Launcher
This will, for some users, already fix the “Minecraft Launcher is currently not available” error, but if you are still getting the error, you will need to reinstall the new Microsoft Store launcher to your C: drive. To do so, uninstall the new Minecraft launcher. Next, redownload and reinstall the new unified Minecraft launcher to your C: drive. You can visit Minecraft.net or download the new launcher in your Microsoft store.
Re-Download the Minecraft launcher
Reset Microsoft Store App
Ensure you are logged in with your Mojang or Microsoft account, and then you can download the new launcher to your system. In your Apps & Features settings, search for Microsoft Store. Navigate to its Advanced Options and reset the application, which will take a couple of seconds to complete.
Update Windows Operating System
Ensure you are running the latest Windows 11 version on your system. Search for Update in your start menu search to open your Check for updates system settings window.
Click on Check for Updates, Download Now or Install Now. After downloading the latest update, restart your PC, which will also restart the Microsoft Store services.
Windows Settings > Windows Update