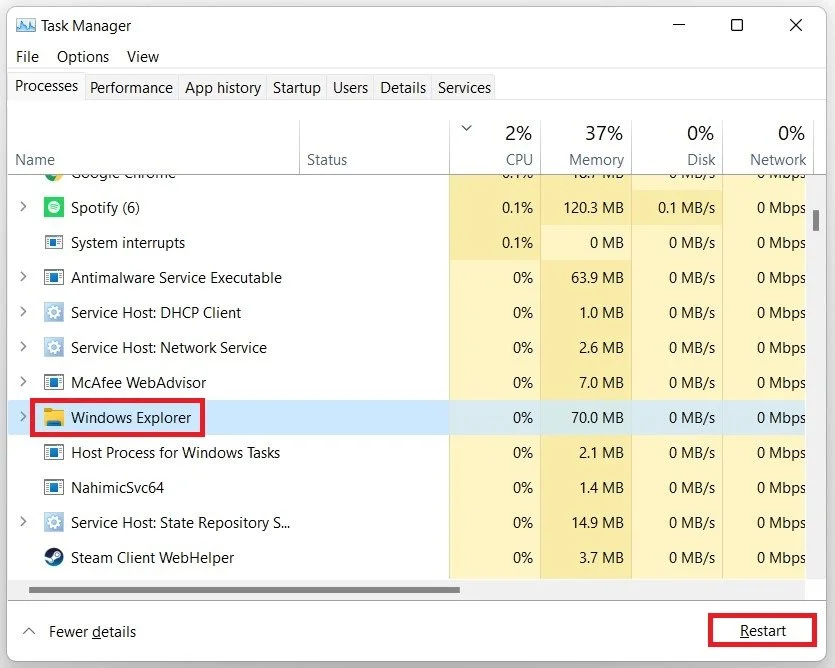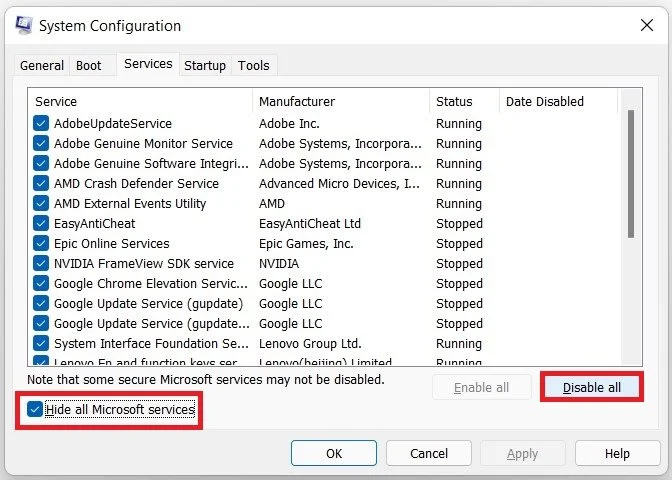Windows 11 - How To Fix Settings Not Opening Up
If you are a Windows 11 user and have been experiencing the frustration of trying to access the Settings app only to find that it won't open, then you are not alone. Many users have reported this issue, and it can be caused by various factors, from corrupted system files to outdated drivers. However, the good news is that there are several ways to fix this problem and get your Settings app up and running again. In this article, we will guide you through the most effective solutions to troubleshoot the issue when your Windows settings app is not opening up in Windows 11. So, whether you are a tech-savvy user or a beginner, keep reading to learn how to get your Settings app working again.
Reset the Windows Settings Application
Search for Settings in your start menu search. Right-click your settings icon and select App Settings. Wait a bit; it could take a couple of seconds for your app settings to open up. Click on Reset if your Settings are loading up. This will again take a few seconds for Windows 11 to reset your settings application.
Windows Settings > Apps > Apps & Features > Settings
Restart Windows Explorer
If this did not help, you must restart your Windows Explorer process using your Task Manager. Search for Task Manager in your start menu search to open it up. In the Processes tab, search for your Windows Explorer process. After finding the process, select it, and on the bottom right of your window, select Restart.
Task Manager > Processes > Windows Explorer > Restart
Disable Non-Microsoft Services
If your settings application is still not opening up, search for System Configuration in your start menu search. In the Services tab, hide all Microsoft services and select Disable All. Next, click on Apply, and then Ok. You should restart your Windows 11 PC for all of the changes to take effect and then your settings should open up normally.
System Configuration > Services > Hide All Microsoft Services