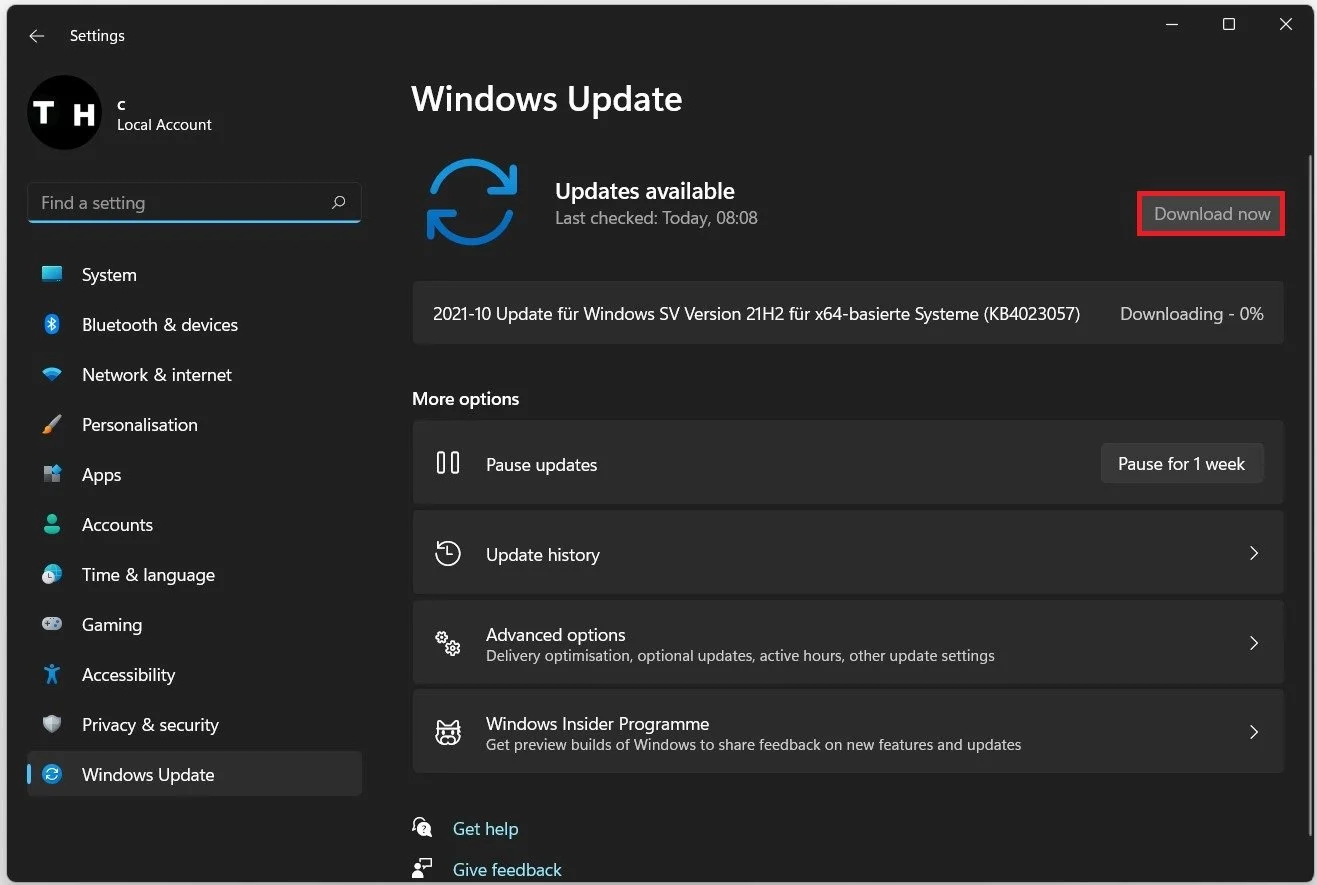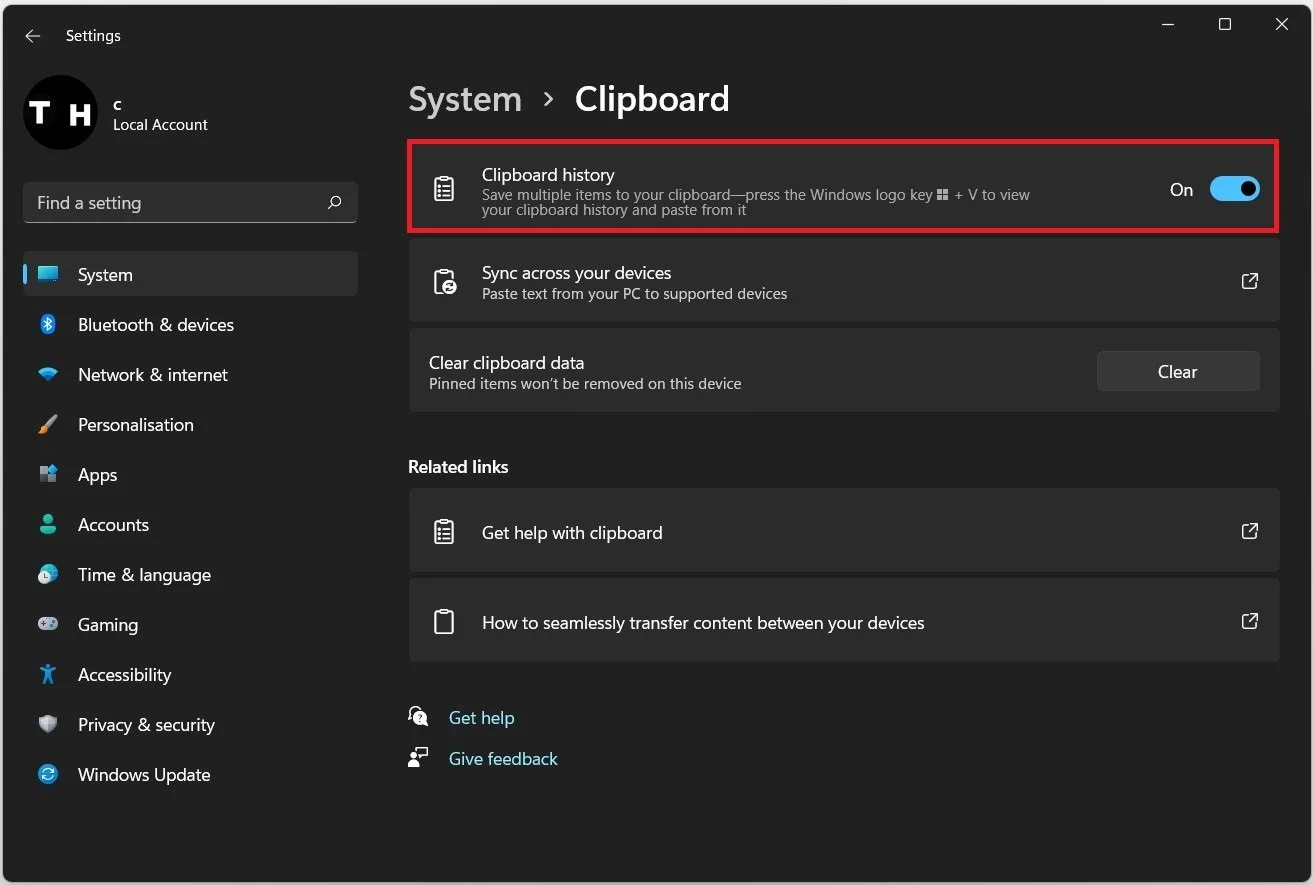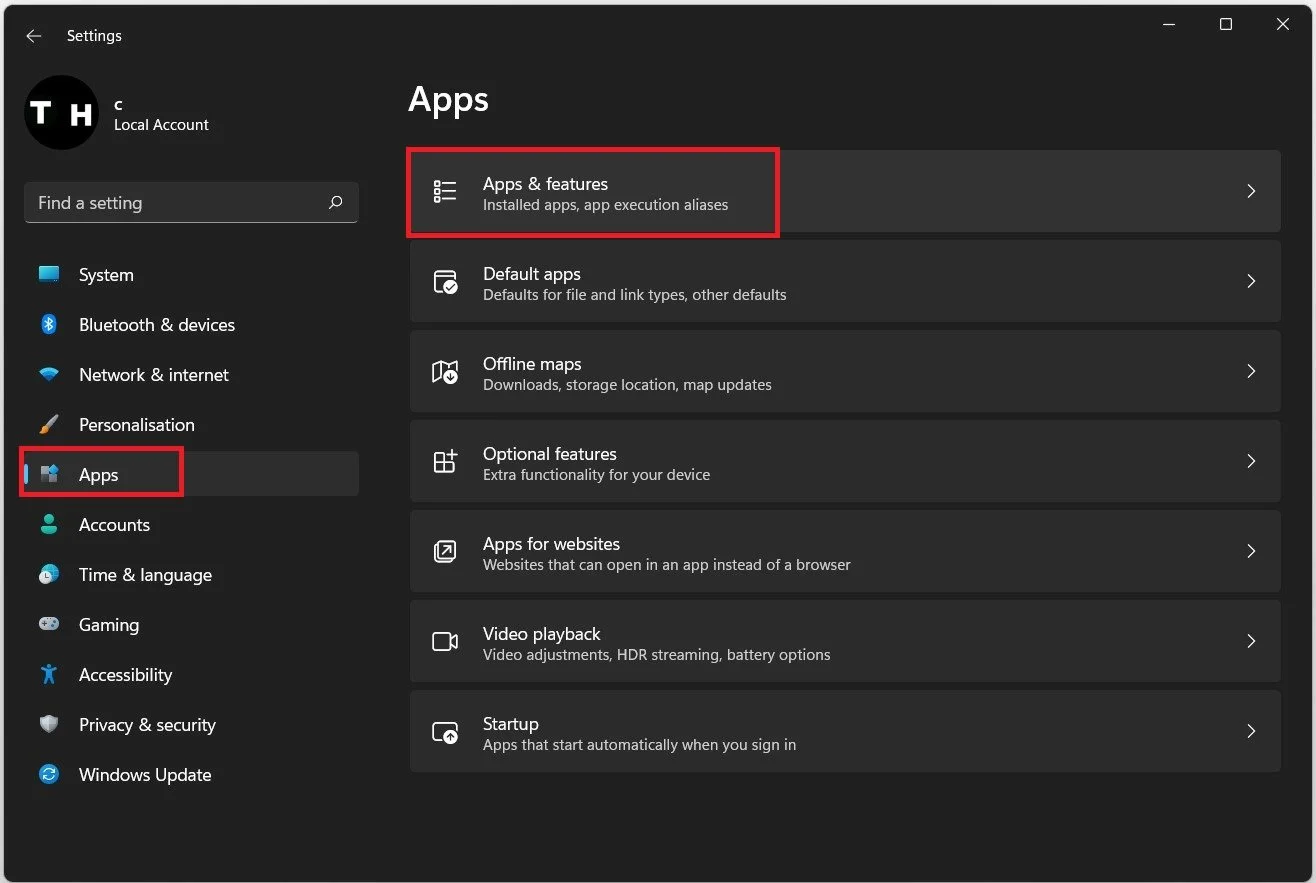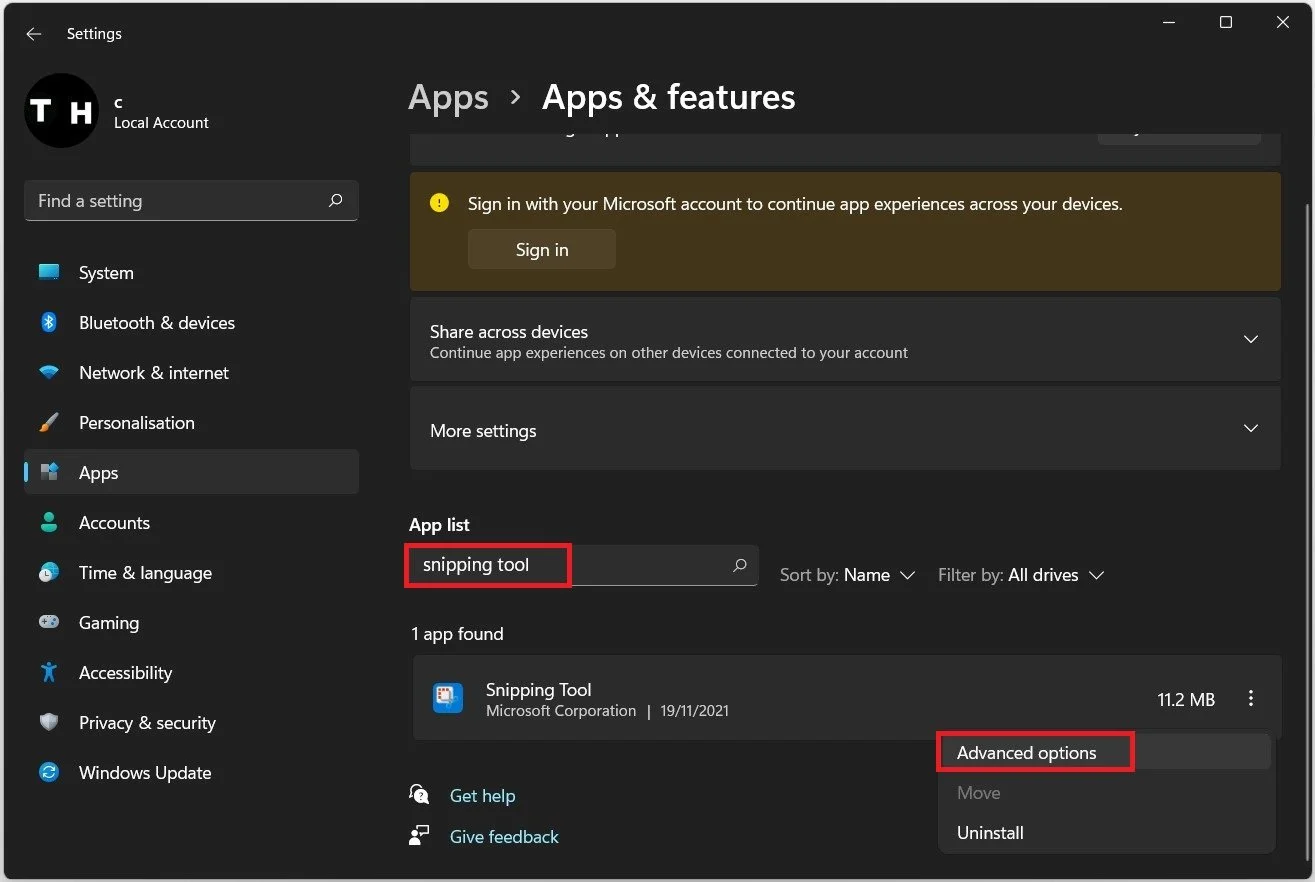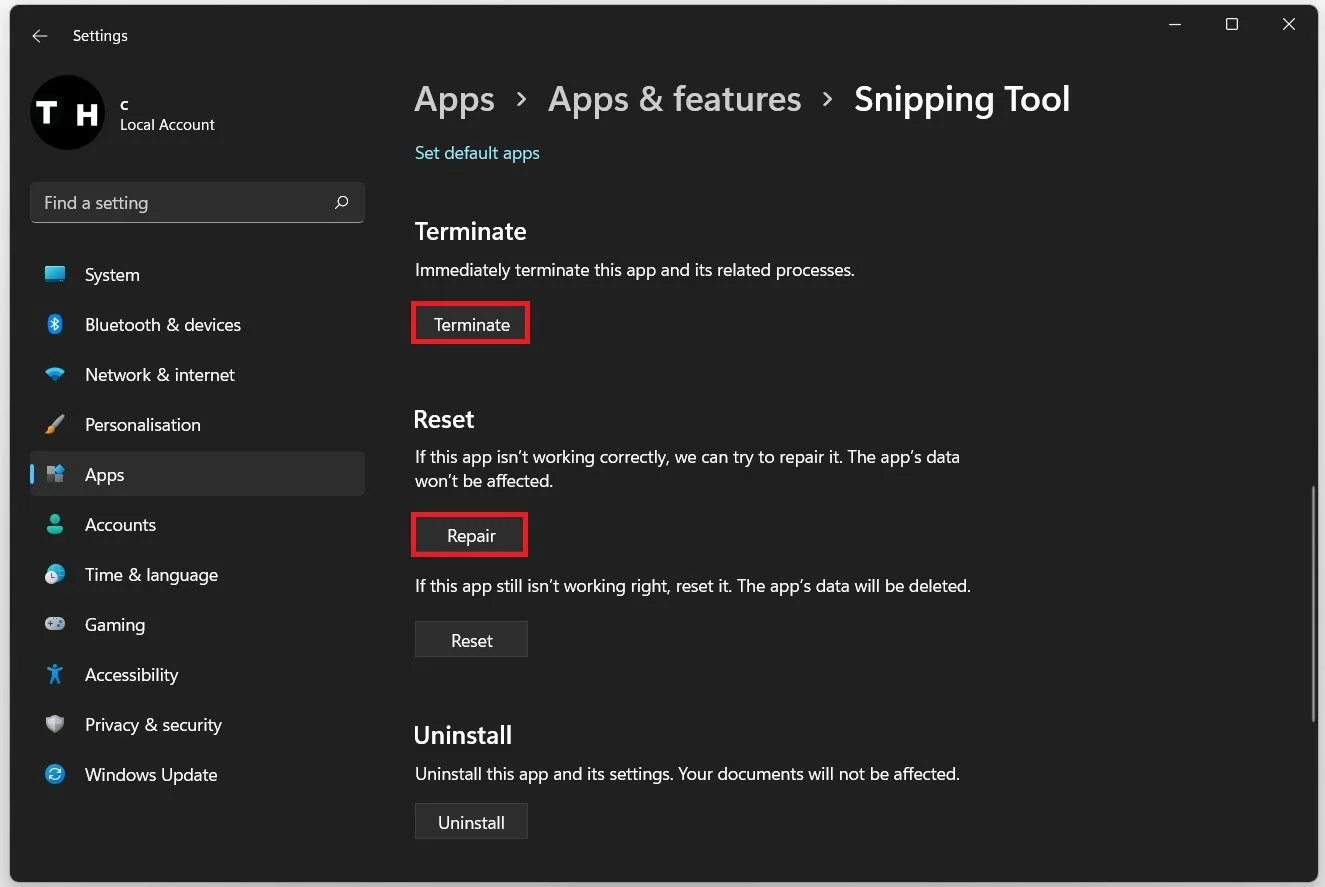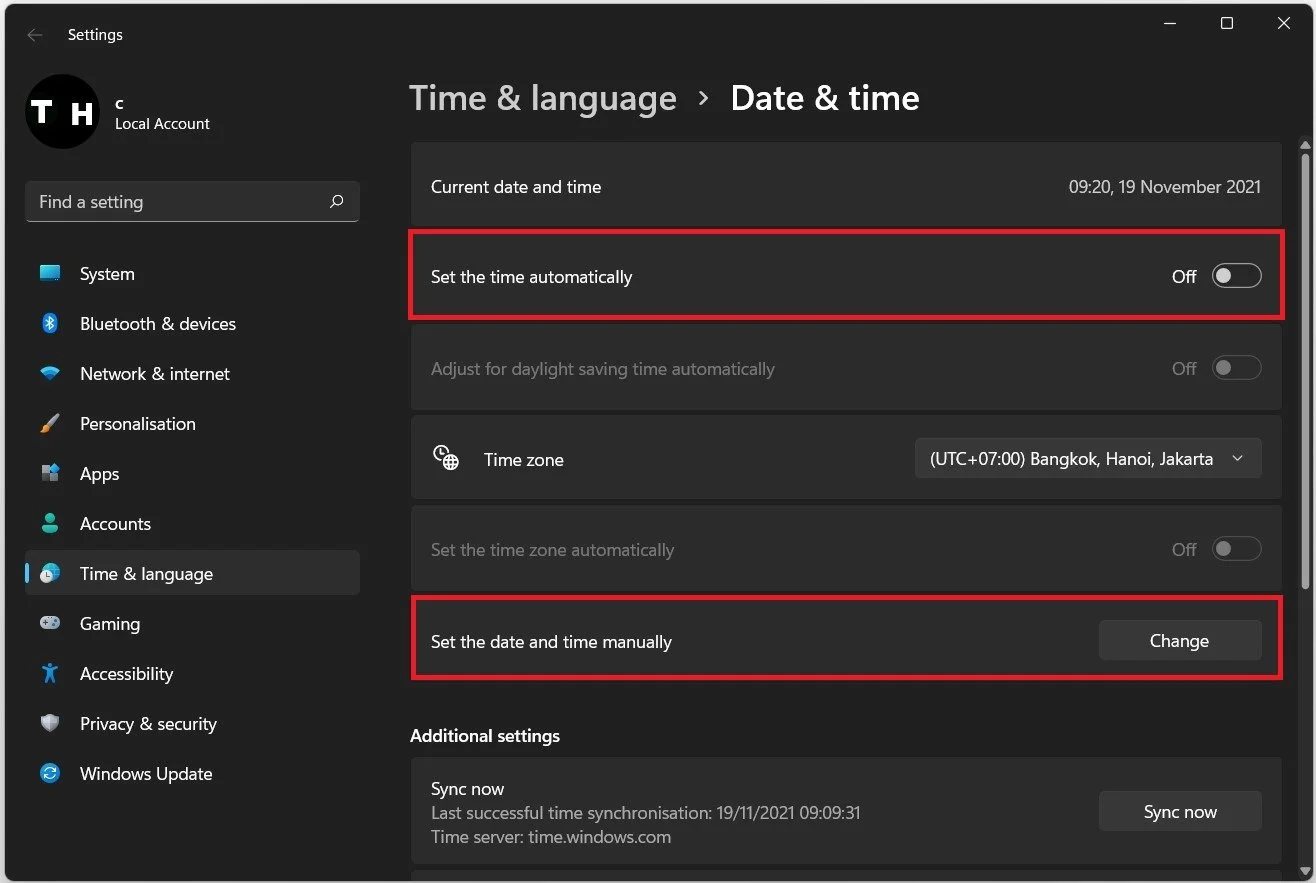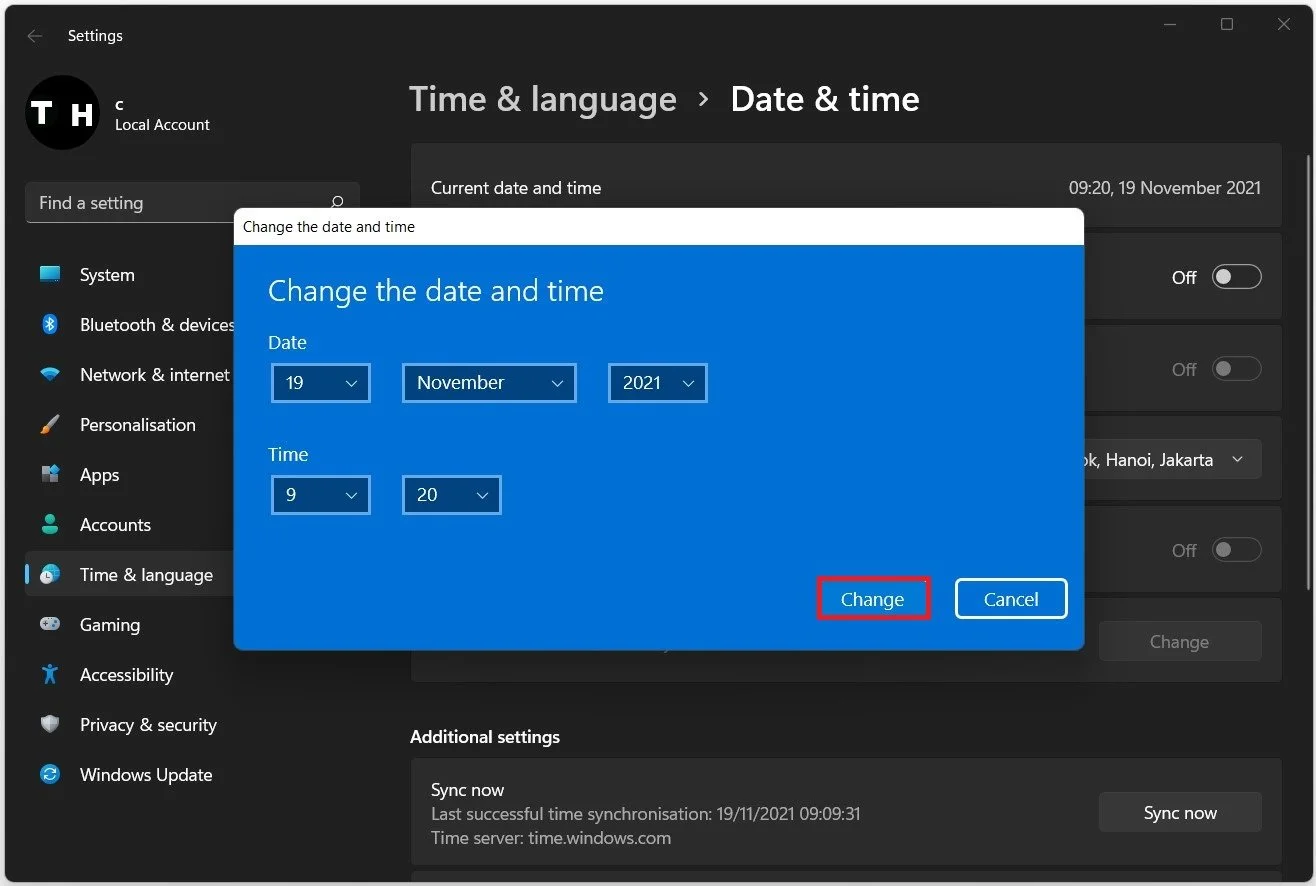Windows 11 - How To Fix Snipping Tool Not Working - This App Can’t Open Error
If you are a Windows 11 user, you may have encountered an error message when trying to use the Snipping Tool - "This app can't open." This can be frustrating, especially if you rely on this tool to capture screenshots for work or personal use. Don't worry, though - there are several solutions to fix the problem when the Snipping Tool is not working on Windows 11. In this article, we will explore some of the most effective methods to troubleshoot this issue, so you can get back to capturing your screen effortlessly. Whether you are a beginner or an advanced user, this guide is designed to provide step-by-step instructions that are easy to follow.
Update the Windows Operating System
Ensure that your Windows 11 version is up to date. Search for Update in your start menu search to open your Check for updates system settings window. Click on Check for Updates, Download Now or Install Now. After downloading the latest update, restart your PC before following the next step. Sometimes, this can already fix your Snipping Tool not working problem.
Windows Settings > Windows Update
Enable Clipboard History
Turn on your clipboard and clipboard history in your system settings. Open up your settings window, and under System, scroll down and select Clipboard.
Windows Settings > System > Clipboard
Turn on the Clipboard History toggle.
Enable Clipboard History in your Windows settings
Repair the Snipping Tool App
If the problem persists, navigate to the Apps tab in your settings window. Click on Apps & Features, and under Apps list, search for Snipping Tool.
Windows Settings > Apps > Apps & Features
Click on the burger menu for your Snipping Tool and select Advanced options.
Apps & Featues > Snipping Tool > Advanced Options
Lastly, under Terminate, click on Terminate to prevent the application from running. Next, click on Repair. This will take a second to repair the Snipping Tool and can sometimes fix the Snipping Tool problem on Windows 11.
Apps & Features > Snipping Tool > Repair
Set the Date & Time Settings Automatically
Manually changing your system time has resolved the snipping tool not working problem for many users. Right-click your date and time in your start menu and select Adjust time and date. Your settings window will open up, and here, disable the Set the time automatically option. Below, click on Change to Set the time and date automatically. Change your date and time, and then you can try to use your Snipping Tool.
Windows Settings > Time & Language > Date & Time
After using your snipping tool, you can change your Date & Time options to Set the time automatically again and your Snipping Tool application should work fine again.
Change the date and time