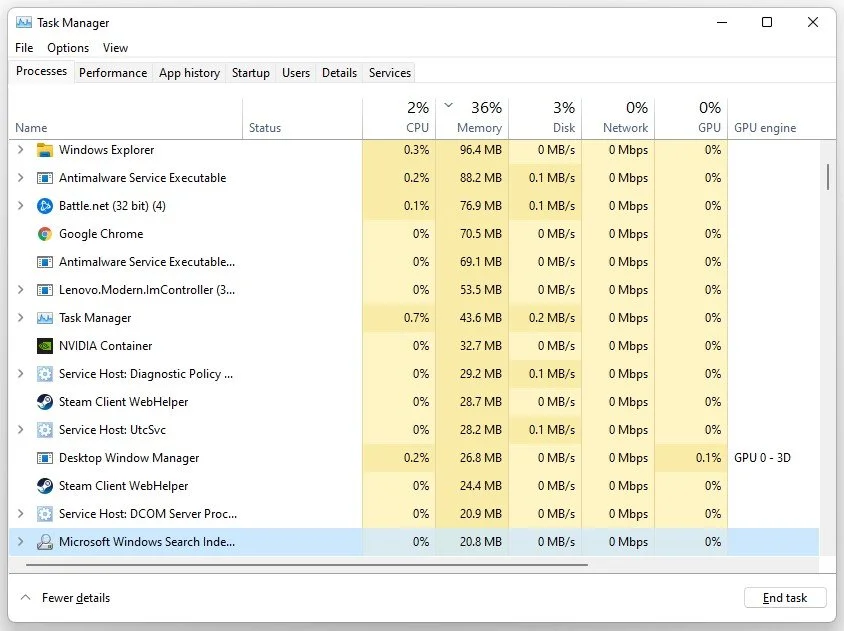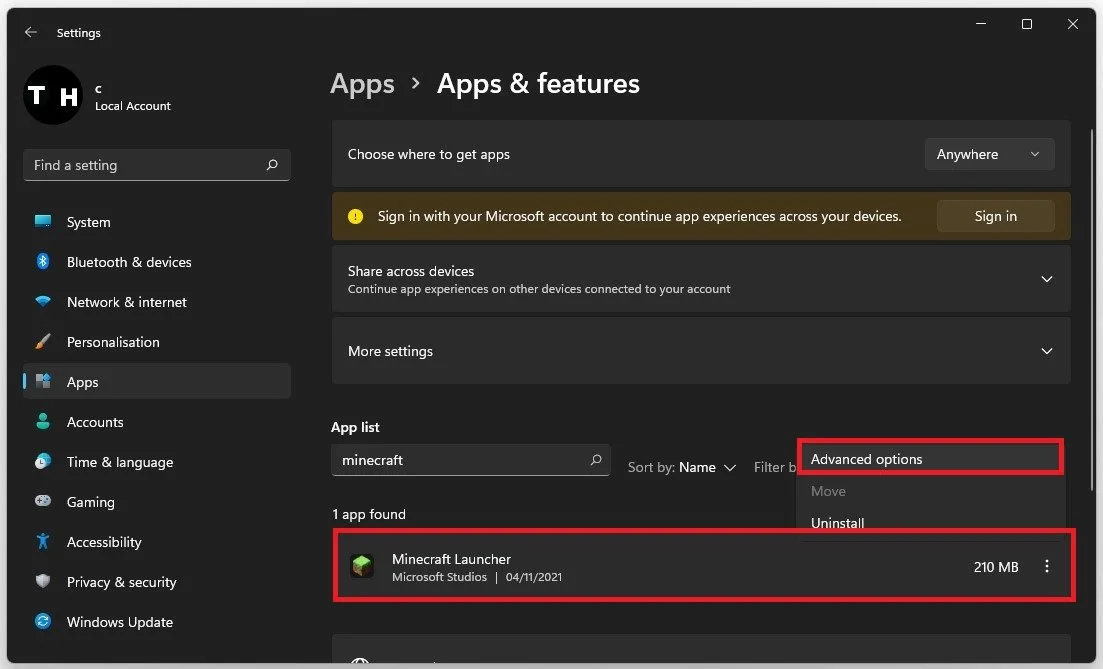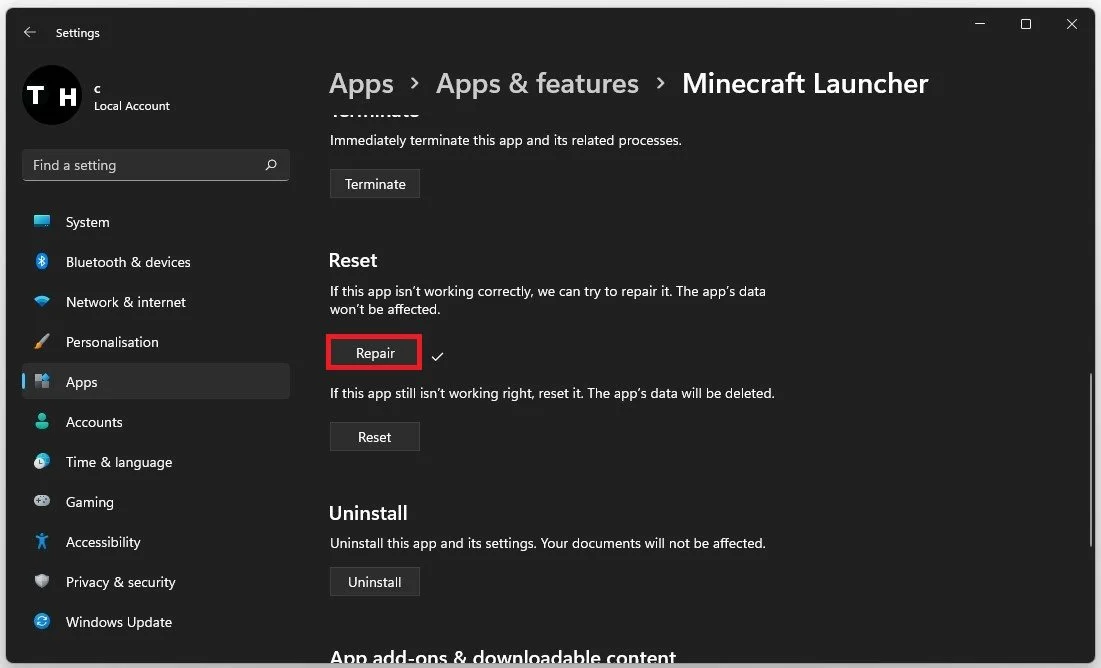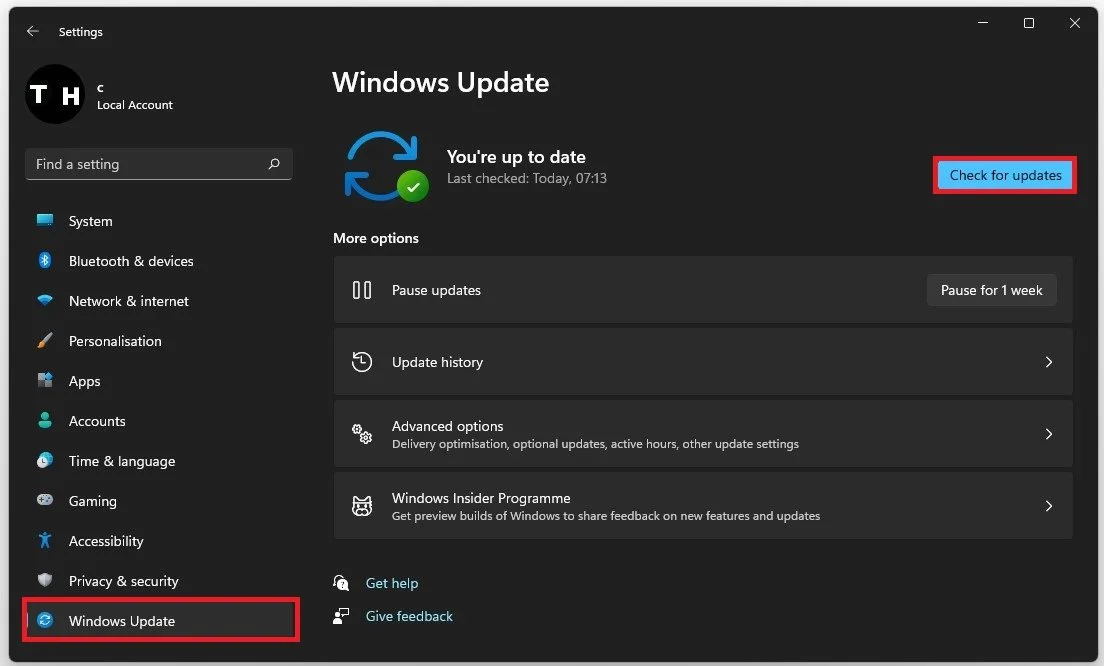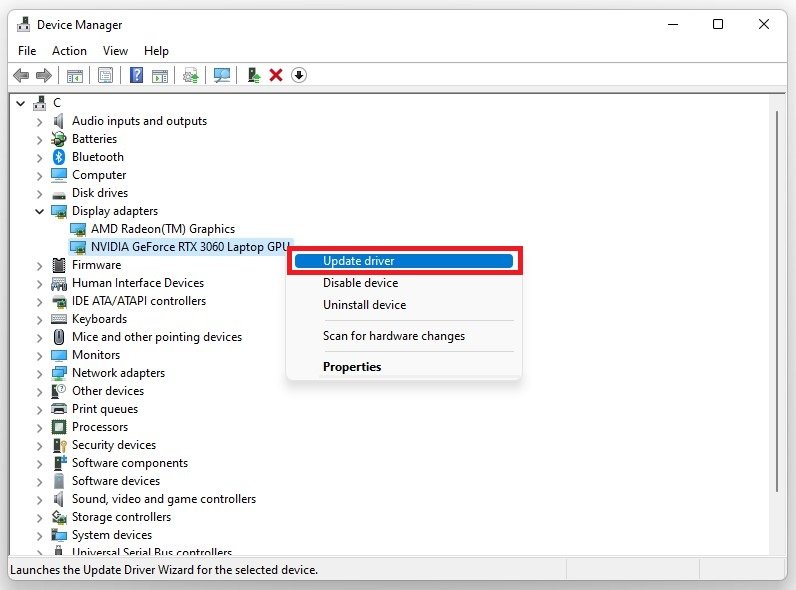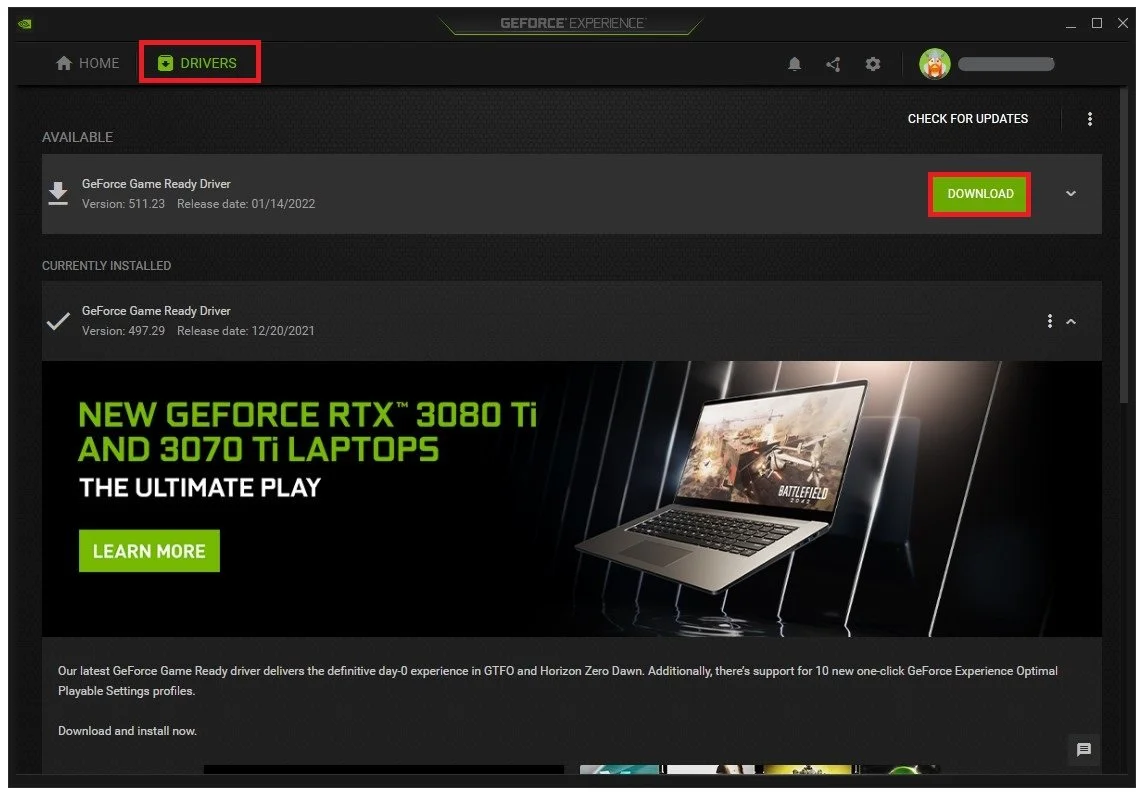Minecraft Launcher Not Opening on PC Easy Fix
Are you a Minecraft player experiencing frustration with your launcher not opening on your PC? If so, you're not alone. The Minecraft launcher is a crucial game component, allowing players to access their account and start playing. However, sometimes the launcher may refuse to open, leaving players feeling stranded and unable to play their favorite game.
Thankfully, several easy fixes can help you get your launcher up and running again. In this article, we'll explore some of the most common reasons why the Minecraft launcher may not be opening on your PC, and provide you with step-by-step solutions to fix the problem.
Close all Minecraft Processes
Open up your Task Manager by searching for it in your start menu search. In the Processes tab, end all Minecraft game and launcher processes from running in the background.
Task Manager > Processes
Repair the Minecraft Launcher
Close your Task Manager and open up your native Settings application. Under Apps, click on Apps & Features.
Windows Settings > Apps > Apps & Features
Filter your search by all drives and then search for Minecraft. Click on the burger menu for your Minecraft launcher and select Advanced Options.
Windows Settings > Apps > Apps & Features > Minecraft Launcher
Scroll down and click on Repair, which will take a few seconds to repair the Minecraft launcher files by redownloading any missing or corrupted files.
Apps & Features > Minecraft Launcher > Repair
Windows OS Update
Navigate to the Windows Update tab. Click on Check for Updates, Download or Install Now. If there is an update available to you download it and restart your PC when the download is complete.
Windows Settings > Windows Update
Update Graphics Driver
If the Minecraft launcher problem persists, ensure your graphics driver is up to date. Open up your Device Manager. Expand your Display Adapters. Right-click your Graphics Card and select Update Driver. Make sure to Search automatically for drivers.
Device Manager > Display Adapters > Update Driver
For NVIDIA GPU users, we recommend using the GeForce Experience application. In the Drivers tab, click on Download. This will automatically download and install the latest GPU drivers and should fix the problem when the Minecraft launcher is not opening up on your PC.
GeForce Experience > Drivers > Download
Reinstall Minecraft
As a last resort, you must reinstall the Minecraft launcher on your system. It’s suggested to use the Microsoft Store or Xbox App to download and install the new Minecraft launcher to your system using your Microsoft account.
Microsoft Store > Minecraft