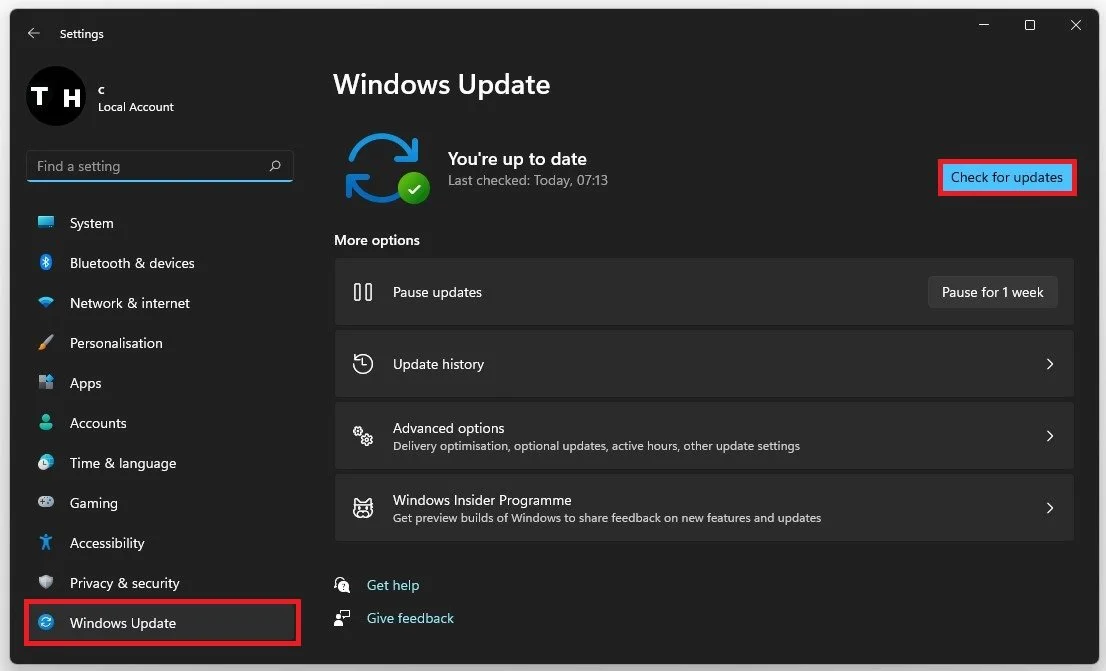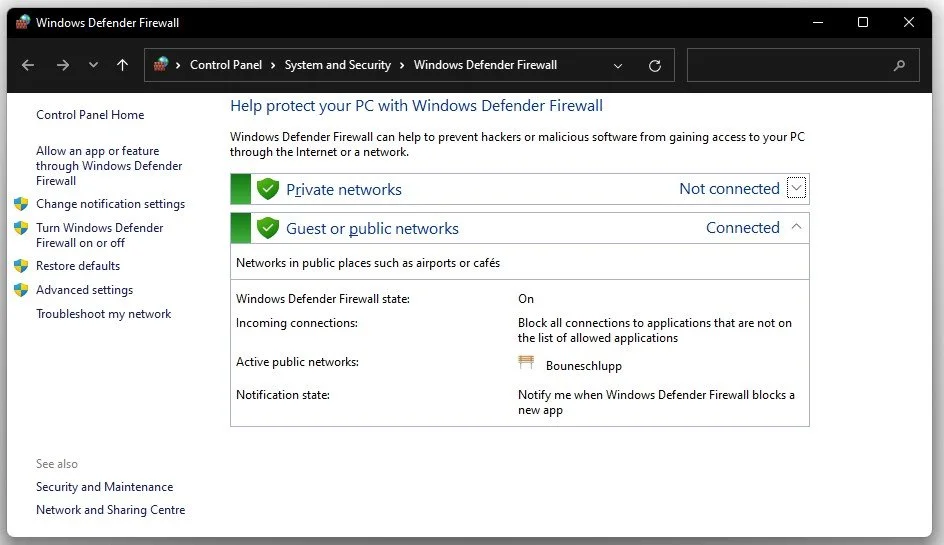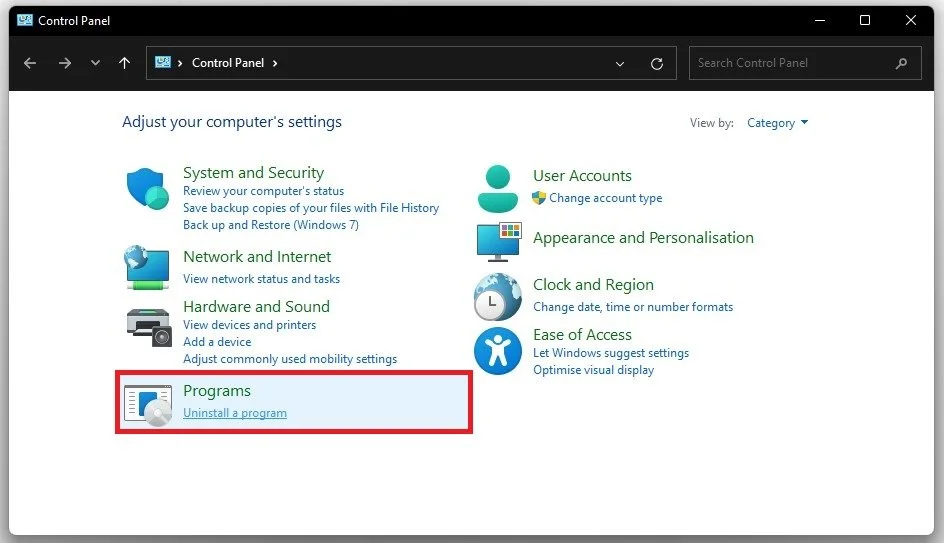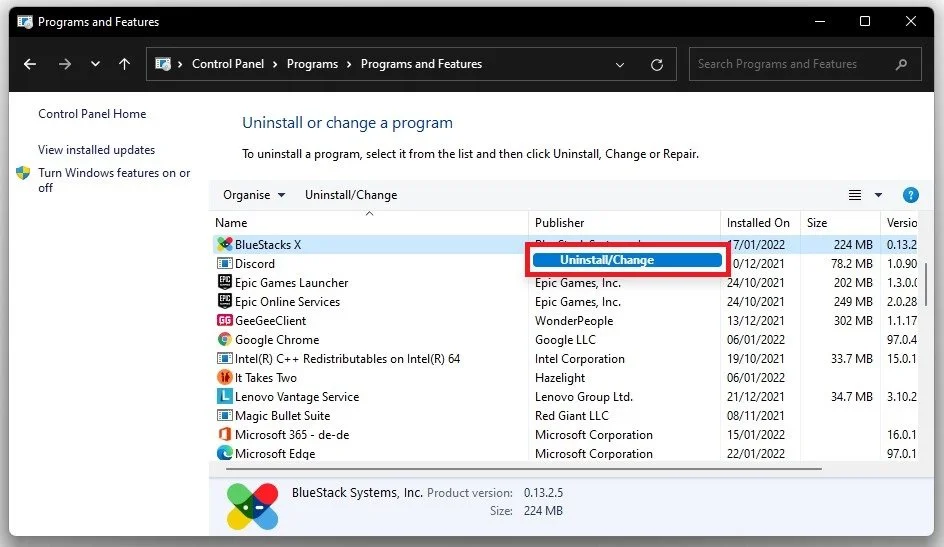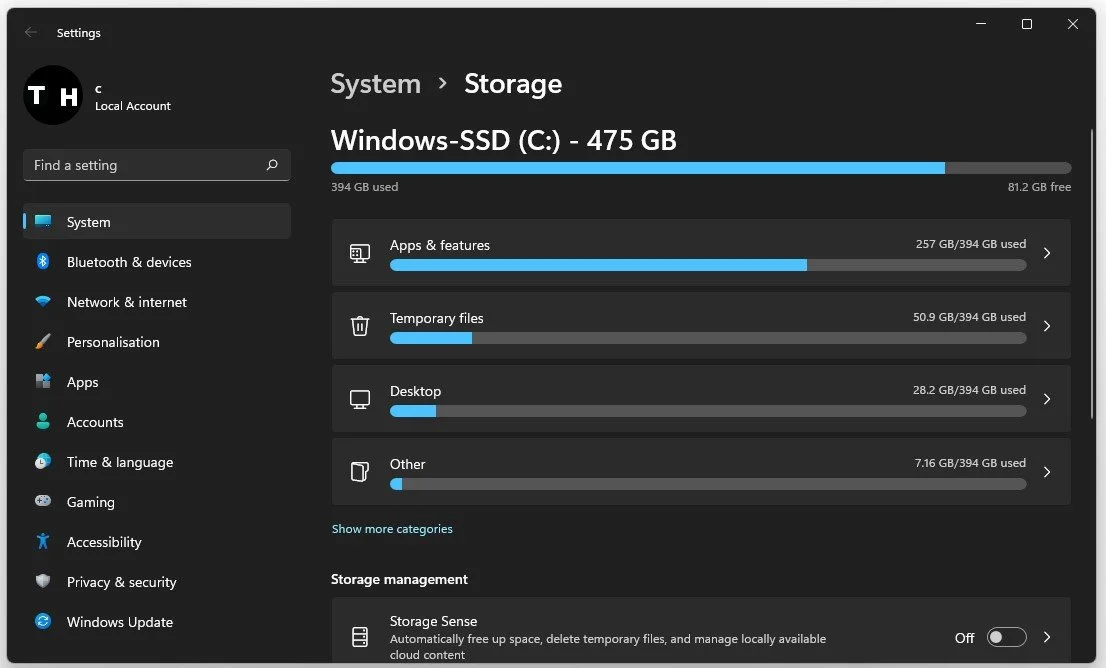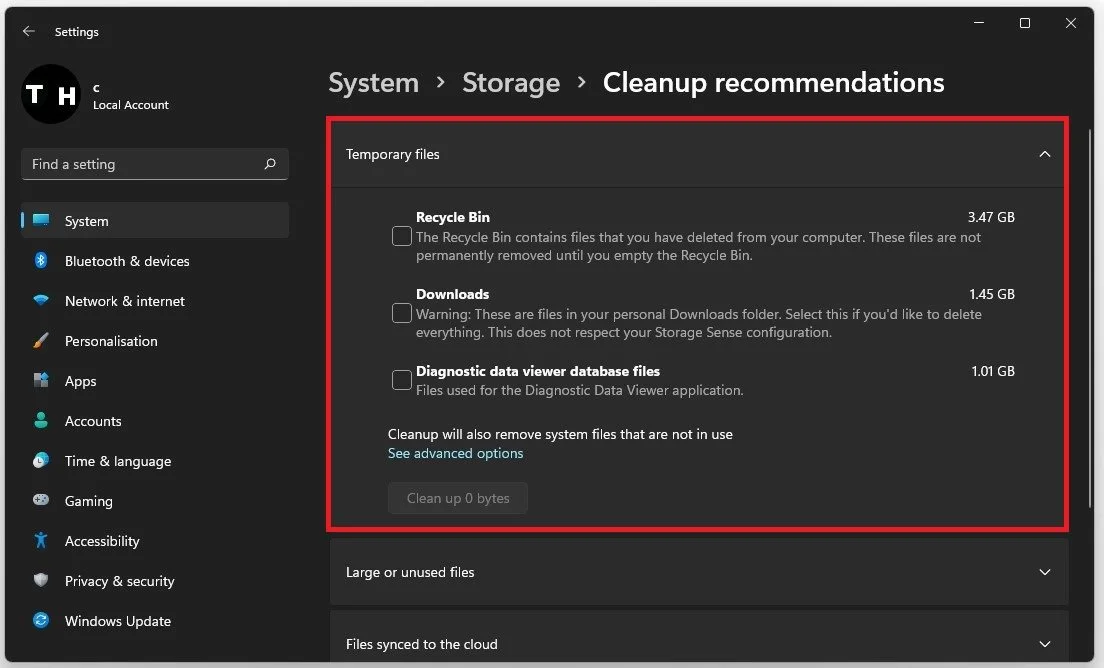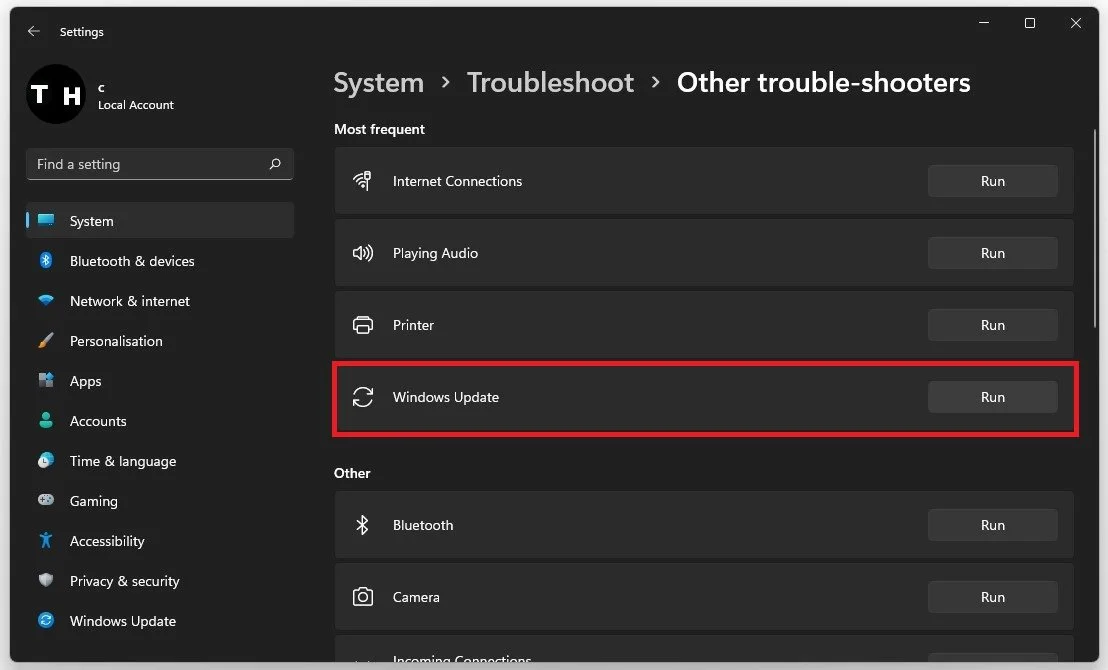How To Fix Windows 11 Update Error
If you're a Windows 11 user, you might have experienced update errors while trying to install the latest Windows update. These errors can be frustrating but don't worry, you're not alone. Many users face similar issues, and luckily, there are some effective solutions to fix them. In this article, we'll provide you with step-by-step instructions on how to fix Windows 11 update error, along with some valuable tips to prevent future errors.
Unplug Non-Essential Hardware
Unplug any non-essential hardware devices from your PC. This could be your headphones, scanners, speakers, or USB flash drives. In case you're using a laptop and it’s plugged into a docking station, then undock it.
Windows Operating System Update
Try to update your Windows version again. Search for Update in your start menu search to open up your Check for Updates system settings window. Click on Check for Updates, Download, or Install Now. If there is an update available to you, download it and restart your PC when the download is complete.
Windows Settings > Windows Update
Uninstall Non-Microsoft Antivirus
When you’re still getting an update error, then make sure to uninstall any non-Microsoft antivirus software. Use Windows Defender to protect your device during the upgrade—non-Microsoft antivirus software can sometimes cause upgrade problems. As long as you have installation media and all required activation information, you can always reinstall the software after you upgrade.
Windows Defender Firewall
To remove an antivirus application, search for the Control Panel to open it up. View by: Category, and under Programs, select Uninstall a Program.
Control Panel > Programs
Search for the anti-virus application, right-click the app, and select Uninstall. You should also uninstall non-essential software from your PC. Outdated software can cause problems with a Windows update. Removing old or nonessential applications can help with the Windows 11 update error you are getting. If you plan to reinstall the application later, ensure you have the installation media and all required activation information before removing it.
Uninstall Anti-Virus
Clear up Windows Storage & Delete Unneeded Files
To update Windows 11 or upgrade to Windows 11, you need enough space on your hard drive for installation. To view how much hard drive space is available on your PC, search for Storage in your start menu search to open up your Storage system settings window. You can see how much space is used and available on your hard drive and how much space is being used by other applications, your temporary files, and more.
Windows Settings > System > Storage
Under Storage Management, you can also use the Cleanup recommendations, which will delete some unused files in your Recycle Bin, unused downloaded files or old Windows versions which are no longer needed.
System Settings > Storage > Cleanup Recommendations
Run the Windows Update Troubleshooter
Lastly, search for Troubleshoot in your start menu search to open up your Troubleshoot system settings window. Click on Other trouble-shooters. Select to run the Windows Update troubleshoot, which will take a minute to fix any common Windows update issues your PC might have to prevent the Windows 11 update error you are getting. You should note that you need administrator permissions on your device to allow Windows updates.
System Settings > Troubleshoot > Other trouble-shooters