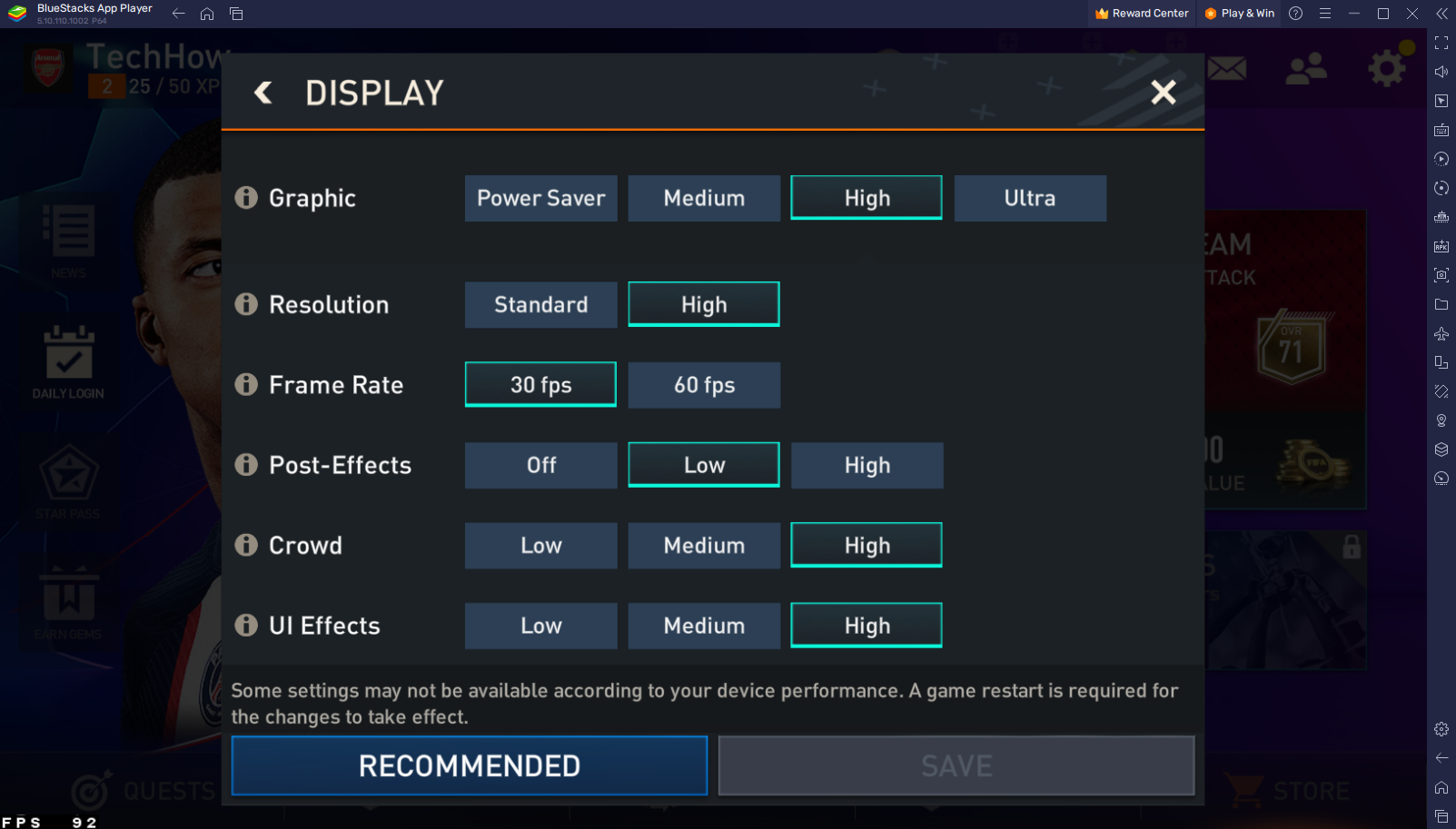How To Play FIFA Mobile on your PC using a Controller!
Introduction
Are you a fervent football fan eager to elevate your gaming experience? Get ready to kick off your favorite mobile game on a larger screen with the power of a controller! In this comprehensive guide, we'll be exploring the ins and outs of playing FIFA Mobile on your PC using a controller, all thanks to the wonders of BlueStacks. As a popular Android emulator, BlueStacks brings your beloved mobile games to the big screen, optimizing the gameplay experience and allowing you to take full control. Join us as we dive into the world of virtual football and discover how to transform your PC into the ultimate FIFA Mobile arena with a smooth and responsive controller setup.
Download & Install BlueStacks
To enjoy FIFA Mobile on your computer, you'll need an Android emulator like BlueStacks. Widely recognized for its exceptional performance, BlueStacks is designed to optimize PC mobile gaming. The download and installation process is straightforward and quick – follow the on-screen instructions provided by the setup wizard. With BlueStacks installed, you'll be all set to experience FIFA Mobile in a whole new way on your PC or Mac.
Download FIFA Mobile
Open your Play Store and log in with your Google account. Search for FIFA Mobile and download the game to your BlueStacks emulator. This might take a few minutes to complete depending on your network connection.
Download FIFA Mobile from the Google Play Store
BlueStacks Controller Settings
While downloading the game, take a moment to review your emulator settings. Click the gear icon to access these options. In the Gamepad section, enable "Gamepad detection" for BlueStacks to recognize and accept input from your controller.
Below, set the "Gamepad input settings" to "Automatic" and adjust the "Gamepad vibration" option based on your personal preference, though it may not impact FIFA Mobile.
Once you've connected your controller or gamepad, BlueStacks will recognize it as an alternative input method to your keyboard and mouse, enhancing your gaming experience.
BlueStacks Gamepad Settings
Optimize BlueStacks Performance Settings
In the Performance tab, adjust the settings based on your PC's capabilities. Allocate a high number of CPU cores if you have minimal background applications running. Similarly, consider your Memory allocation; for users with 4GB or less RAM, set this option to Low.
Under Performance Mode, select the Balanced option to optimize memory and CPU usage, reducing lag or performance issues.
For an enhanced gaming experience, enable the High FPS option and match the emulator's frame rate to your screen's refresh rate, ensuring smooth gameplay.
BlueStacks Settings > Performance
BlueStacks Display Settings
In your Display settings, set the display orientation to landscape, and choose a proper resolution to play FIFA Mobile on your monitor. You can also adjust the size of this window by dragging its corners.
BlueStacks Settings > Display
FIFA Mobile In-Game Configurations
Once the game is up and running, it's time to fine-tune your in-game settings.
Within your FIFA Mobile preferences, make sure to turn off the "Gestures Only", "Auto-Pass and Shoot", "Floating Virtual Stick", "Virtual Stick Size", and "Game Controls" options. While these settings can come in handy for touch controls, they often prove to be a hindrance when using a controller.
By default, your WASD keys and connected controller will be fully functional, employing the standard button mappings as you dive into the action-packed world of FIFA Mobile.
FIFA Mobile In-Game Controls
Tackling FIFA Mobile Performance Issues on BlueStacks
Should you face performance hiccups like stuttering or low frame rates while playing FIFA Mobile on BlueStacks, it's time to tweak your graphics settings. By default, the Graphic preset is set to "High"; however, you might need to lower it to "Medium" for better performance.
Further down, modify the resolution, frame rate, and other effects settings to match your PC's capabilities.
By choosing the "Recommended" option, the game will automatically apply the most suitable settings for your system.
With these adjustments in place, you'll be all set to relish FIFA Mobile on your Windows PC or Mac using a controller, experiencing smooth and seamless gameplay.
-
Yes, you can use various controllers such as Xbox, PlayStation, or even generic gamepads to play FIFA Mobile on BlueStacks. Ensure that your controller is compatible with your PC and recognized by the emulator.
-
BlueStacks requires a minimum of 2 GB RAM, 5 GB free disk space, and an up-to-date graphics driver for optimal performance. However, to enjoy FIFA Mobile without any performance issues, it's recommended to have a more powerful system.
-
Yes, BlueStacks is available for both Windows and Mac platforms. You can enjoy playing FIFA Mobile using a controller on either operating system, as long as your system meets the emulator's requirements.
-
BlueStacks automatically assigns default button mappings for your controller. However, you can customize the button configuration by accessing the "Game Controls" option within the BlueStacks settings.
-
Yes, you can play FIFA Mobile online against other players while using BlueStacks. The emulator allows you to connect to the internet and participate in online matches, just like you would on your mobile device.