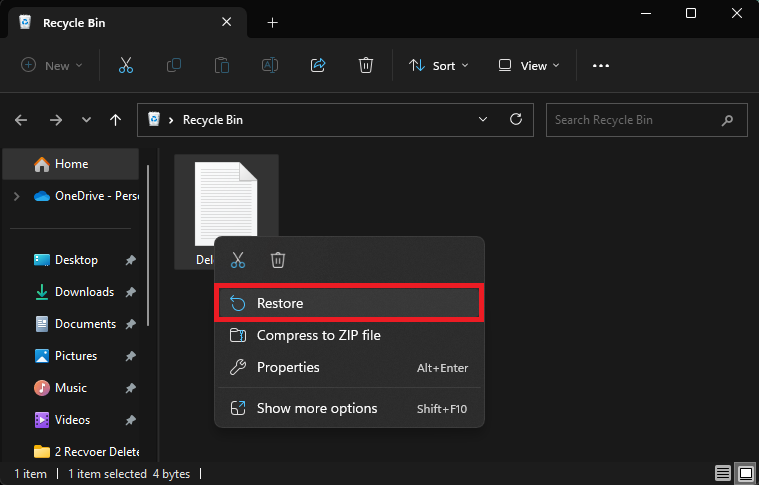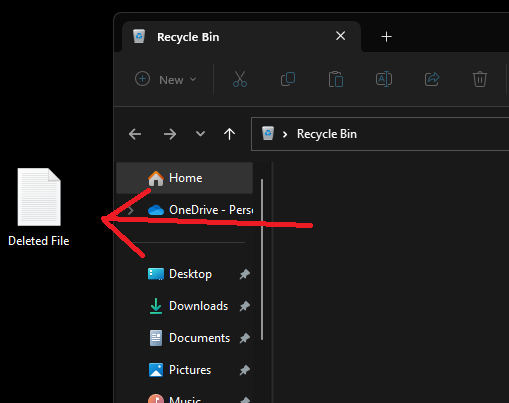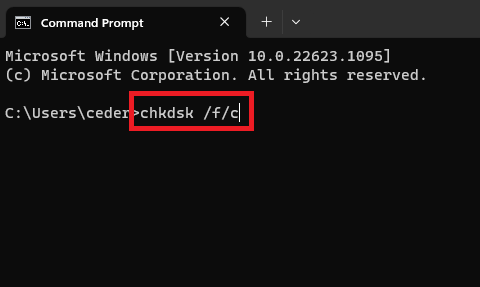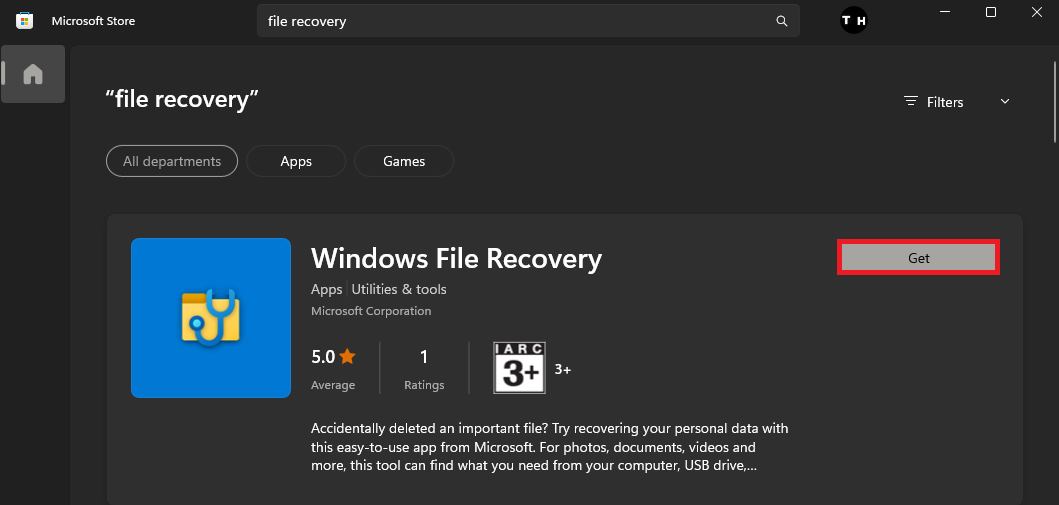How to Recover Deleted Files on Windows 11
Introduction
Ever accidentally deleted a crucial file in Windows 11 and panicked? Don't worry, recovery is possible. In this guide, we'll navigate the built-in and external tools that can help bring your valuable data back from digital oblivion.
Whether you've just misplaced a file into the digital abyss of the Recycle Bin, or fear you've permanently erased an essential document, our guide will walk you through the process of recovery, step by step. From exploring the 'Undo Delete' feature and the versatile 'File History', to delving into Command Prompt commands and discovering top-rated data recovery software, we've got your back.
Revive Files from the Recycle Bin on Windows 11
The Recycle Bin on your Windows 11 serves as your initial safety net against accidental deletions. When you delete a file, it takes a pit stop in the Recycle Bin. To reclaim your file, just follow these steps:
Double-click the Recycle Bin icon on your desktop.
Browse and find the file you need.
Right-click on the file and choose "Restore." Like magic, your file reappears in its original spot. Alternatively, you can drag and drop the file onto your desktop to restore it.
Restore file from Recycle Bin
But what happens if you delete a file and instantly realize your mistake? Windows 11 offers a quick solution for this too. Simply pressing "Ctrl + Z" on your keyboard or selecting "Undo Delete" from the right-click menu on your desktop or File Explorer can retrieve the recently deleted file.
Drag file out of the recycle bin onto your desktop
Harnessing the Power of Windows File History and Command Prompt
An in-built feature of Windows 11, File History, provides an automatic backup of your files to an external drive or a network location. To restore files using File History, navigate to the Start menu, type "File History" to access the settings. From here, you can sift through different versions of your files and folders, restoring them to their original place.
Windows File History > Advanced Settings
For those with a preference for Command Prompt, the recovery of deleted files is possible without third-party software. Launch Command Prompt by pressing "Windows + R," type "cmd," and press Enter. In the newly opened window, input "chkdsk /f" followed by the drive letter from which your files were deleted. Hit Enter, and Windows will spring into action, attempting file recovery.
However, in instances where a file has been permanently deleted or the Recycle Bin emptied prematurely, recovery is still possible if you have a prior backup. By connecting your backup drive and navigating to the backup location, you can copy the deleted files back to your preferred location. Do remember, this method is reliant on having a backup created before the file's deletion.
Windows Command Prompt
Leveraging Third-Party Recovery Tools
Don't fret if the above solutions didn't pan out - a host of third-party data recovery software options are at your disposal. A top pick among users is Disk Drill, lauded for its user-friendly interface and efficient recovery capabilities. After downloading and installing Disk Drill, follow the step-by-step guide provided to scan for and reclaim your deleted files. Always ensure to use trustworthy software and adhere strictly to the guidelines to guarantee successful file retrieval.
Furthermore, Microsoft offers its official recovery tool, aptly named Windows File Recovery. This command-line tool is readily available on the Microsoft Store. Simply input "Windows File Recovery" in the Store's search bar, install the software, and stick to the accompanying instructions. This versatile tool aids in the recovery of deleted files from a variety of storage devices, including your computer's internal drives and external storage units.
Lastly, cloud storage services like Microsoft OneDrive also offer a lifeline for recovering deleted files, increasing the chances of restoring your lost data.
Microsoft Store > Windows File Recovery
-
Simply open the Recycle Bin, locate the file you wish to recover, right-click on it, and select "Restore." The file will return to its original location. Alternatively, you can drag and drop the file to your desktop.
-
This error typically arises after a new Spotify update, which may cause conflicts with your account information. It is a result of the app not recognizing your account”
-
Go to the Start menu, type "File History", and open the settings. You can browse different versions of your files and folders and restore them.
-
Open the Command Prompt, type "chkdsk /f" followed by the drive letter where your files were deleted, and press Enter. Windows will then attempt to recover the files for you.
-
One of the popular choices is Disk Drill, and Microsoft's official tool, Windows File Recovery. Both tools can scan for and recover your deleted files following the instructions provided. If you use a cloud storage service like Microsoft OneDrive, you may also recover deleted files there.