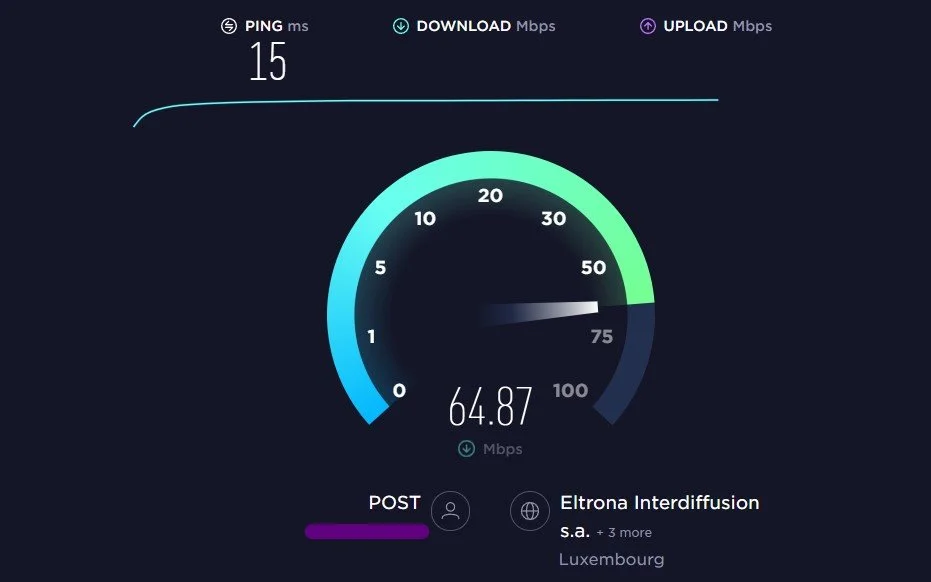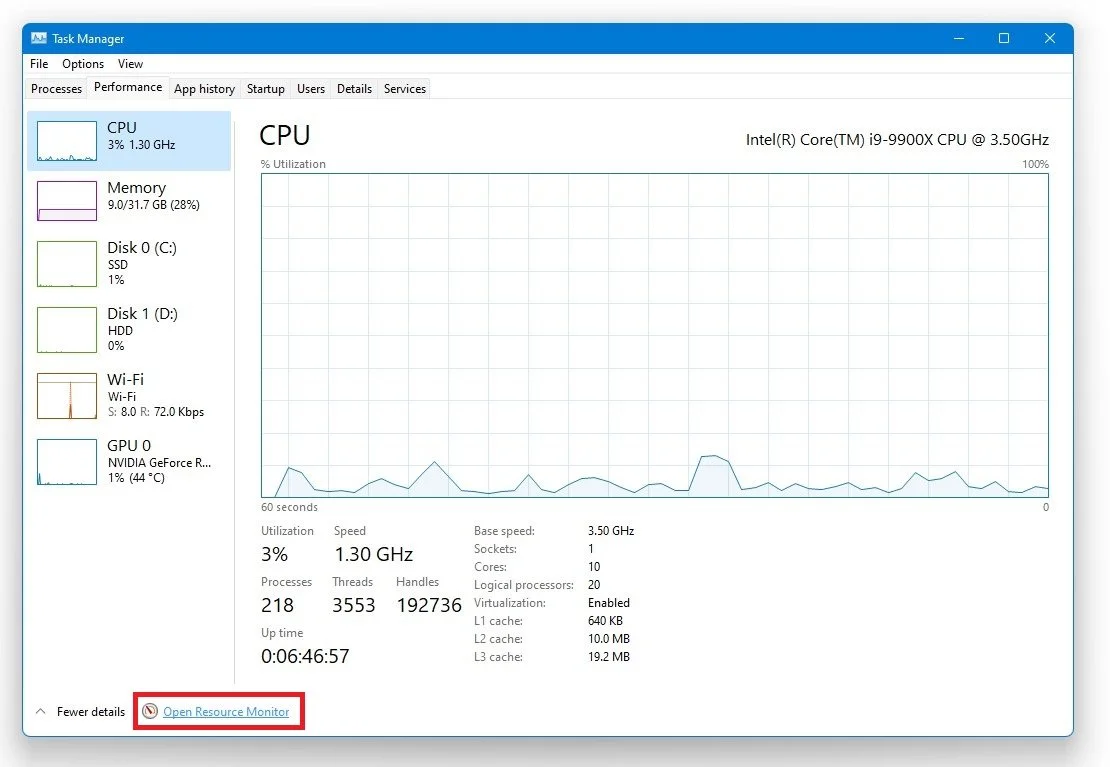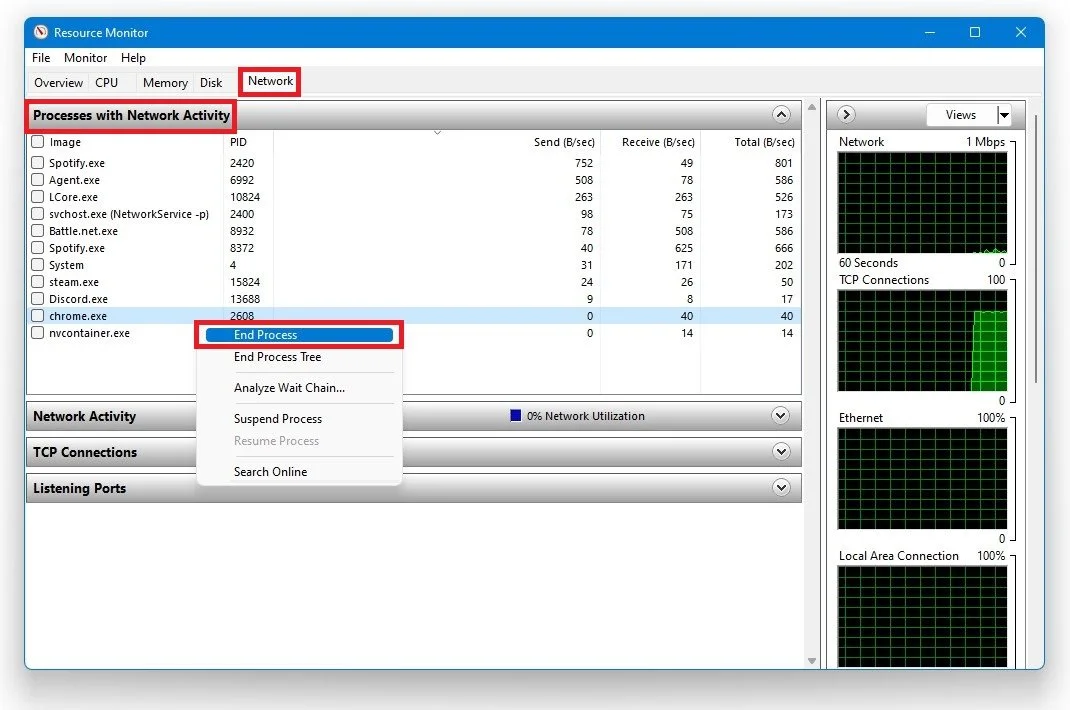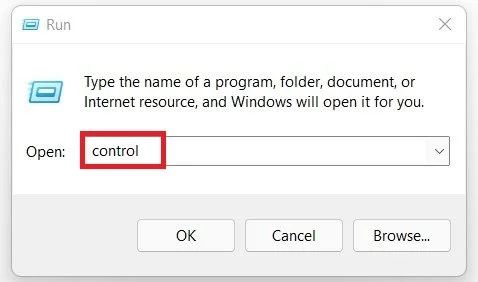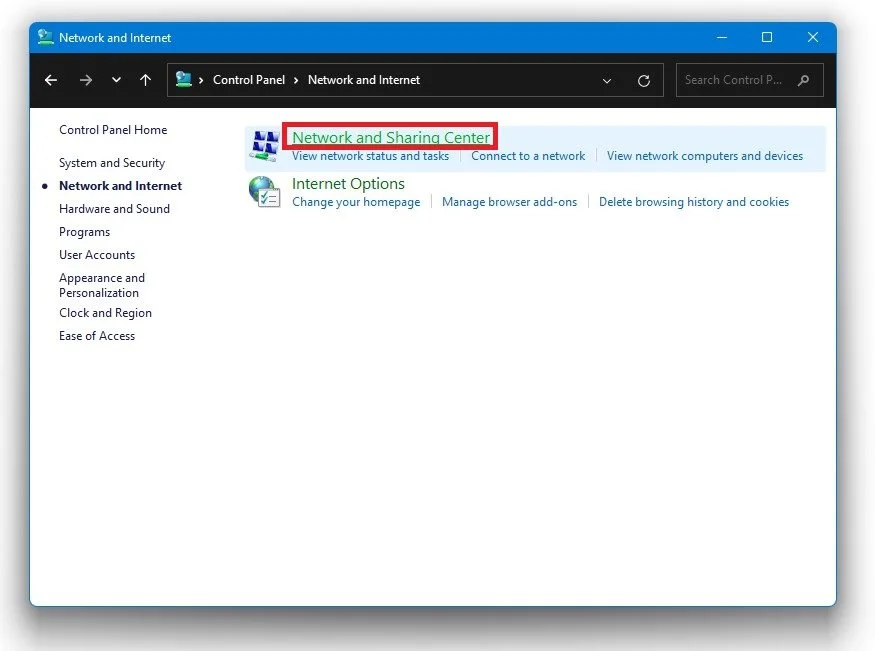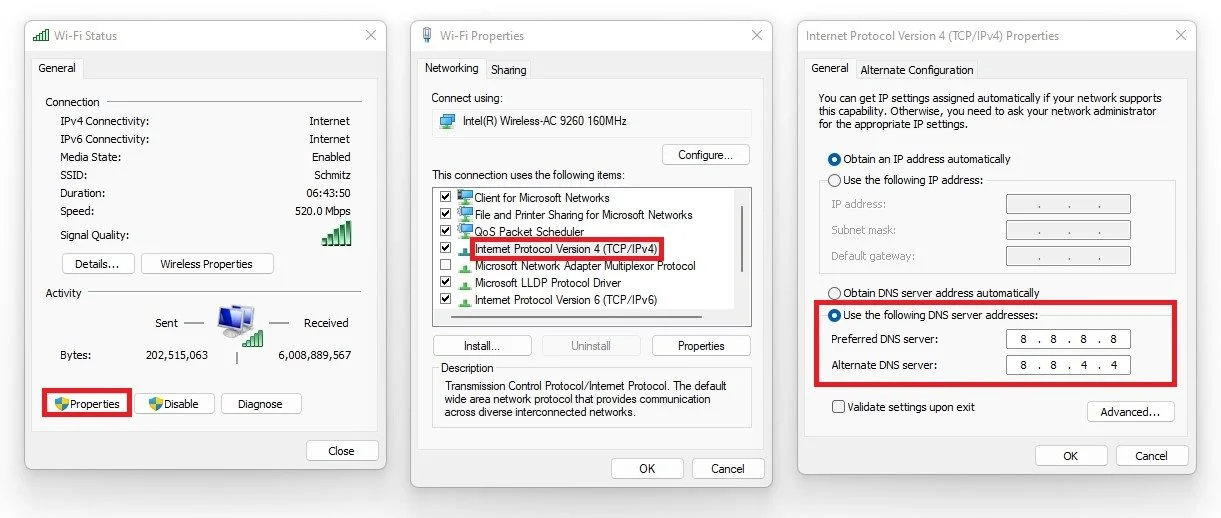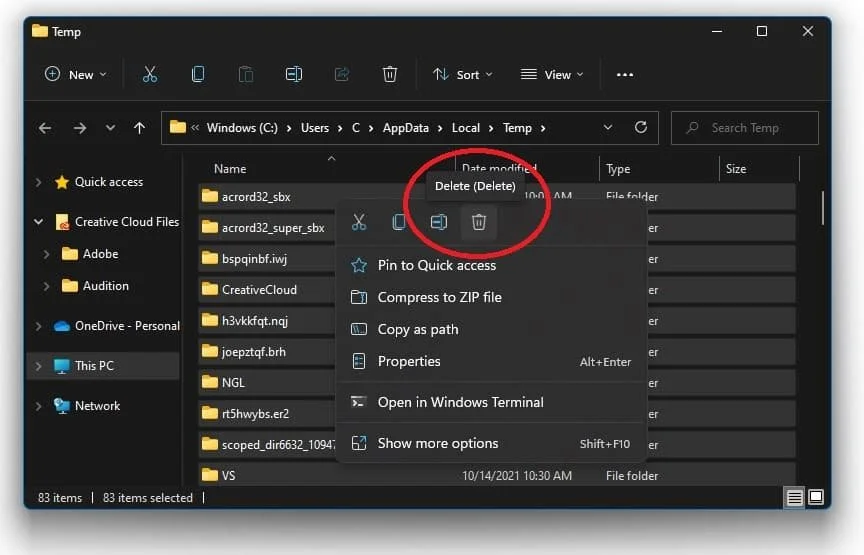Rocket League - How To Fix Network Lag, Packet Loss & Stuttering
Rocket League is a thrilling and fast-paced vehicular soccer game that has gained immense popularity in the gaming community. However, nothing spoils the fun more than network lag, packet loss, and stuttering. These issues can significantly affect gameplay, making it frustrating and unenjoyable. Fortunately, there are effective ways to fix these problems and get the most out of your Rocket League gaming experience. This article will provide comprehensive and easy-to-follow steps to fix network lag, packet loss, and stuttering in Rocket League. Whether you're a seasoned player or a newcomer, these tips will help you easily optimize your game performance and get back to scoring goals.
Adjust the Rocket League Network Settings
Open up Rocket League, and in your gameplay setting, set the “Client send rate”, “Server send rate” and “Bandwidth limit” options to High.
Rocket League Settings > Gameplay
Verify the Rocket League Server Status
If you are experiencing high server-side latency, the problem may not be with you, but with the server, you are playing on. Ensure the servers are working correctly by visiting this page: Click here to check for server outages and related problems.
Rocket League outages reported in the last 24 hours
Test & Improve your Network Connection
Click here to visit SpeedTest (dot) net and test your connection’s upload and download speed for free. Using Speed-Test services to preview the approximate up- & download speed of your connection and the latency to their server can help a lot in figuring out if network-related issues are caused by your connection or by the server you’re trying to connect to.
On www.speedtest.net, ensure your latency (ping) averages below 100 ms. A connection with high latency will induce packet loss to the server and create lag and rubber banding while in-game To improve your network connection, use an ethernet cable to connect to your PC. In case you are forced to use a wireless connection, then restart your router (or modem) if you haven’t done this in a while and reduce the number of devices connected to the same network.
Test your internet connection to the closest server
End Network-Intensive Processes
Access your Resource Monitor by opening up your Task Manager. Right-click your taskbar to open up your task manager. Under “Performance”, select Open Resource Monitor. On the new resource monitor window, open the Network tab, where you must open the Processes with network activity.
Task Manager > Performance > Resource Monitor
After a few seconds you will see every process using your network connection on your system. This might be your browser running in the background, Steam or a download bottlenecking your connection. We suggest you only end the processes you know won't break your operating system. In the tab below, you can preview your network utilization in percentage.
Resource Monitor > Network > Processes with Network Activity
Command Prompt
Open up your command prompt by searching for CMD in your taskbar search. The next two commands will help you test and improve your latency and packet loss if your connection induces any lag.
ping google.com
This command will check your latency and packet loss to Google’s servers. You can also ping another server, but the ping google.com command has become somewhat of a benchmark in recent years.
ipconfig /flushdns
This command will reset your network connection by flushing its DNS resolver cache. This command will help improve your latency issues.
Windows Command Prompt
Change DNS Server Addresses
Your DNS server address connection can cause network-related issues. In this step, we will change it, as it should help many users with network problems. Use the shortcut Windows Key + R, and in the dialogue box enter Control and hit enter.
Run > Control
This will open up your control center. Navigate to Network & Internet, Network & Sharing Center, and select your connection. Navigate to Properties, and lastly, double-click the Internet Protocol Version 4, as you can preview on the screenshot below.
Network and Internet > Network and Sharing Centre
Select to Use the following DNS server addresses option, and as your preferred DNS server, use: 8.8.8.8. As your alternate DNS server, use: 8.8.4.4.
Use the following DNS server addresses
Malware & Other Applications
We suggest removing malware and preventing applications from running that could use up your available resources or change your game files.
Control Panel > Uninstall a Program
Verify Connection to ISP
In case you still experience latency or lag issues, then make sure to verify your connection to your Internet Service Provider. You can troubleshoot this step by changing your connection to another network.
Delete Temporary Files
If you have issues loading maps or downloading other content, then make sure to delete your temporary files. Search for %temp% in your taskbar search to open up your temporary files folder. You can safely delete everything in the folder, some files might remain, so leave them there. This can help you reduce some clutter on your hard drive.