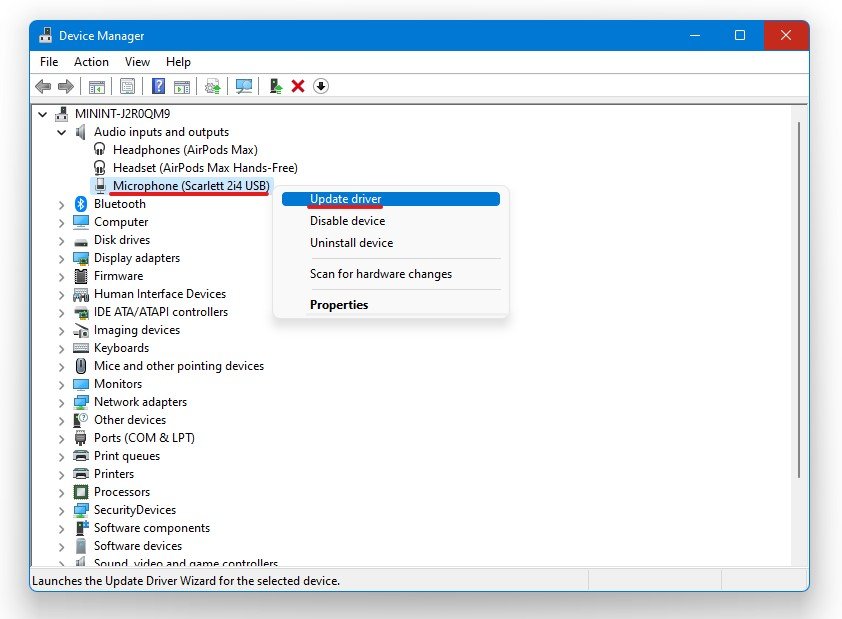Rocket League - How To Fix Mic & Audio Issues
Rocket League is one of the most popular video games that combines soccer and car racing. It offers a fun and exciting gameplay experience, but like any other online game, it can have technical issues that can ruin the experience. One of the most common issues players face is mic and audio problems. These issues can be frustrating as they can prevent players from communicating effectively with their teammates and coordinating strategies during gameplay.
Fortunately, fixing these mic and audio issues is not difficult; with the right knowledge, you can quickly get back to enjoying the game without any interruptions. In this article, we will explore the most common causes of the microphone and audio problems in Rocket League and provide simple and effective solutions to fix them. So, whether you are a seasoned Rocket League player or a newbie, read on to learn how to resolve mic and audio issues in Rocket League and get back to winning matches with your team.
Optimize the Rocket Leauge Audio Options
Navigate the Rocket League in-game Audio Settings. Set these volume sliders to your preferred values. Set the Output Type to either Speakers or Headphones. After verifying your audio settings, you can close the game.
Rocket Leauge Settings > Audio
Adjust Windows Sound Settings
Right-click the sound icon in your taskbar and select Open Sound Settings. On this window, set the Output and Input device to your primary device.
Windows Settings > System > Sound
Advanced Sound Settings
Under Manage Sound Devices, you can select to test or disable your devices. This is essential for troubleshooting any hardware issues. Also, testing your device with another source, such as a video on YouTube, will help you determine where the issue is coming from. In your Advanced Sound Settings, you can assign the input and output devices for each application and change the volume.
System Settings > Sound > Volume Mixer
Update the Audio Device Driver
After tweaking your settings, you can close this window, search for Device Manager in your taskbar search, and hit enter. In the window, expand Audio inputs and outputs. Right-click your preferred output sound device, select Update Driver, and Search automatically for updated driver software. This will take a minute to ensure your device’s driver is up to date.
Device Manager > Audio Inputs and Outputs > Microphone > Update Driver
Verify Integrity of Rocket Leauge Files
In case the issue persists, your game files might be corrupted. To fix this, open up your Epic Games or Steam launcher, select Options for Rocket League, and then Verify. Redownloading and replacing any missing or corrupted game files will take a minute. If you still have audio issues, your hardware might be faulty. Ensure that your input and output device works fine with other applications on your system.
Epic Games > Library > Rocket Leauge > Verify