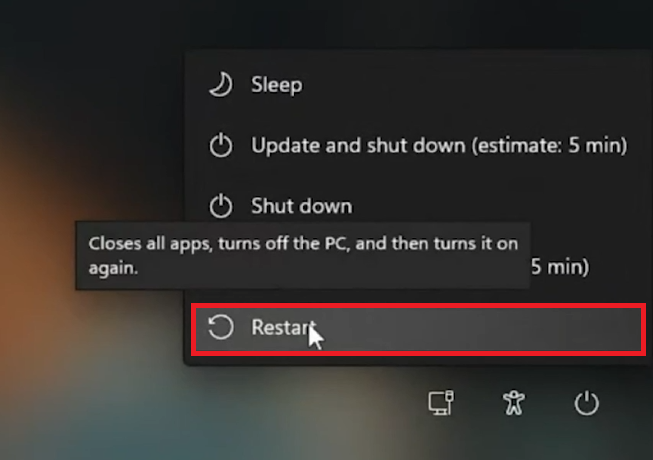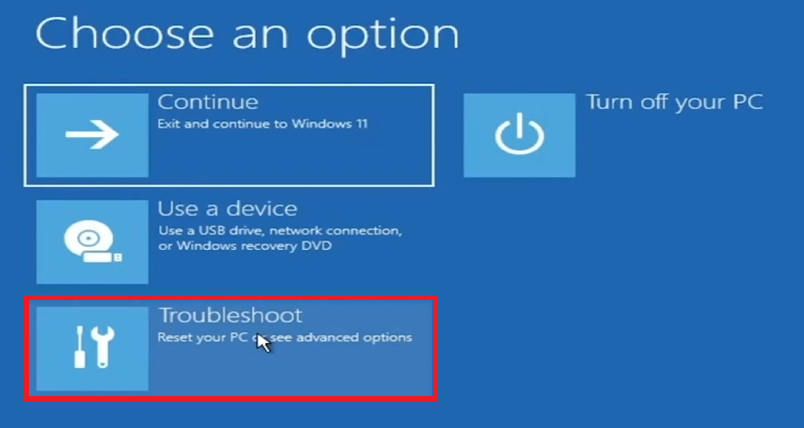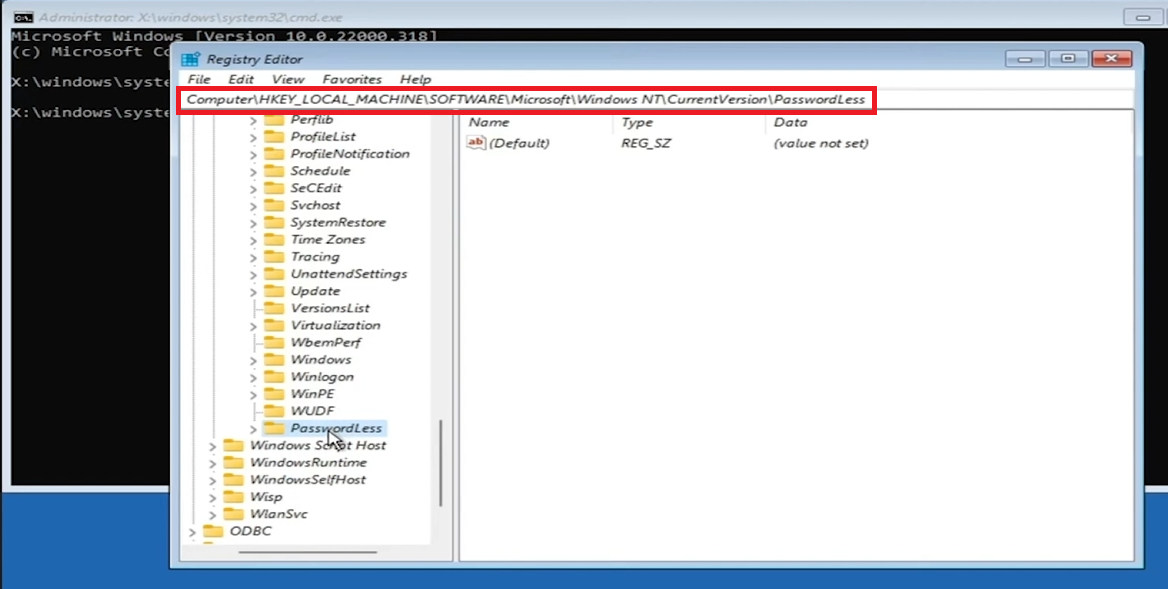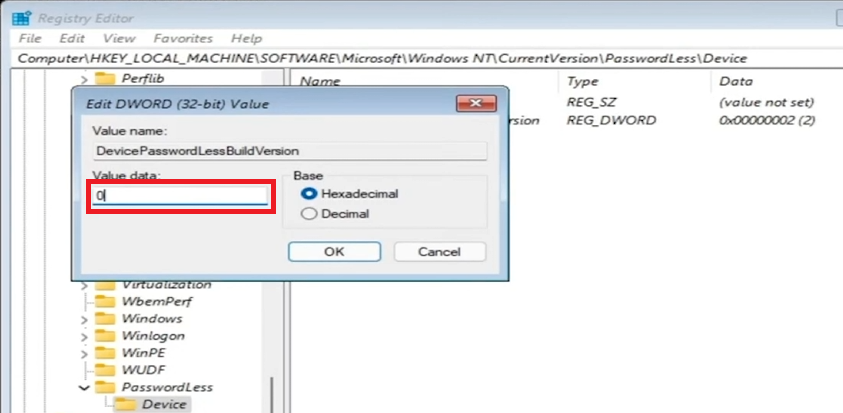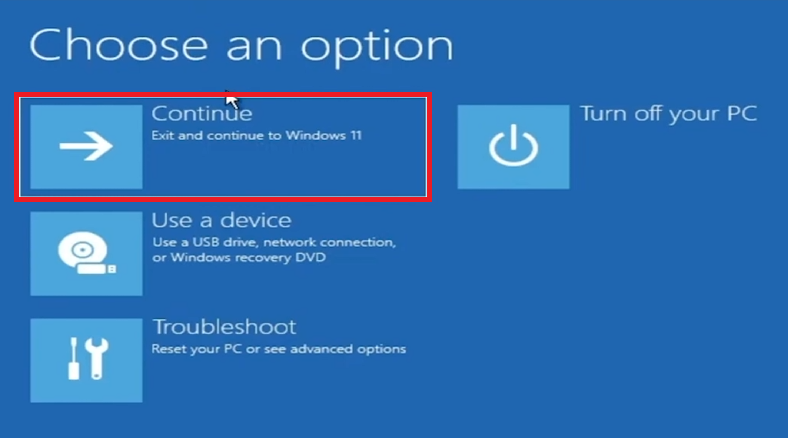How To Fix “Something Happened And Your Pin Isn’t Available” Error on Windows
Introduction
Encountering the 'Something happened and your PIN isn’t available' error on Windows can be frustrating. This guide provides clear steps to resolve this issue without resetting your PC. You'll learn how to perform a Shift restart for advanced troubleshooting and modify the registry to bypass this error.
Performing a Shift Restart to Troubleshoot Windows Error
Steps to Perform a Shift Restart:
Access the Login Screen: Go to the Windows login screen where you enter your PIN.
Initiate Shift Restart: Hold the SHIFT key on your keyboard.
Use Power Options: While holding the SHIFT key, click on the power button at the lower right corner of the screen.
Select Restart: Choose 'Restart' from the menu. Keep holding the SHIFT key until the computer restarts.
Outcome:
This will boot your PC into Safe Mode or bring up advanced troubleshooting options.
Restart PC while holding shift
Navigating to Registry Editor for PIN Error Resolution
Steps to Access Registry Editor:
Enter Advanced Options: After the Shift restart, select 'Troubleshoot', then 'Advanced Options'.
Choose and option > Troubleshoot
Open Command Prompt: In Advanced Options, select 'Command Prompt'.
Launch Registry Editor: Type “regedit” in the Command Prompt and press Enter to open the Registry Editor.
Navigate to Registry Path: Go to Computer\HKEY_LOCAL_MACHINE\SOFTWARE\Microsoft\Windows NT\CurrentVersion\PasswordLess\Device. You can copy and paste this path into the address bar for quick access.
Navigate to the Registry Editor path
Modifying Registry Value to Fix PIN Error
Steps to Change the Registry Value:
Locate the File: Find and double-click on DevicePasswordLessBuildVersion in the Registry Editor.
Edit Value Data: Change the 'Value Data' to 0 in the pop-up window.
Save and Exit: Click 'OK' to save changes and close the Registry Editor and Command Prompt.
Change the value data from 2 to 0
Restarting Your PC
Final Steps:
Return to Choose An Option Screen: After editing the registry, return to the main options screen.
Select Continue: Click 'Continue' to restart your PC normally.
Result:
The 'PIN isn’t available' error should be resolved, allowing you to log in without using a PIN.
Continue to restart your Windows PC
By following these steps, you can effectively fix the 'Something happened and your PIN isn’t available' error on Windows. This guide ensures you can regain access to your PC quickly and efficiently.
-
This error typically arises due to system file issues or glitches within Windows security settings that affect PIN authentication.
-
Perform a SHIFT restart and access the Registry Editor to modify specific values that could be causing the error. This method avoids the need for a complete system reset.
-
Yes, it's generally safe if you follow the instructions carefully. However, incorrect modifications in the Registry Editor can lead to other system issues.
-
If the error continues, consider using alternative login methods like a password or Microsoft account, and then troubleshoot further or seek technical support.
-
Regular system updates and avoiding abrupt shutdowns can help prevent such errors. Keeping a backup of your important data is also advisable.