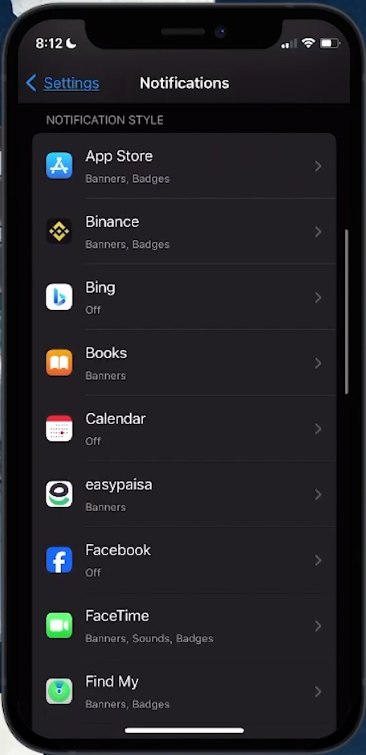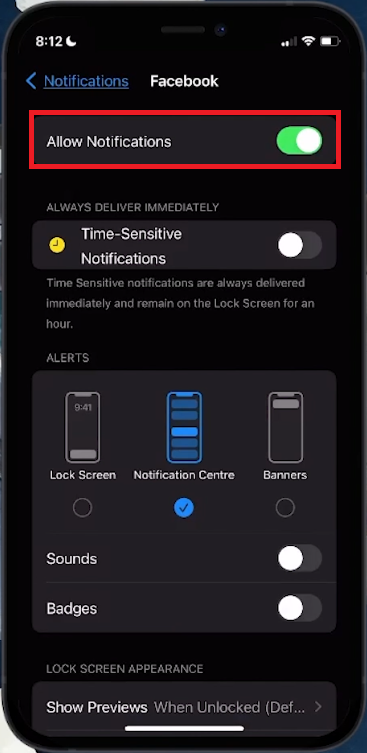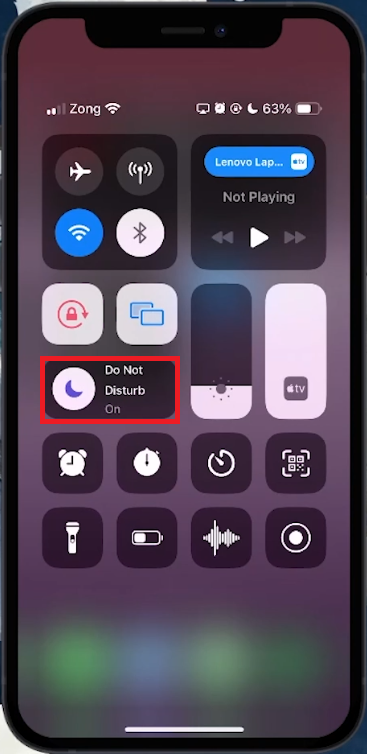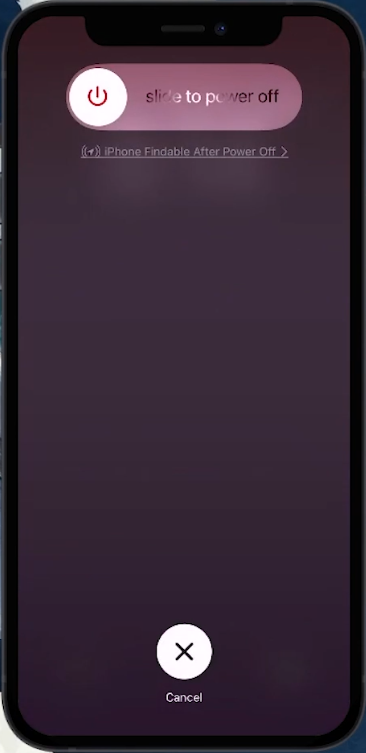How to Fix Text Notification Not Working on iOS 17 - iPhone Tutorial
Introduction
Struggling with missing text notifications on your iOS 17 iPhone? Fear not, as our concise guide is here to help! We'll walk you through simple yet effective steps to ensure your text notifications are back on track. From checking basic settings to tackling potential software glitches, our tutorial covers everything you need to resolve this common issue efficiently. Get ready to stay connected and never miss an important message again on your iPhone!
Enabling Notifications on iPhone in iOS 17
Having trouble with text notifications not showing up after updating to iOS 17? Here's a straightforward guide to ensure your notifications are active:
1. Check Notification Settings:
Open Settings: Start by tapping the Settings app on your iPhone.
Go to Notifications: Scroll down to find the Notifications section.
iPhone Settings > Notifications
2. Review App Notification Settings:
Under “Notification Style”, you’ll see a list of all your apps and their current notification settings.
Scroll through this list until you find the app for which you're missing notifications.
3. Turn On Notifications for Specific Apps:
If notifications for an app are disabled (set to OFF), simply tap on the app icon.
Switch the “Allow Notifications” option to ON.
By doing this, text notifications for the selected app will be reactivated.
Following these steps, you can easily ensure that your important text notifications are always enabled on your iPhone, especially after an iOS update.
iPhone Settings > Notifications > Individual App
Troubleshooting Notification Issues on iPhone
Not receiving notifications even after enabling them? Let's delve into two common settings that might be hindering your text alerts on iOS 17.
Turning Off 'Deliver Quietly'
If your app notifications are active but you're still not receiving alerts:
Recheck Notification Settings:
Tap the app icon again in your Notifications settings.
Examine Alert Types:
Ensure the three types of Alerts – Lockscreen, Notification Centre, and Banners – are all active.
Activate Sounds and Badges:
Alongside, confirm that the Sounds and Badges toggles are switched on.
This should resolve most issues with silent text notifications.
Disabling 'Do Not Disturb'
Sometimes, the 'Do Not Disturb' mode might be stopping your notifications:
Access Control Centre:
Swipe to open your Control Centre.
Find the 'Do Not Disturb' Toggle:
Look for the “Do Not Disturb” option, symbolized by a moon icon. It's typically located near the “Lock Rotation” setting.
Turn Off 'Do Not Disturb':
If it's accidentally enabled, tap the moon icon to disable it.
This action will restore the flow of your text notifications.
By adjusting these settings, you should start receiving all your text notifications as expected on your iPhone running iOS 17.
Control Centre > Disable Do Not Disturb
Restarting Your iPhone to Resolve Notification Issues
If you've tried everything and text notifications are still not working, restarting your iPhone might just do the trick. This can often fix minor software glitches or network-related problems. Here's a simple guide to restart your iPhone:
Steps to Restart Your iPhone:
Initiate Restart:
Press and quickly release the volume up button.
Immediately after, press and quickly release the volume down button.
Power Off:
Next, press and hold the power button (side button).
Wait until the “Slide to Power Off” screen appears.
Slide the icon to turn off your iPhone.
Power On:
After your iPhone is completely off, press and hold the power button again.
Release the button when the Apple logo appears.
Post-Restart:
Once your iPhone restarts, it should clear any temporary software issues.
You can now expect your text notifications to function normally.
This method of restarting is effective for most iPhone models and can resolve various minor issues, including disruptions in receiving notifications.
Restart your iOS device
-
There could be several reasons, such as notifications being turned off, the 'Do Not Disturb' mode being enabled, or a software glitch. Checking notification settings and restarting your iPhone can often resolve these issues.
-
Go to Settings > Notifications, find the app you want notifications for, and make sure 'Allow Notifications' is toggled on.
-
Check if 'Deliver Quietly' is enabled or if 'Do Not Disturb' mode is accidentally turned on. Disabling these should restore your notifications.
-
Press and release the volume up button, then the volume down button, and hold the power button until the 'Slide to Power Off' screen appears. Slide to power off, then hold the power button to turn back on.
-
No, restarting your iPhone does not delete any personal data. It simply refreshes the system to fix minor software glitches.