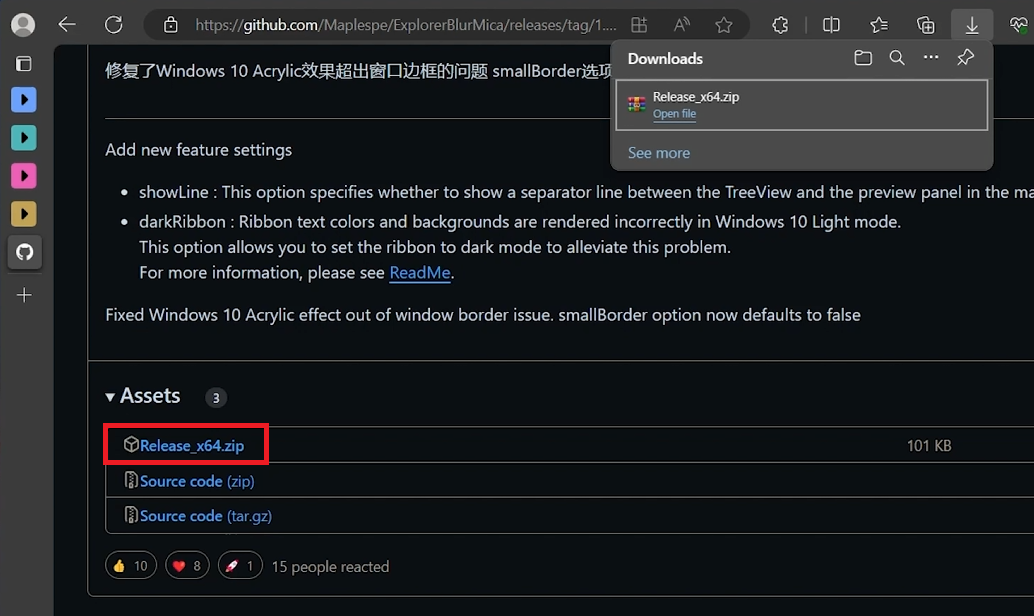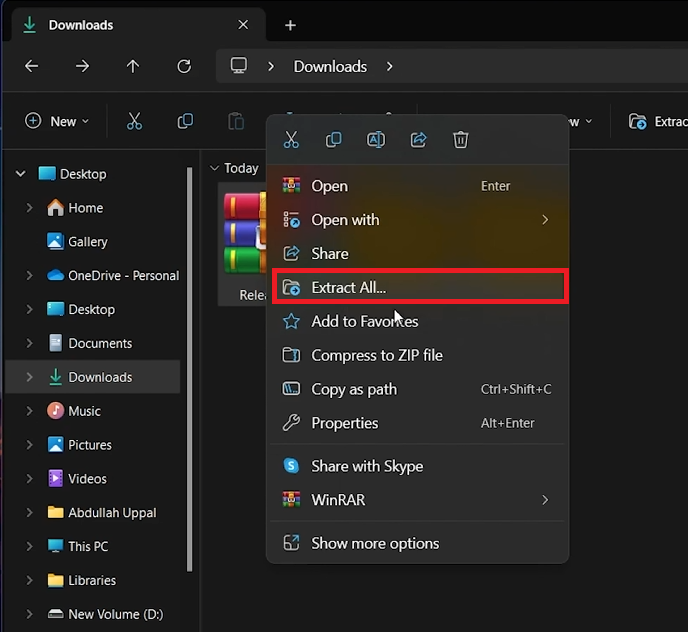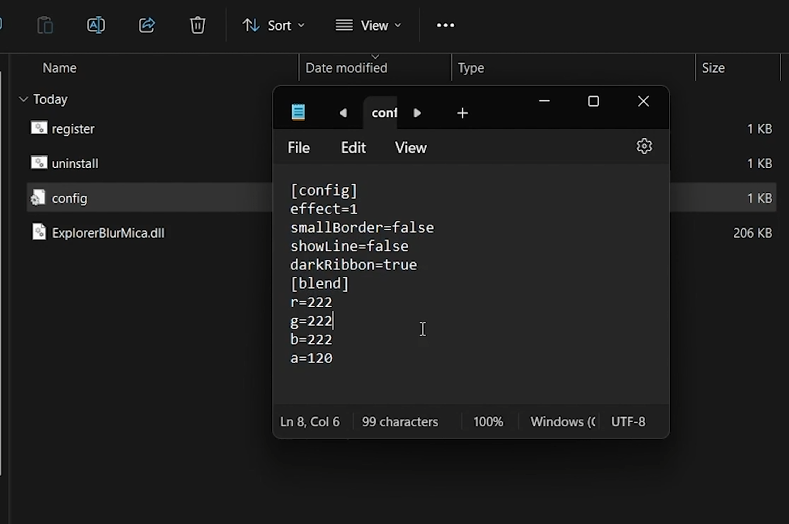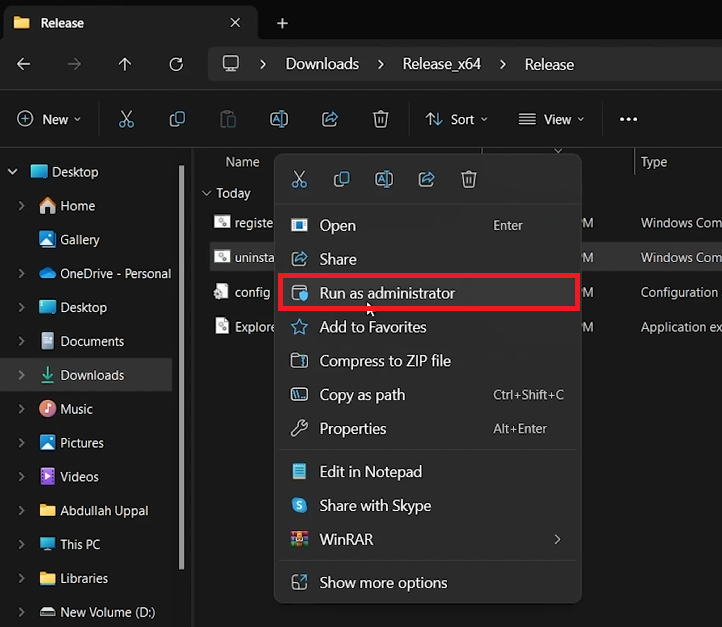How To Make Your File Explorer Transparent in Windows 11 - Tutorial
Introduction
Enhance your Windows 11 experience by making File Explorer transparent. This guide will show you how to achieve a sleek, modern look using a specialized tool from GitHub. Follow these simple steps to give your desktop a cohesive and aesthetic feel.
Download and Extract GitHub Software
Visit GitHub: Go to the GitHub page that hosts the software needed for transparency.
Download File: Download the file named
Release.x64.zip.
Download GitHub File
Extract File: Locate the downloaded ZIP file in your downloads folder, right-click, and select 'Extract All'.
Extract downloaded ZIP file
Run the Installation Script
Find
Register.cmd: In the extracted folder, locate the fileRegister.cmd.Run as Administrator: Right-click
Register.cmdand select 'Run as administrator'. This will integrate the transparency feature into your system.
The register.cmd as administrator
Adjust File Explorer Transparency
Open
configFile: In the same folder, find and open theconfigfile.Modify Transparency Settings: Adjust the value of
a(e.g., change from 120 to 0 for full transparency). Save the file after making changes.
Change the A value in the configuration file
Revert to Standard File Explorer
Find
Uninstall.cmd: LocateUninstall.cmdin the same folder.Run as Administrator: Right-click
Uninstall.cmdand select 'Run as administrator' to remove the transparency effect.
Run uninstall.cmd as an administrator to remove the transparency
Apply Changes
Launch File Explorer: Open File Explorer to see the new transparent look.
Restart if Needed: If changes are not visible, restart your PC to apply the modifications.
By following these steps, you can easily customize your File Explorer to be transparent, adding a stylish touch to your Windows 11 interface.
-
Yes, using the GitHub software to change File Explorer's appearance is safe. It only alters visual aspects and doesn't interfere with system operations.
-
No, changing the transparency level only affects the visual aspect of File Explorer. Its functionality remains unchanged.
-
Launch the game that uses EAC. If you can play online without issues, it indicates that EAC is functioning properly.
-
To revert, simply run the 'Uninstall.cmd' file as an administrator. This will remove the transparency effect and bring back the standard theme.
-
While not always necessary, a system restart can help apply the changes effectively, especially if the new transparent look doesn’t appear immediately.