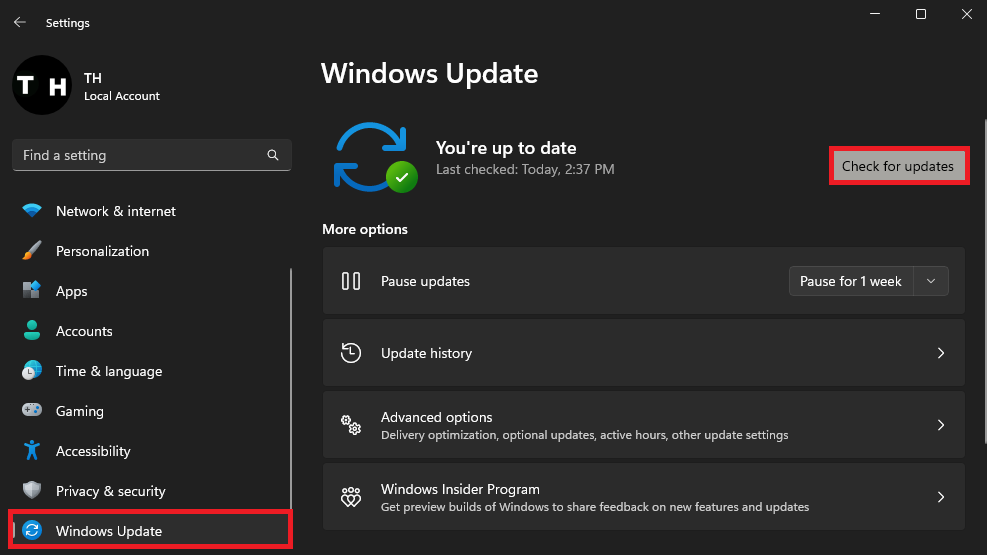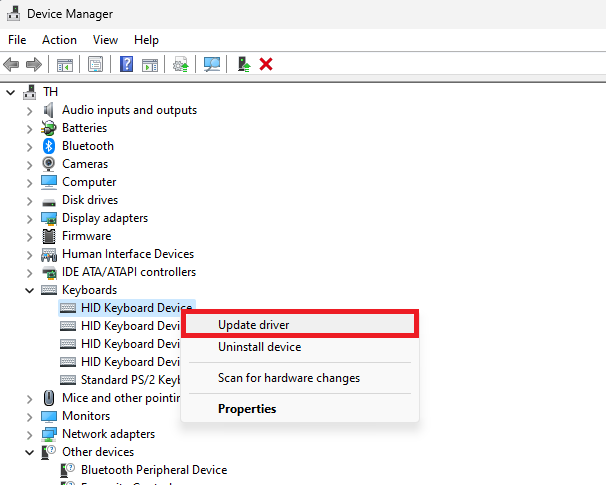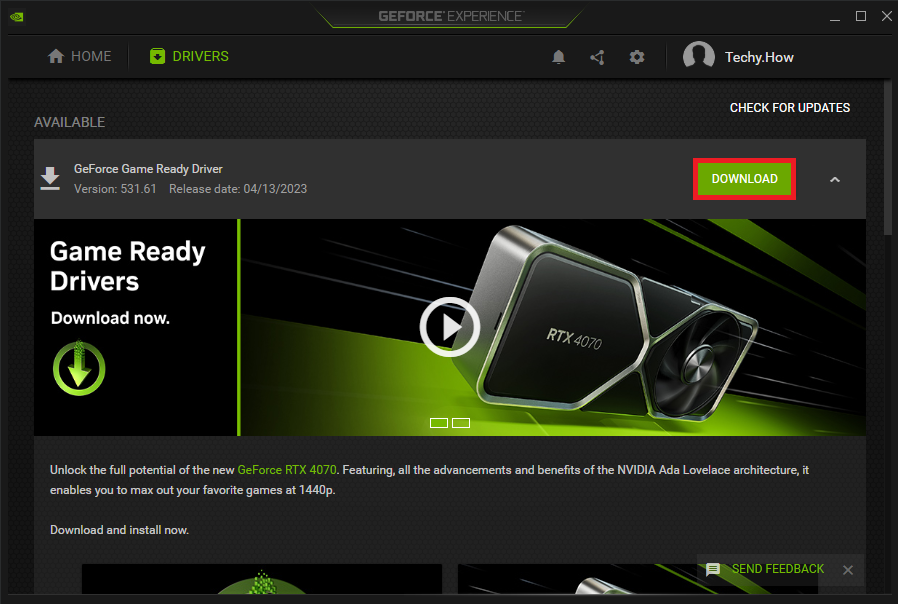A Simple Guide to Updating All Drivers on Your Windows 11 PC
Introduction
Are you new to Windows 11 and wondering how to keep your system running smoothly? One crucial aspect of maintaining optimal performance is ensuring that your device drivers are up-to-date. In this beginner's guide, we will explore how to update all drivers on Windows 11, making the process simple and hassle-free. Whether you're concerned about compatibility, stability, or just seeking to get the best out of your hardware, this comprehensive tutorial has got you covered. Packed with step-by-step instructions, helpful tips, and essential knowledge, we will guide you through the process of updating your drivers and keeping your Windows 11 system in top shape. So, let's dive in and discover how to seamlessly update all drivers on your Windows 11 computer!
Update Drivers via Windows Update
Initially, ensure that your Windows 11 is current by accessing your system settings. Navigate to the Windows Update section, where you can review recent updates and begin installing any available ones. By doing so, you'll automatically update the majority of your computer's hardware drivers, including those for your graphics card, sound card, and network adapter, keeping your system running efficiently and smoothly.
Windows Settings > Windows Update
Manually Update Each Driver
Once you've completed the previous step, you can proceed to update individual drivers for your devices using the Windows Device Manager. Open the Device Manager to find a categorized list of devices, including audio devices, disk drives, and USB devices.
If you've recently connected a new device, click the monitor icon to scan for hardware changes. Locate the specific driver you wish to update, expand the corresponding list, right-click the device, and select "Update Driver." A new window will appear, allowing you to either update the driver automatically or browse your computer for the update file to manually update the device driver. This ensures that all your devices function optimally with the latest available drivers.
Device Manager > Device > Update Driver
For Dedicated Graphics Cards: NVIDIA or AMD GPU
If your computer utilizes a dedicated graphics card from NVIDIA or AMD, updating your graphics driver is a breeze using the GeForce Experience or AMD Radeon Software applications. Launch the respective app for your GPU, and navigate to the "Drivers" section. Here, you can download and install the most recent graphics driver, which will be executed automatically. Please note that this process may take several minutes to complete, but it's essential to ensure optimal graphics performance and stability.
GeForce Experience > Drivers > Download
-
While Windows Update can update many drivers automatically, it may not cover all your hardware components. It's recommended to also use the Device Manager to manually update specific drivers and use dedicated applications for graphics card updates.
-
You can use the Device Manager to check for driver updates. If you're experiencing performance issues, hardware compatibility problems, or have recently installed new hardware, updating drivers may resolve these issues.
-
If a driver update causes issues, you can roll back the driver to the previous version through the Device Manager. Right-click the problematic device, select "Properties," and navigate to the "Driver" tab to find the "Roll Back Driver" option.
-
While you can update your NVIDIA or AMD graphics drivers through the Device Manager, it's recommended to use the GeForce Experience or AMD Radeon Software applications for a smoother update experience and access to the latest features.
-
It's a good practice to check for driver updates every couple of months or after installing new hardware. Regularly updating your drivers ensures optimal performance, security, and compatibility with the latest software and hardware.