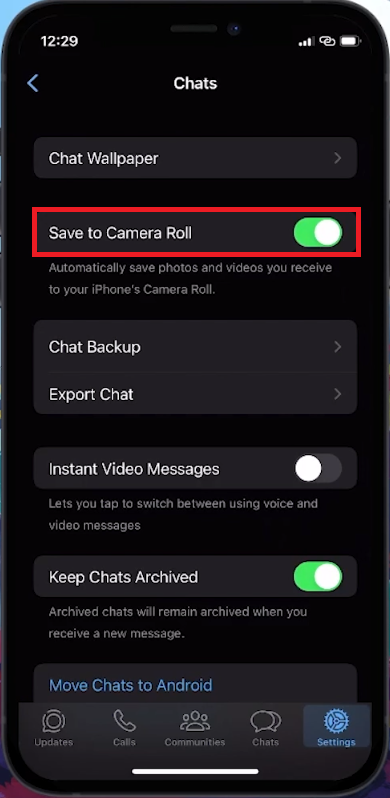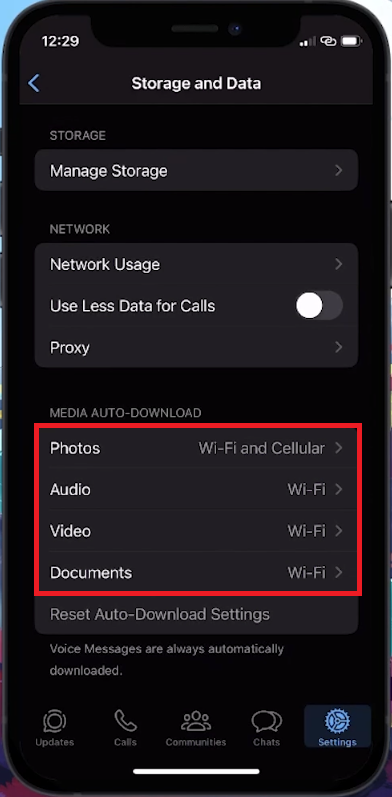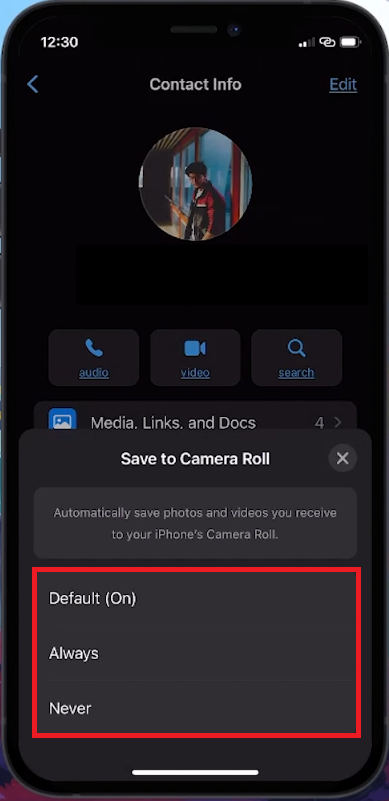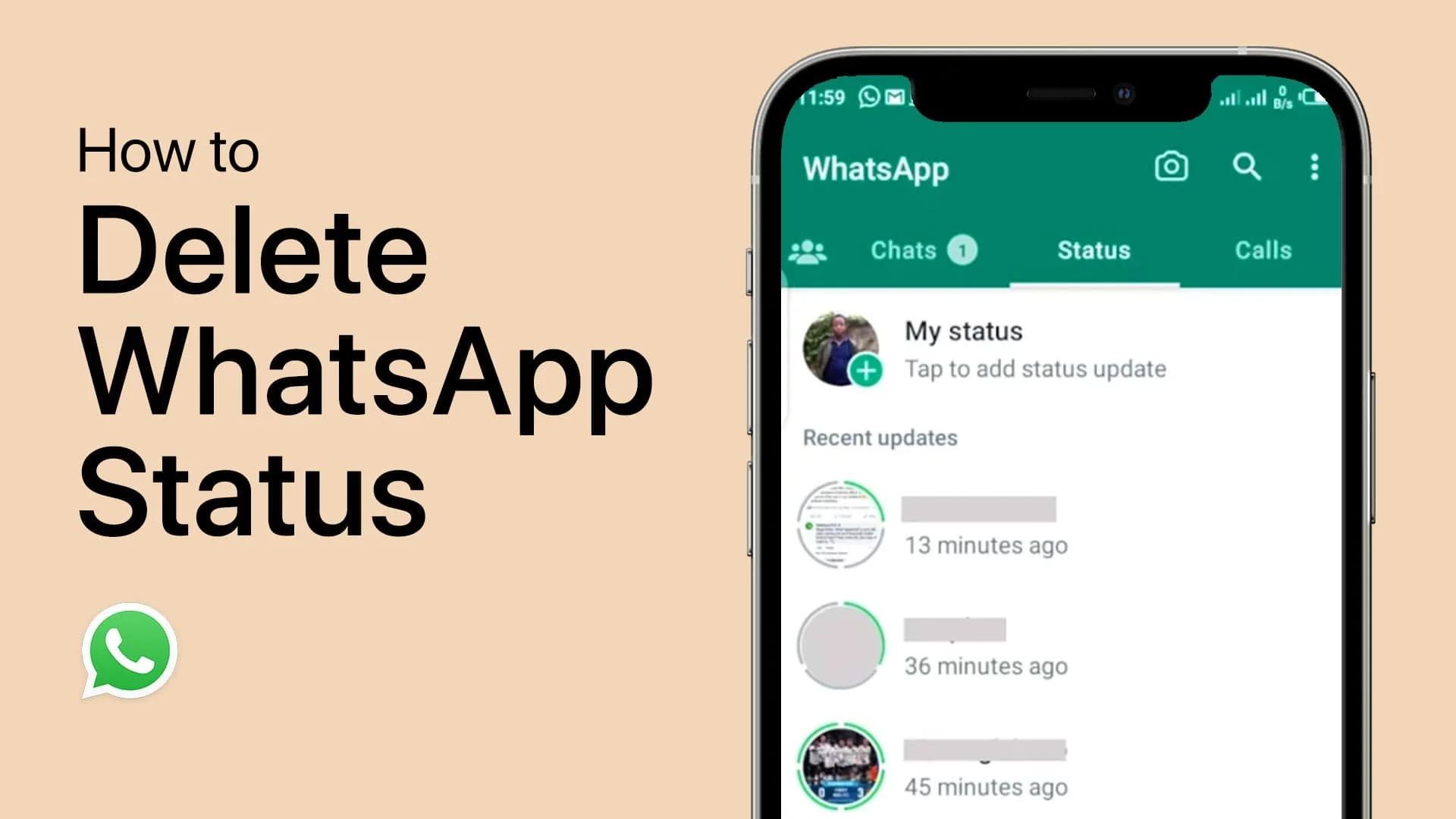WhatsApp Images Not Showing Up in Gallery Problem Fix
Introduction
Encountering issues with WhatsApp images not showing up in your phone's gallery can be a hassle, especially when trying to access those memories quickly. This article provides a straightforward solution to this common problem, ensuring that your WhatsApp media is seamlessly integrated with your device's gallery. From adjusting simple settings within your phone's privacy options to tweaking WhatsApp's in-app preferences, we'll guide you through the steps to ensure your images are right where you expect them to be.
Granting WhatsApp Access to Phone's Gallery
If your WhatsApp images are not showing up in your gallery, adjusting your device's photo settings may resolve the issue. Here's how to ensure WhatsApp has the necessary permissions:
Providing Gallery Access to WhatsApp
Open Device Settings:
Access the 'Settings' app on your phone.
Navigate to Privacy & Security:
Scroll through the settings until you find the 'Privacy & Security' section.
Adjust Photo Permissions:
Tap on 'Photos' within the Privacy & Security settings.
Find 'WhatsApp' in the list of apps.
Ensure that WhatsApp is set to have 'Full Access' to your phone's Gallery.
Once you've granted these permissions, WhatsApp should be able to save images directly to your gallery, making them easily accessible. This simple change in settings can quickly fix the issue of missing media from your gallery.
Allow WhatsApp full access to photo library / gallery
Adjusting WhatsApp Settings for Image Visibility
If WhatsApp images are still not visible in your gallery, tweaking a few settings in the WhatsApp app itself can help. Here's a guide to ensure your images are properly saved and visible:
Enabling Save to Camera Roll
Access WhatsApp Settings:
Open WhatsApp and tap on the 'Settings' icon, usually located in the bottom right corner.
Adjust Chat Settings:
In the Settings menu, go to the 'Chats' section.
Look for the 'Save to Camera Roll' option.
Ensure this option is turned on to automatically save images to your gallery.
WhatsApp > Settings > Chats
Configuring Media Auto-Download
Set Media Download Preferences:
In WhatsApp Settings, navigate to 'Storage and Data'.
Under 'Media Auto-Download', check the settings for Photos.
Make sure Photos are set to download on both 'Wi-Fi and Cellular' to ensure images are saved regardless of your internet connection.
You can also adjust similar settings for Audio, Videos, and Documents as per your data usage preferences.
WhatsApp > Settings > Storage and Data
Managing Images from Specific Contacts
Control Media for Individual Chats:
If you prefer to save images from certain contacts only:
Open a chat with the contact of your choice.
Tap on their profile icon to access chat-specific settings.
Find and set the 'Save to Camera Roll' option to 'Always' for that particular contact.
Repeat these steps for any other contacts as desired.
By following these steps, you can customize how WhatsApp handles image downloads and storage, ensuring that your gallery contains only the photos you want, without missing any important ones.
WhatsApp Chat > Settings > Save to Camera Roll
-
This issue often occurs due to restricted gallery access in phone settings or specific settings within WhatsApp that need adjustment, such as 'Save to Camera Roll' or 'Media Auto-Download’.
-
First, ensure that WhatsApp has permission to access your gallery in your phone's 'Privacy & Security' settings. Then, enable the 'Save to Camera Roll' option in WhatsApp's 'Chats' settings.
-
It's a setting within WhatsApp that allows images and videos received on the app to be automatically saved to your phone's gallery when enabled.
-
This setting controls whether media files like images are automatically downloaded to your device under different network conditions (Wi-Fi or Cellular), impacting their visibility in your gallery.
-
Yes, you can select specific contacts and enable 'Save to Camera Roll' in the chat settings for those contacts to manage which images are saved to your gallery.