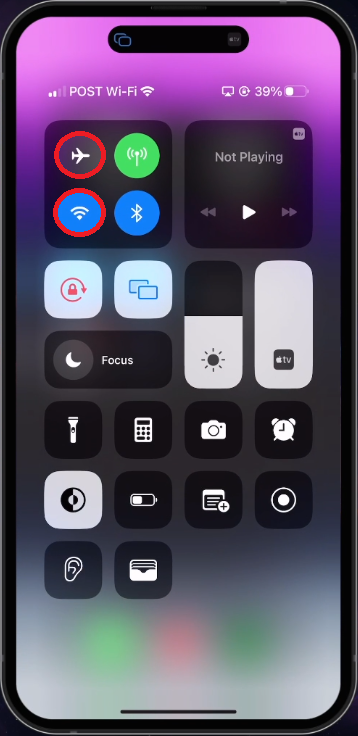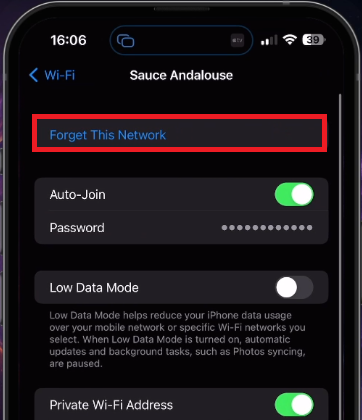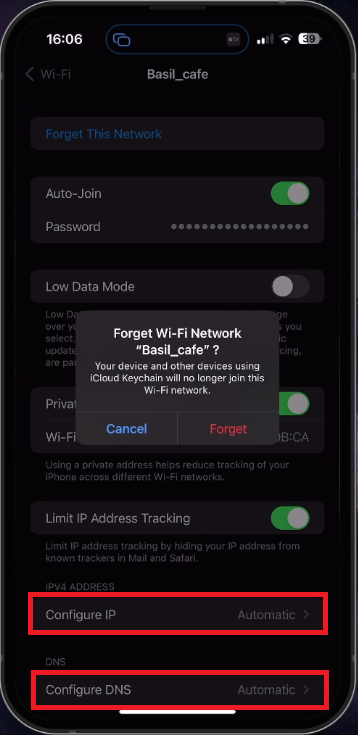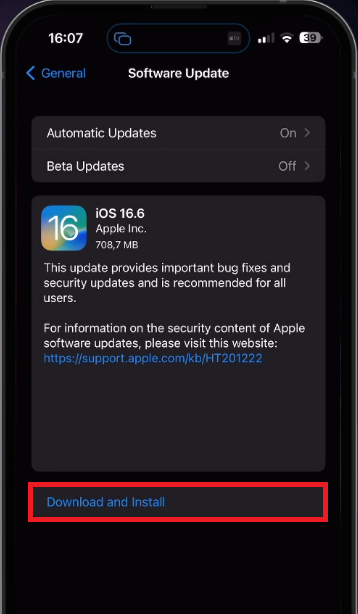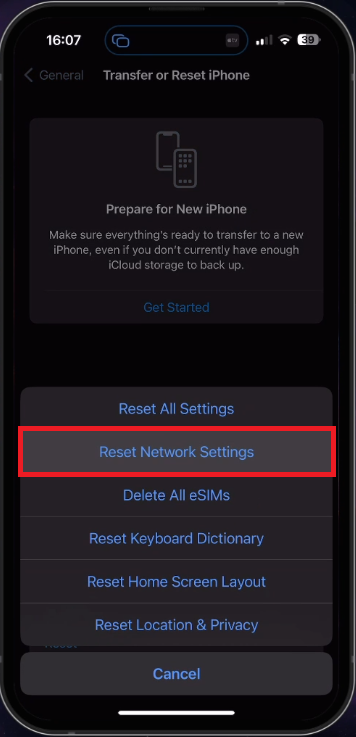How To Fix WiFi Not Showing Up on iPhone & iPad
Introduction
Encountering the problem when your WiFi network is not showing up on your iPhone or iPad can be frustrating, but fear not - this concise guide will ease your WiFi woes. Whether it's a swift swipe to refresh your network connection or a deeper dive into DNS settings, we'll steer you through simple yet effective solutions to restore your device's WiFi visibility. From tweaking toggles to pursuing software updates, each step targets the potential culprits behind this common yet bewildering issue. A restart might reboot your connectivity, while the nuclear option of resetting network settings could well cast off any persistent problems. No stone is left unturned in our mission to mend your missing WiFi. Buckle up and let's set your digital world spinning once more.
Refresh Network with Quick Toggles
A simple and effective first step in resolving the invisible WiFi network issue involves using your iPhone's Control Centre. By swiping down to access this, you can easily toggle your WiFi and Airplane Mode ON and OFF. This acts as a refresh for your network connection and can often help your device to identify WiFi networks in its vicinity. For instance, if your favorite coffee shop's WiFi doesn't show up, just swipe down and tap on the WiFi and Airplane Mode icons to refresh.
Toggle WiFi and Airplane Mode
Dive into WiFi Settings
Next, make a beeline to your iOS Settings app for a deeper network analysis. Navigate to WiFi settings and tap the 'i' icon adjacent to the WiFi network you were previously connected to. Here, you can access more options and settings. If you've been grappling with a stubborn WiFi network that refuses to appear on the list, 'Forget This Network' will be your next move.
This effectively removes the network from your device's memory and allows a fresh start. Additionally, verify that the IPV4 and DNS settings are configured to 'Automatic' - manual settings may be hindering your WiFi connection.
iPhone Settings > WiFi > Your Network
Restart Devices
Still not spotting your WiFi network? If you're within a reasonable distance from your WiFi router or repeater, it's time for the trusty troubleshooting technique - the Restart. Begin by updating and rebooting your iPhone or iPad. Sometimes, the solution lies in a simple system update or restart to clear any temporary glitches.
Update iOS Software
Ensuring your iOS device is up to date is a crucial step in maintaining smooth and seamless network connectivity. To do this, head back to the main iOS settings and venture into the 'General' section. Here, you'll find 'Software Update' - a gateway to the newest iOS updates. If an update is available, download it and allow your device to restart post the download. This not only ensures you have the latest software but also often resolves various connectivity issues.
For instance, an iOS update helped John, a freelance graphic designer, who was struggling with intermittent WiFi dropouts on his iPhone.
iPhone Settings > General > Software Update
Restart Your Router or Modem
Don't stop at restarting your iOS device - extend the same courtesy to your router or modem. A simple power cycle can often work wonders in rectifying WiFi visibility issues. Especially if it's been a while since the last restart, it's highly recommended.
Reset Your iOS Network Settings
In the unfortunate event that your WiFi woes persist, your last resort lies in resetting your iOS network settings. Dive into your iOS general settings and select the 'Transfer or Reset iPhone' option. Then choose 'Reset', followed by 'Reset Network Settings'. This action resets all network settings to their default state and will require a device restart.
Remember, post the reset, you'll need to log back into your WiFi network. This fresh start often resolves lingering network issues, putting an end to your WiFi visibility problems, much like it did for Sara, a remote worker, who finally managed to connect to her home WiFi after following these steps.
iPhone Settings > General > Transfer or Reset iPhone
-
There can be several reasons for this - outdated iOS software, issues with the WiFi settings, or problems with your router/modem. This article provides a comprehensive guide to diagnosing and fixing these issues.
-
One of the simplest ways is by toggling the WiFi option OFF and ON again via your control centre. You can also switch Airplane mode ON and OFF to refresh your network connection.
-
In your WiFi settings, tap the "i" icon next to the network you want to forget. Then, select 'Forget This Network'. Remember, you might need to enter your passcode to access this list of known networks.
-
Resetting network settings on your iPhone returns all your network settings back to their default state. This includes WiFi, cellular data, and VPN settings. This step often resolves persistent network issues.
-
Keeping your iOS software up-to-date ensures you have the latest features and security updates. It can also help resolve software-related issues, including those related to WiFi connectivity.