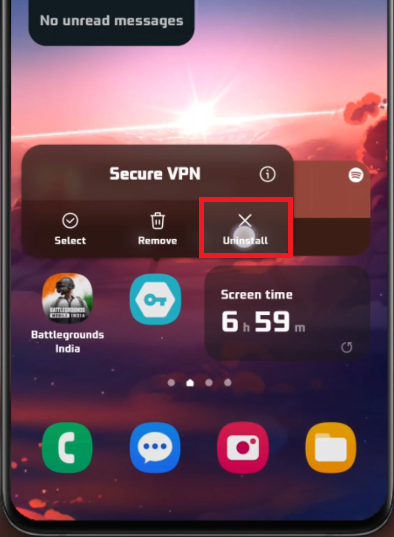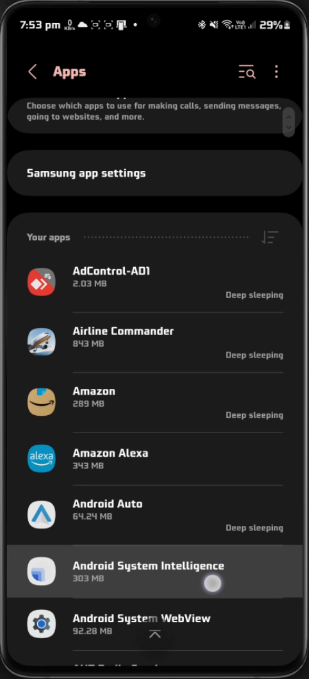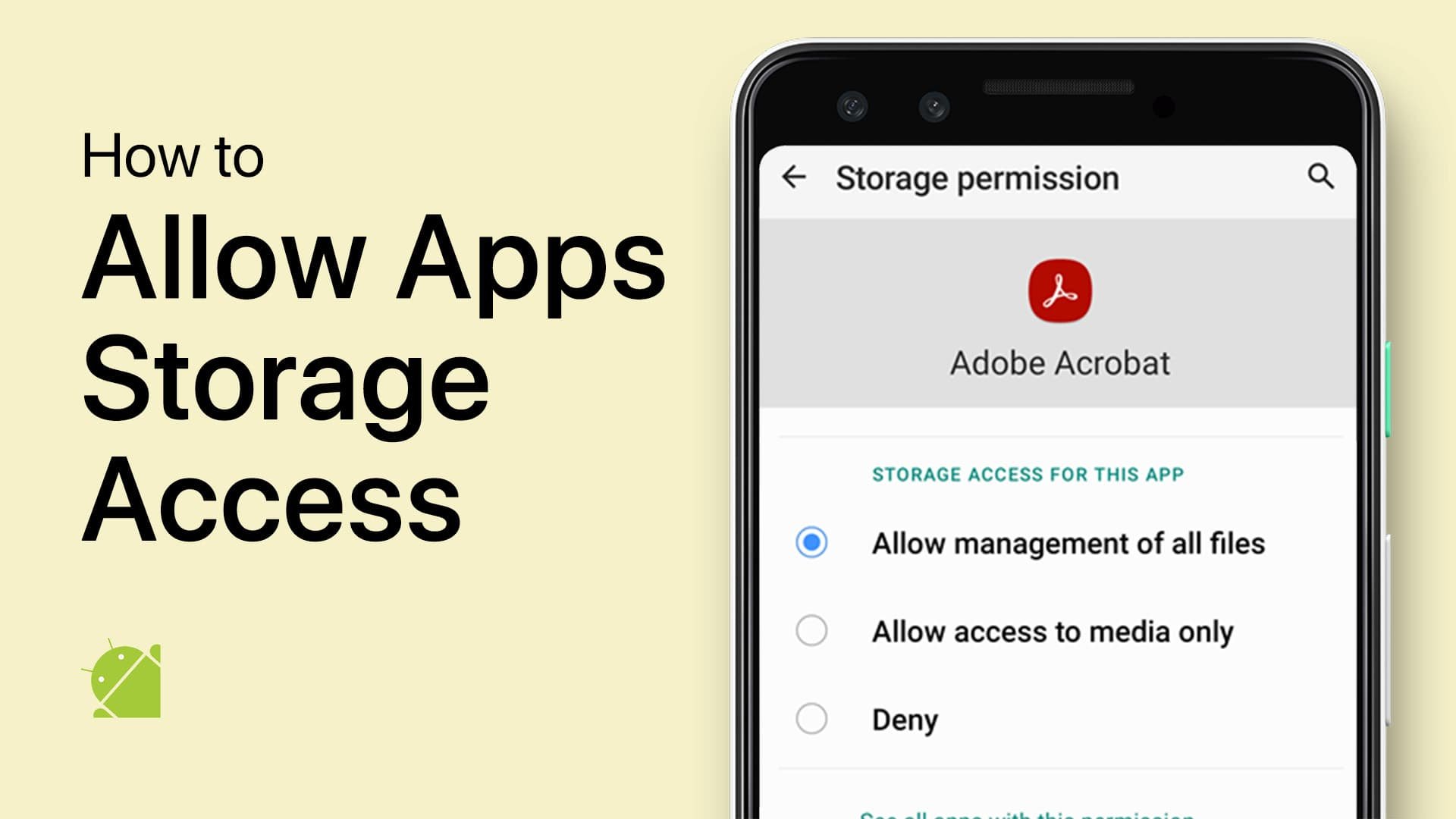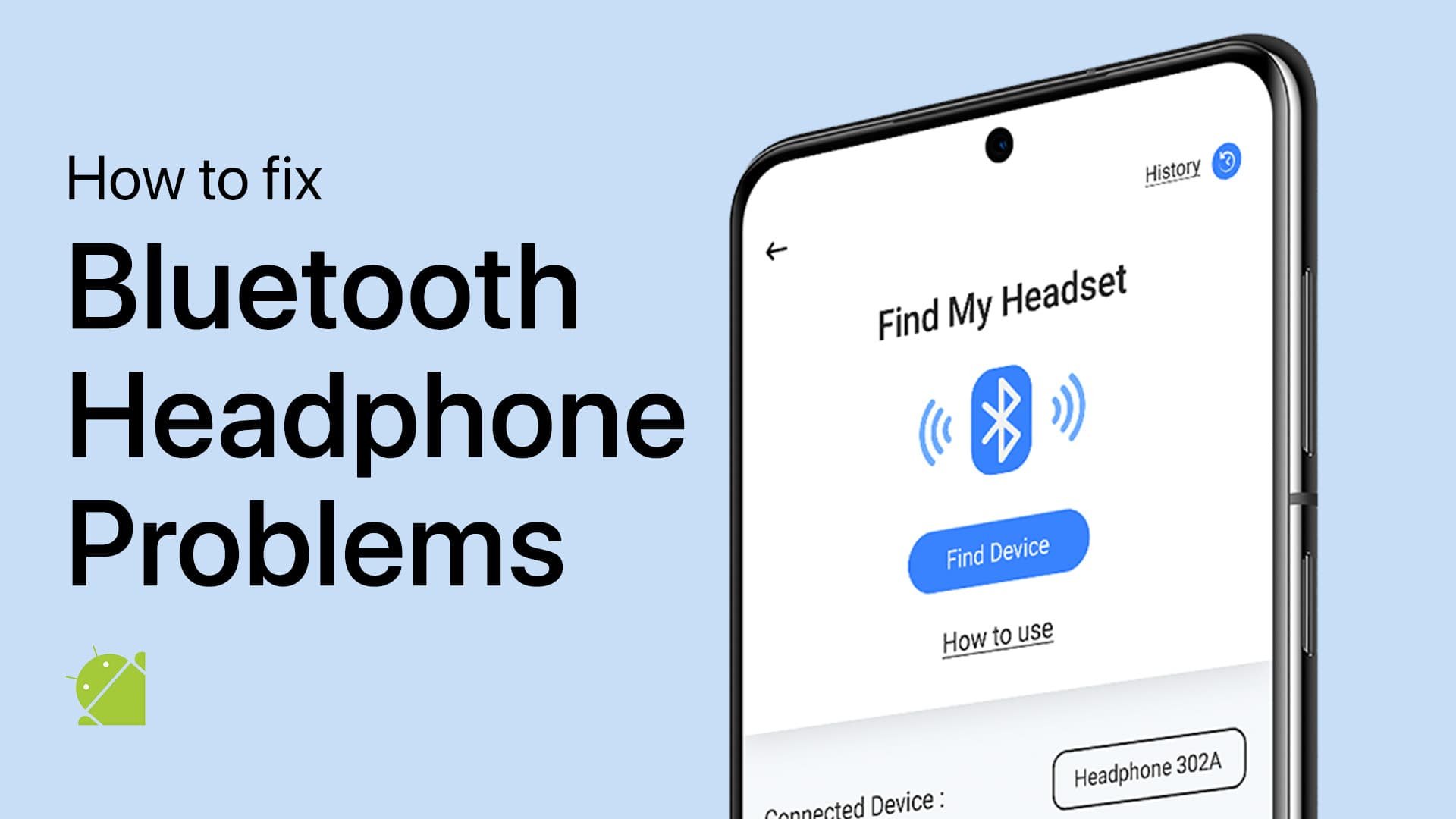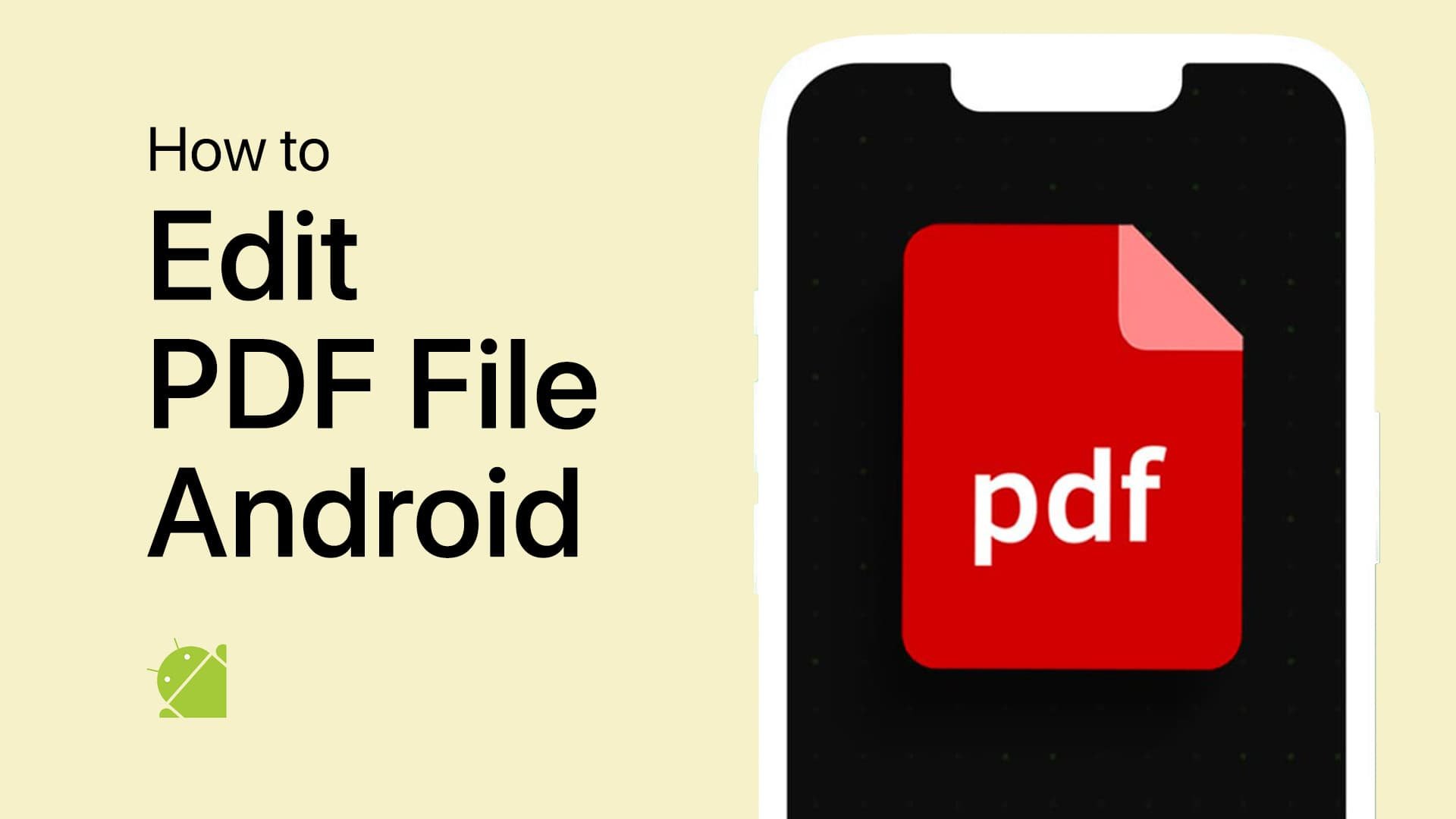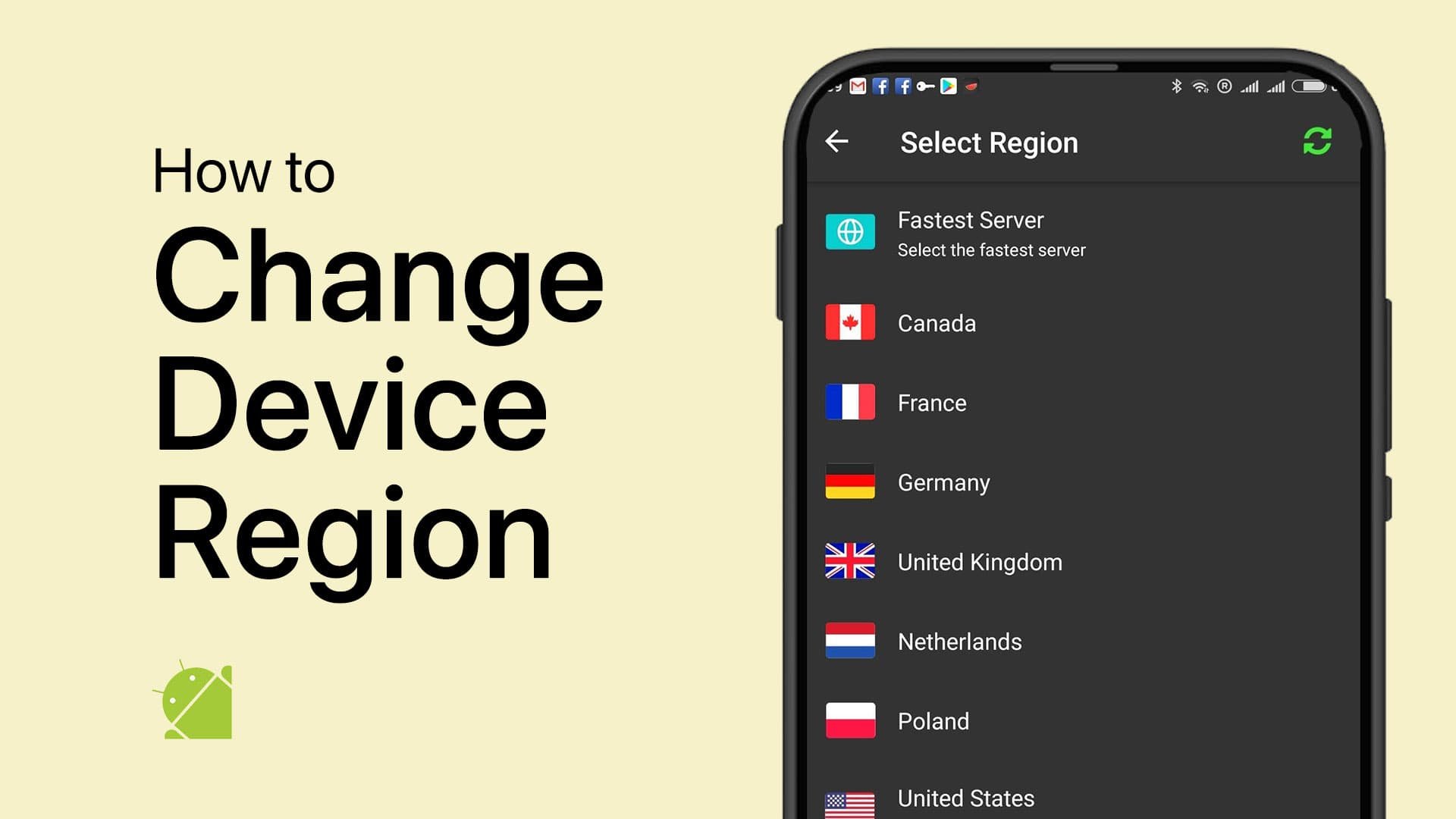How To Delete Apps on Android - Tutorial
Introduction
Are your Android device's storage capacities being pushed to the brink, or are you simply trying to declutter your digital space? This guide will walk you through the surprisingly straightforward process of deleting apps on your Android device. Whether it's an app that's overstayed its welcome or an impulsive download you're ready to part ways with, we're here to guide you on three effective methods: from the home screen, through the settings, and directly from the Google Play Store. So, let's reclaim your storage space and enhance your Android experience.
Quick Uninstall from Home Screen
If you're looking to swiftly delete an app from your Android, the home screen offers the most direct route. Begin by finding the app you wish to remove and long-pressing its icon on your home screen.
A drop-down menu will spring into view with various options. Look for and select 'Uninstall' or 'Remove'. The choice of words depends on your device's model. A prompt to confirm your decision may appear, after which the app will promptly be removed.
Uninstall Android apps from Home Screen
Settings Menu Uninstall
Deleting apps through your device's 'Settings' menu is another efficient method. Here's how to navigate this pathway:
Open your Android device's 'Settings' app.
Tap on 'Apps' or 'Apps & Notifications', which will vary according to your Android version.
An exhaustive list of all the apps installed on your device will be displayed. Scroll through it to find the app you intend to discard.
Clicking on the app will take you to its dedicated information page.
Therein, tap the 'Uninstall' button and confirm your choice to delete the app from your device.
Android Settings > Apps > YOUR APPS
Uninstall Apps Via Google Play Store
Alternatively, you can uninstall apps straight from the Google Play Store itself, providing a comprehensive overview of all your installed apps. To proceed:
Open the Google Play Store app.
Tap on the three horizontal lines situated in the top-left corner, opening a menu.
From the menu options, choose 'My Apps & Games' to view all your installed apps.
Look through the list to locate the app you wish to uninstall, and tap on it.
A final tap on the 'Uninstall' button, followed by a confirmation, and the app will be expelled from your device.
Google Play Store > Installed App > Uninstall
-
Long-press the app icon on your home screen and select 'Uninstall' or 'Remove' from the pop-up menu. Confirm your choice and the app will be removed.
-
Yes, you can uninstall apps from your Android via the 'Settings' menu. Navigate to 'Settings', then 'Apps' or 'Apps & Notifications', and select the app you wish to remove. Tap 'Uninstall' and confirm.
-
Absolutely, you can uninstall apps straight from the Google Play Store. Open the Play Store app, tap on the menu lines, select 'My Apps & Games', locate your app, and tap 'Uninstall’.
-
While the overall process is similar, the exact wording in menus and settings might vary slightly depending on your device model and Android version.
-
When you uninstall an app from your Android device, you're removing the app and its data from your device, freeing up space.