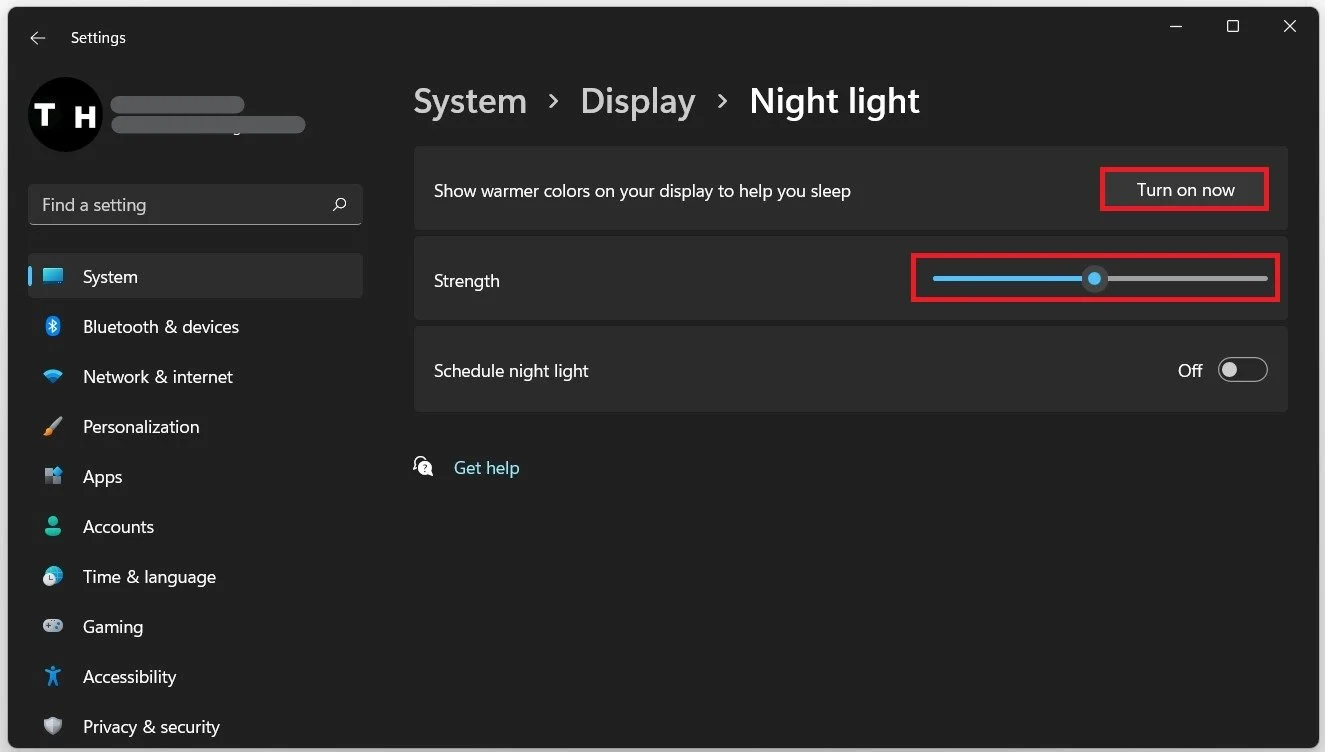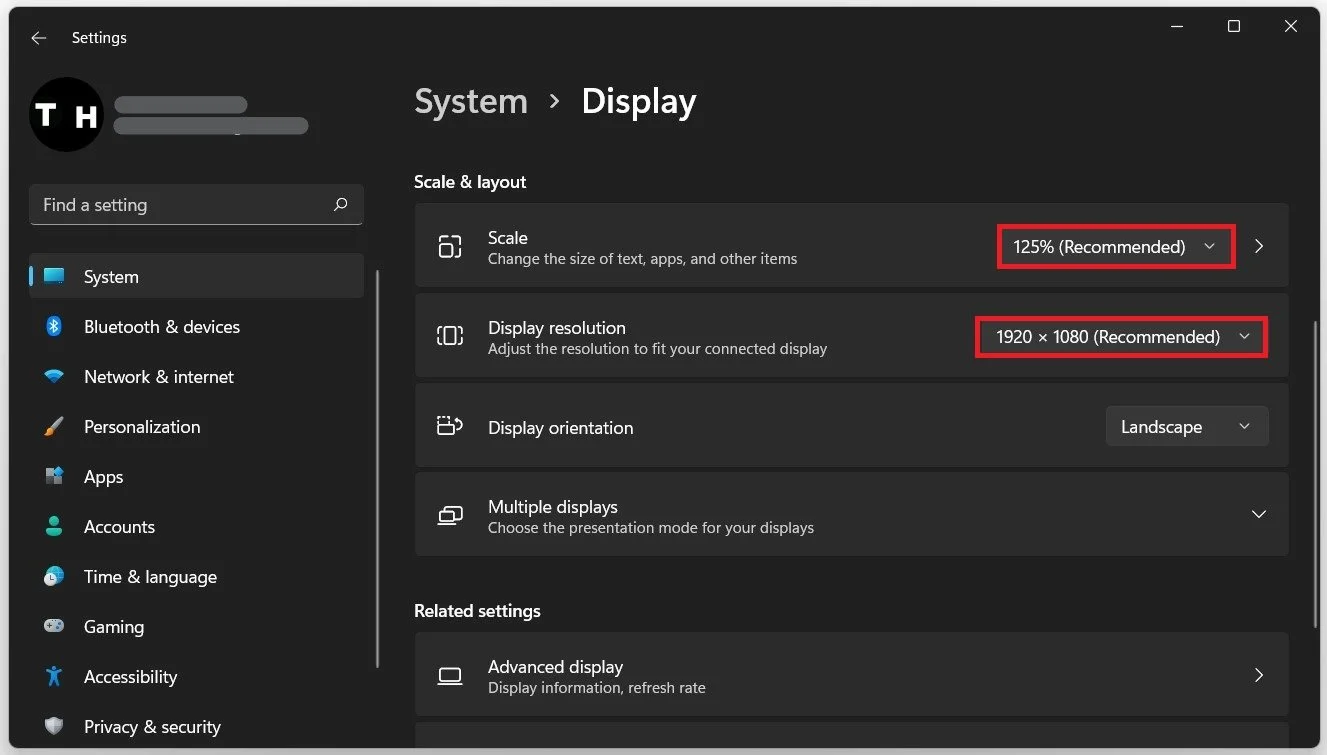Windows 11 - How To Adjust Screen Brightness
Windows 11 is the latest version of the Windows operating system, and it comes with a plethora of exciting features. Screen brightness is one of the most important settings you need to adjust on your computer. Adjusting your screen brightness is essential whether you're working in a dimly lit environment or want to conserve battery life. In this article, we'll show you how to adjust the screen brightness on Windows 11, step-by-step. We'll also explore different ways you can customize your display settings to suit your preferences.
Windows Display Settings
Right-click your desktop and select Display Settings. This will open up your Windows display settings. Select Night Light. This option allows you to reduce the blue light emitted from your monitor. This will display a warmer color gradient during the times you’ve set for this option. You can turn it on or off, change the intensity below and set a schedule for the option.
Windows Settings > System > Display > Night Light
Back in your Display Options, make sure to use the recommended scale and display resolution for your screen. Simply use the drop-down menu and select the recommended value.
Use the recommended display scale and resolution
Change the Brightness in your NVIDIA Control Panel
Search for NVIDIA control panel in your start menu search. If you’re using an AMD graphics card, make sure to use the AMD driver suite. On the window, navigate to Adjust Desktop color settings. Under Apply color enhancements, you can change the brightness, contrast, and gamma options. Don’t forget to apply your changes. You should also be able to adjust your overall brightness and color options in your monitor’s built-in software. When using a laptop or other more mobile Windows 11 device, you should also have the brightness option available in your display settings.
NVIDIA Control Panel > Display