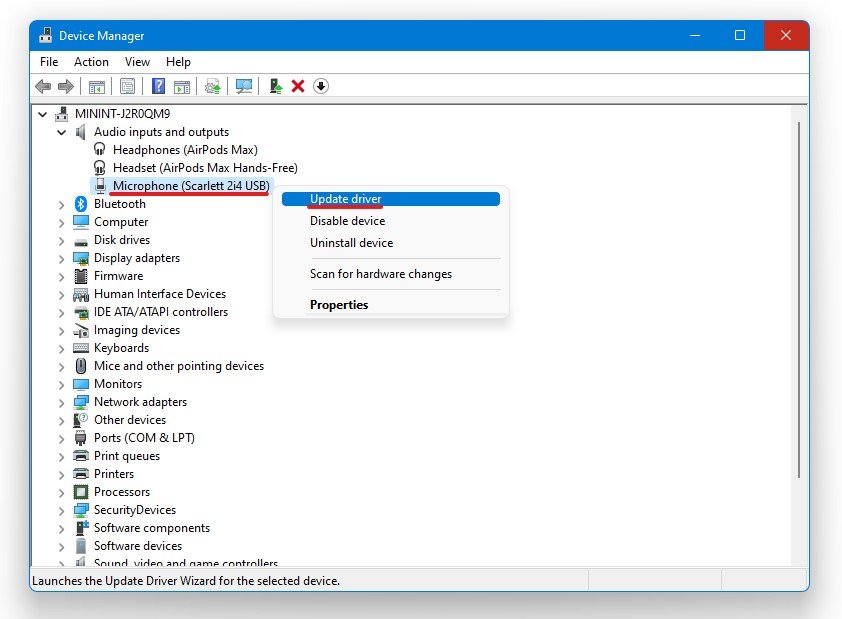Windows 11 - How To Fix Low Microphone Volume
Windows 11 is the latest operating system released by Microsoft, which has garnered significant attention for its innovative features and improved performance. However, many users report low microphone volume issues, hindering communication and productivity. This problem can be particularly frustrating for people who rely on their computers for video conferencing, gaming, and content creation. The good news is that there are several easy-to-follow solutions to fix low microphone volume in Windows 11. This article will explore the most effective methods to resolve this issue, including adjusting microphone settings, updating drivers, and troubleshooting hardware problems. By the end of this article, you will have a comprehensive understanding of how to solve low microphone volume problems in Windows 11 and improve your overall experience.
Adjust the Windows Sound Settings
Search for Sound in your start menu search to open up your sound system settings window. Ensure your Microphone is set to the default input device. In your Device Properties, you can change the overall volume. If your mic sounds very quiet, then increase the volume to at least 80. This will depend on which mic you are using and the software you use to communicate or record audio.
Windows Settings > System > Sound
Change your Microphone Properties
In your Advanced Sound settings, select More sound settings. This will open up your sound control panel. In the Recording tab, ensure that only your microphone is enabled. This will prevent recording issues with multiple microphones. Double-click your microphone to open up your Microphone Properties panel.
Under Listen, ensure the Continue running when on battery power option is enabled. Under Advanced, the two Exclusive Mode options should be enabled, and set your Default Format to 2 channel, 44’100 Hz or 2 channel, 48’000 Hz. Apply your changes, and then you can close the window. Testing your device with another source, such as a video on YouTube, will help you determine where the issue is coming from.
Sound Control Panel > Recording > Microphone Properties
Update your Microphone Driver
After tweaking your settings, you can close the control panel window, search for Device Manager in your start menu search, and hit enter. In your Device Manager, expand Audio inputs and outputs. Right-click the sound input device you prefer, select Update Driver > Search automatically for drivers. This will take a minute to ensure your device’s driver is up to date.
Device Manager > Audio Inputs and Outputs > Update Driver
Change the Application Sound Settings
Open up your settings for the recording application you wish to use. If you are experiencing low mic volume while using Discord, open up the application and navigate to your user settings. In your app settings, select Voice & Video. Discord will, like most applications, allow you to change your input and output device. Below, you can test your mic to preview if your low-volume issue is linked to the application or the operating system.
Discord User Settings > Voice & Video > Voice Settings