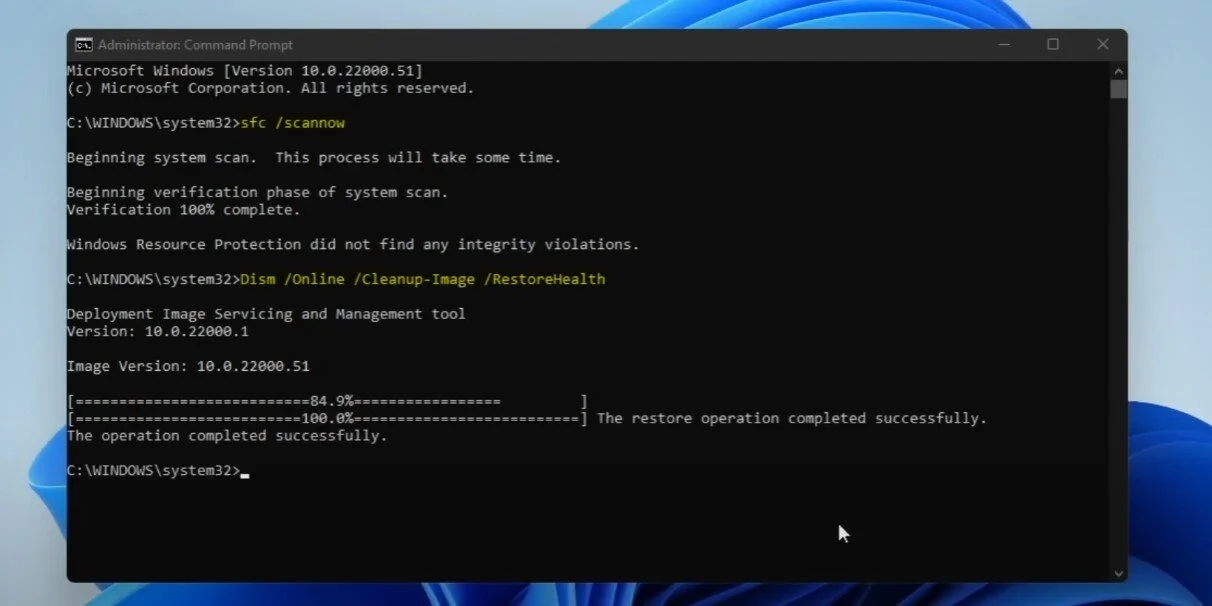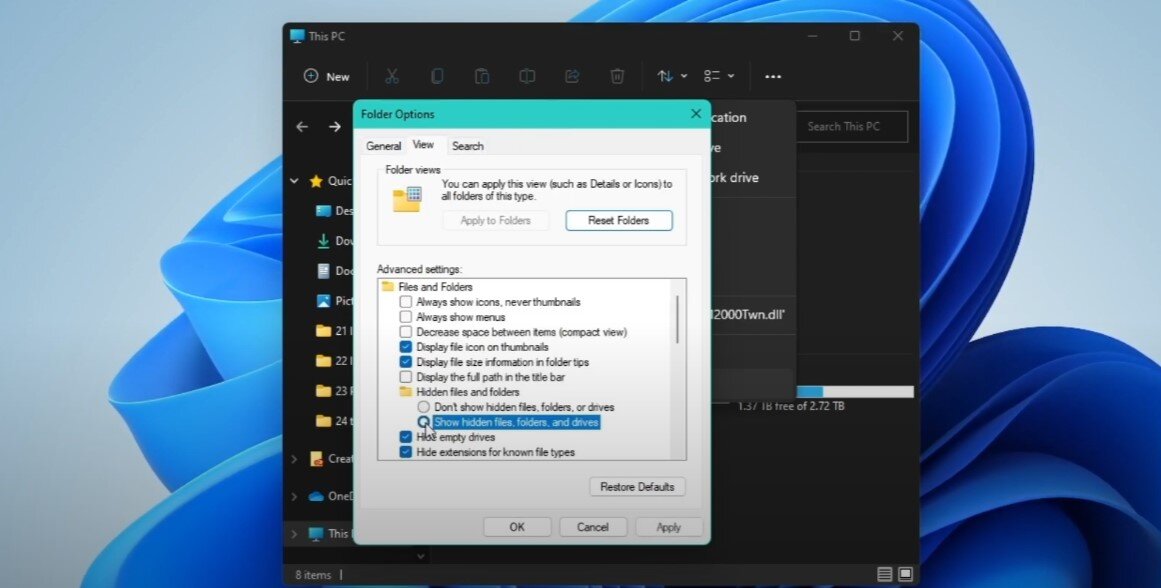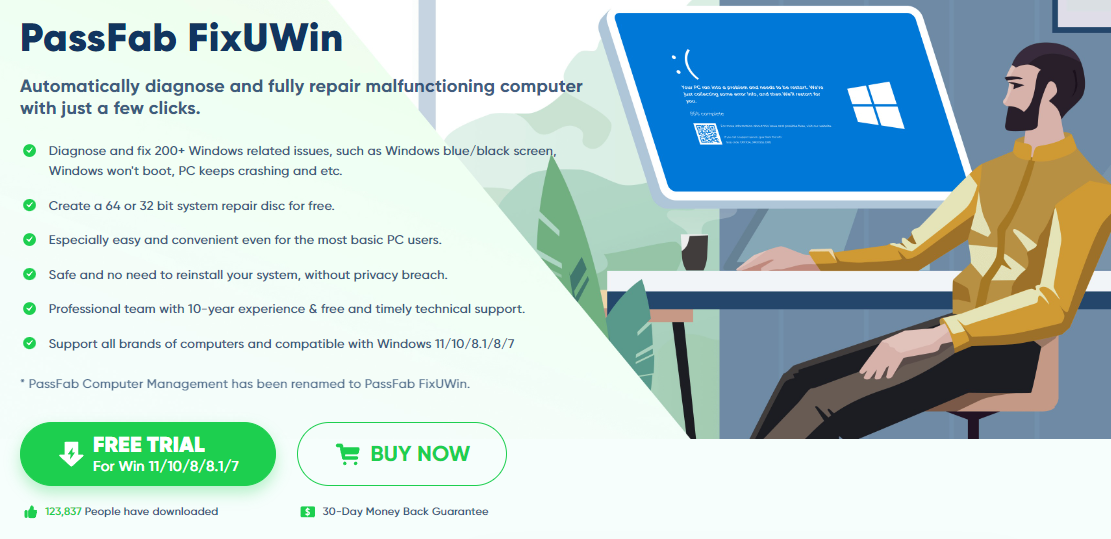Windows 11 - How To Fix Missing DLL Files Error
Windows 11 is an impressive operating system that delivers enhanced features and capabilities, but like all operating systems, it is not perfect. One of the most common issues users encounter is the missing DLL files error. This error can be frustrating and can cause various problems with your system's performance, including software crashes and system instability. However, you can fix this error and restore your system to its full potential. This tutorial will explore some simple yet effective methods to help you fix the missing DLL files error in Windows 11.
Download DirectX
Click here to get to the official Microsoft download page for DirectX on Windows, and it should be installed on your system. Click on Download, and the download will start and should be done in a second. It will be located in your downloads folder, your browser can also help you find your downloaded files.
Install DirectX
Double-click the DirectX setup installer, and a new window will open up. Select that you accept the agreement, and then deselect the Install the Bing Bar option and click on Next.
It will then take some time to install the DirectX runtime components to your system and can, in many cases, fix the missing DLL error on Windows 11. But make sure that you restart your PC for the installation to take effect.
Follow Microsoft DirectX Install Wizard
Scan and Repair Windows 11 System Files
If this did not help you, then search for Command Prompt in your start menu and hit enter. Use the following commands to repair your Windows 11 system files.
sfc /scannow
This command will scan all protected system files, and replace corrupted files with a cached copy and should take a minute or two to complete.
dism /online /cleanup-image /restoreHealth
This is a “Dism” command that runs a scan for corruption and repairs problems found with the operating system you are loggeg into.
Use CMD commands
Download Missing DLL File
In case nothing helped you out, then navigate to dll-files.com in your favorite browser. Enter the name of your dll file that is missing. You will find its name when the DLL file error shows up!
Enter the name, and hit enter. This will show you search results for the filename; select the one you are missing. Select the file and download the latest version, which is on top. The download should not take long, and make sure to locate it in your downloads folder.
Show Hidden Files on Windows 11
To unzip the content of this file, you will need to use some unarchiving software, such as 7-Zip or WinRAR. Right-click the file and select to extract all of its content to your desktop. I suggest leaving the DLL file on your desktop and opening your file explorer. In your file explorer, click on this burger menu and select Options.
In your Folder Options, in the View tab, select Show hidden files, folders, and drives under Hidden files and folder. Apply your changes, and close this window.
Show hidden files, folders and drives
Copy and Paste the Missing DLL file
Navigate to your C: drive, Windows, System32. Copy and paste your missing DLL file from your desktop into the System32 folder. After restarting your PC, the missing DLL file error will be fixed.
Drag and drop the missing file to your System32 Windows files
Streamline Your System Performance with PassFab FixUWin
Dealing with missing DLL file errors on Windows 11 can be a challenging task. PassFab's FixUWin application offers a comprehensive solution for this and other Windows-related issues. Capable of diagnosing and fixing over 200 common Windows problems, FixUWin is an invaluable tool for ensuring your system operates smoothly. Whether it's resolving DLL file errors, addressing system crashes, or fixing other common Windows glitches, FixUWin provides an all-encompassing approach to maintain and enhance your PC's functionality and performance.
-
A DLL file is a dynamic link library file that contains executable code and data shared by multiple programs. DLL files help to reduce code redundancy, increase efficiency, and make it easier to maintain and update software. They are essential components of the Windows operating system and many other software applications.
-
There are several reasons why DLL files can go missing in Windows 11, including malware, software conflicts, corrupted files, and incorrect installation or removal of software.
-
To prevent DLL files from going missing in the future, you should keep your system updated with the latest security patches and software updates. You should also be careful when installing or removing software and avoid downloading files from untrusted sources.
Affiliate Disclosure: This section contains affiliate links. By choosing PassFab's FixUWin through these links, you're not only resolving your DLL file issues but also supporting our website at no extra cost to you.