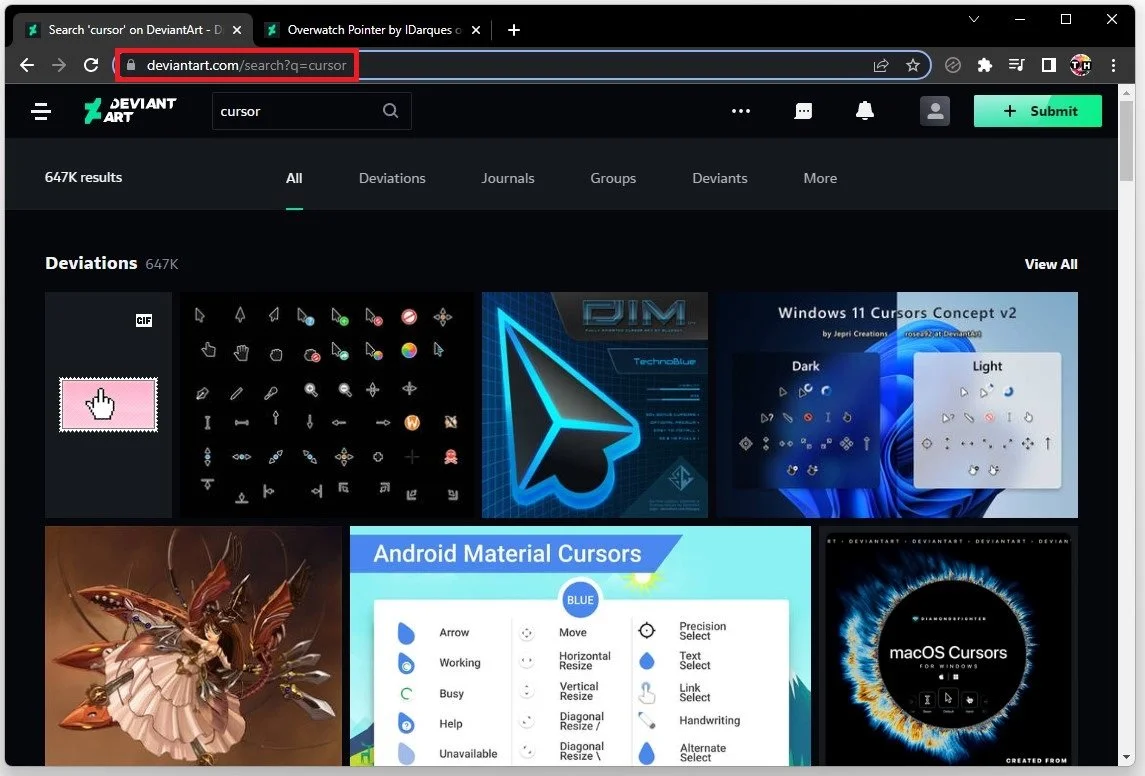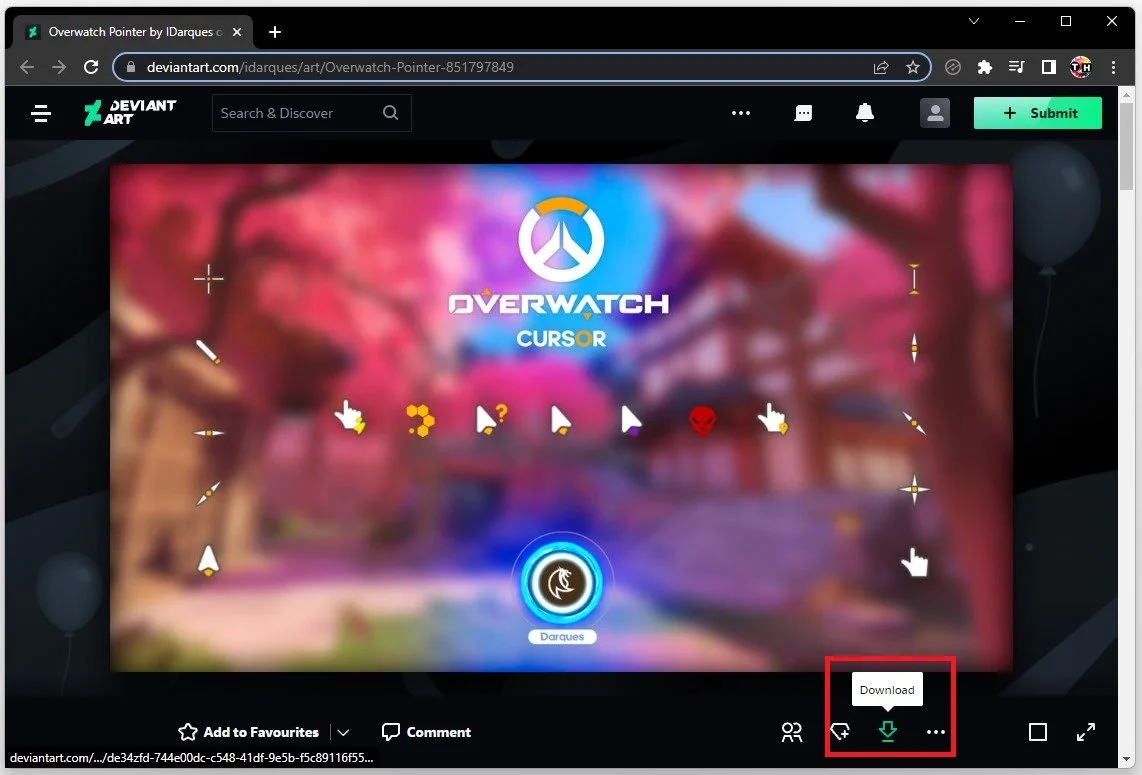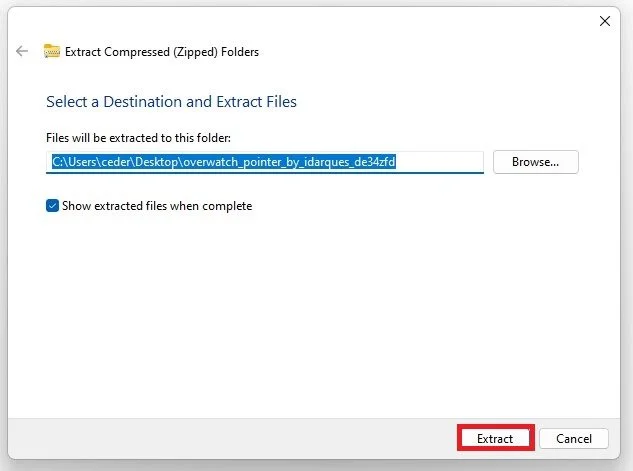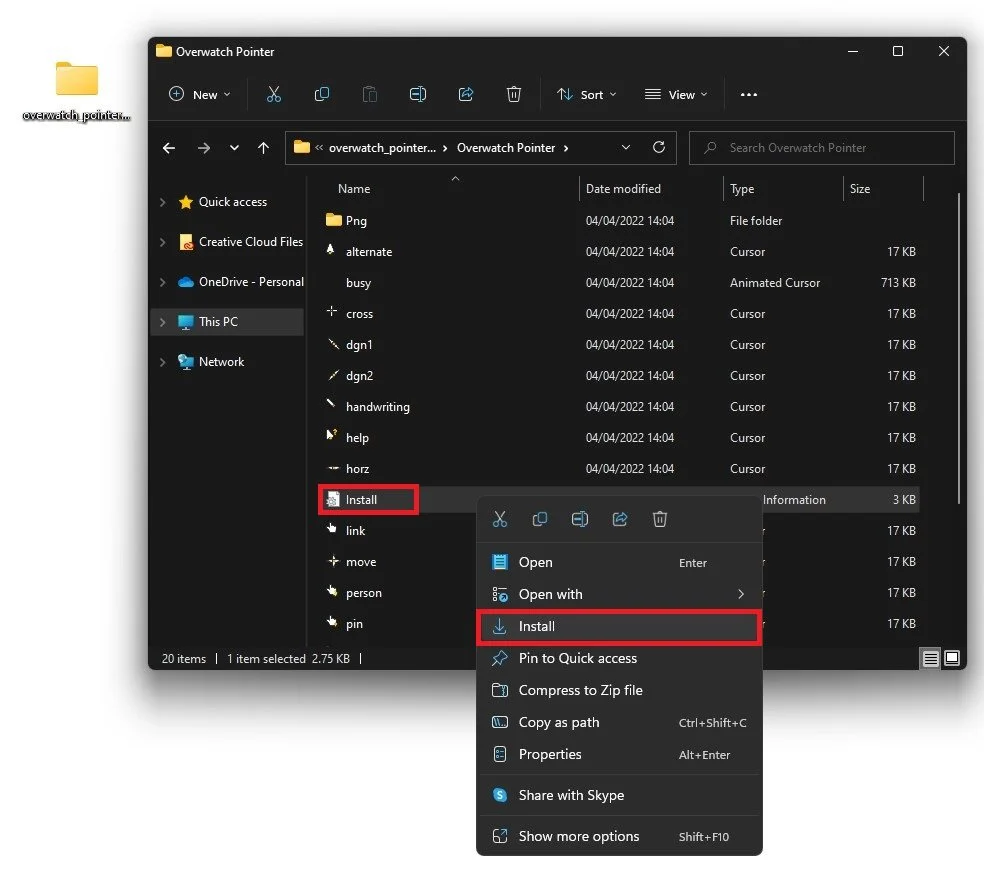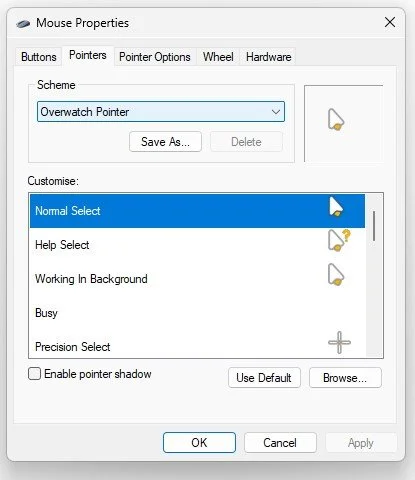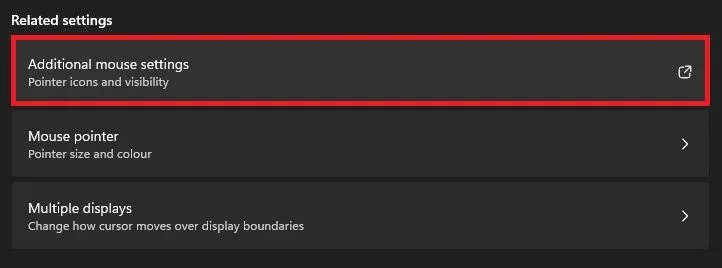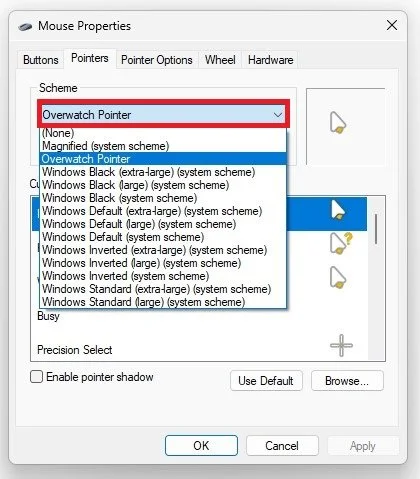How To Get a Custom Windows Mouse Cursor
When customizing your computer's look and feel, one of the easiest ways to do it is by changing your mouse cursor. Windows comes with various pre-installed cursors, but sometimes you may want to personalize your computer with something more unique. Fortunately, getting a custom Windows mouse cursor is easy, and you don't need to be an expert to do it. This tutorial will show you how to get a custom Windows mouse cursor in a few simple steps.
The cursor you want to use
To get a cursor you like, I suggest browsing a site like Devian Art to find a cursor pack you like. For this particular site, you will need to create an account to download a cursor. Simply search for “cursor” and find a list of exciting designs.
Find a cursor and download it
Download the Cursor
This Overwatch cursor theme is quite popular, so I am going with this one.
Install Cursor Pack
You should find this ZIP file in your downloads folder when the download is complete. Right-click the file and select Extract All.
Select Extract, and it will take a second to create a new folder with all of the files you need to install the cursor.
Open up the folder and you should see this Install.inf file. Right-click the file and select Install.
Install the downloaded cursor
Change Mouse Cursor
You will need admin privileges to install this file, and your Mouse Properties window should open up automatically.
Change the mouse cursor in your mouse properties
If this is not the case, then search for Mouse in your start menu search to get to your mouse settings. Click on Additional Mouse Settings.
Windows Mouse Settings > Additional Mouse Settings
Under Pointers, expand the Scheme drop-down menu, and select the cursor pack you just downloaded. You can preview all of the customization changes in the list below. After applying your changes, you should see the new cursors applied immediately. To get the original cursor back, select None in the drop-down menu.
Mouse Properties > Pointers > Scheme
The panel gives you additional mouse settings, such as changing the Pointer Speed or displaying Pointer Trails.
Mouse Properties > Pointer Options
-
A mouse cursor is the small icon that moves around your computer screen and helps you navigate different programs and files.
-
Technically, you can use any image as your mouse cursor, but some may work better than others. For example, images with transparent backgrounds and simple shapes tend to work best.
-
There are many websites that offer free custom mouse cursors, such as Cursor.cc, DeviantArt, and Customize.org. You can also create your own custom cursor using an image editing program.