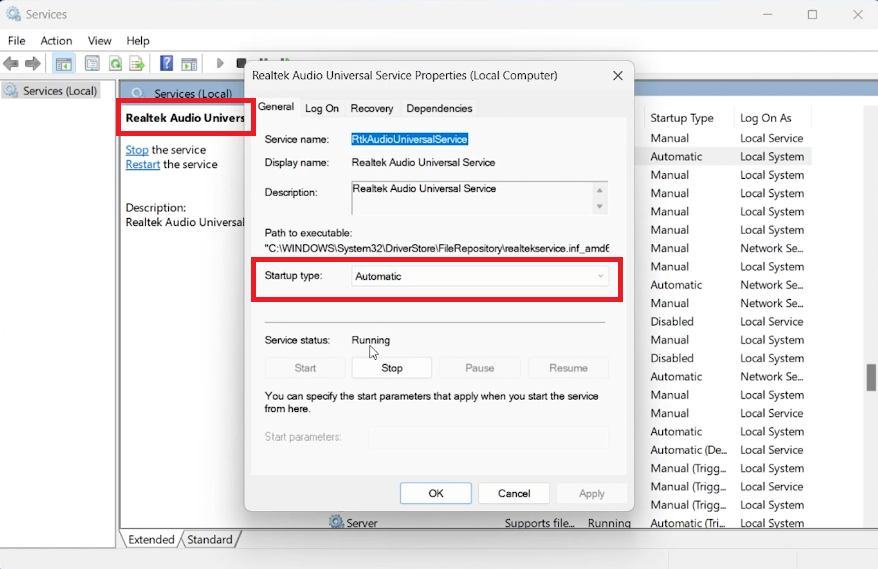Fix “No Audio Device Installed or Found” on Windows 10/11
Introduction
Navigating through the digital space, audio output is a crucial element that enhances our interactive experience on Windows 10/11. However, encountering the “No Audio Device Installed or Found” error can throw us off balance, hindering our smooth sail through the digital sphere. Fear not! This piece serves as a beacon, guiding you through a step-by-step method to resolve this common but vexing issue. By the end of this tutorial, the sweet sound of resolution will echo through your speakers, marking a victorious end to the silence imposed by this error. So, let's march forward and reclaim the audio realm that rightfully belongs to us!
Check Windows Audio Services
We'll start by checking if the Windows Audio service is running properly:
Click on the
Start Menu(the little windows icon on the bottom left corner of your screen), typeservices, and then pressEnter.A new window will open showing a list of services. Look for
Windows Audioin this list. You can press the letterWon your keyboard to quickly jump to services starting with the letter W.Once you find
Windows Audio, right-click on it and selectProperties.In the new window, look for
Startup Typeand make sure it is set toAutomatic.Also, check if the
Service statusisRunning. If not, click on theStartbutton.Click
Applyand thenOKto save any changes.
Windows Services Manager > Windows Audio Properties
Check Realtek Audio Service
Now, we'll check another service:
In the same list of services, press the letter
Ron your keyboard to findRealtek Audio Universal Service.Right-click on
Realtek Audio Universal Serviceand selectProperties.Make sure the
Startup Typeis set toAutomaticand theService statusisRunning.Click
Applyand thenOKto save any changes.
Now, try playing a sound to see if enabling these two services has fixed the audio issue on your PC.
Windows Services Manager > Realtek Audio Universal Service Properties
Check for Updates
It's possible that a new Windows update might have changed the drivers on your PC. Let’s check if there are any new updates:
Click on the
Start Menuand typeSettings, then pressEnter.Go to
Windows Updatesettings.Click on
Advanced Options.Under
Additional Options, find the section calledOptional Updates. Click on it to see if there are any available updates.Download any updates you find, especially if they are related to audio.
After the updates are installed, restart your PC to see if the audio issue is resolved.
Windows Update > Advanced Options > Optional Updates
Update Audio Driver in Device Manager
If the problem is still there, let’s check the audio drivers:
Click on the
Start Menu, typeDevice Manager, and pressEnter.In the Device Manager window, find and expand the
Audio Inputs and Outputssection.Right-click on your audio output device listed there, and select
Update Driver.Choose
Search automatically for updated driver softwareand wait for the process to complete.
Device Manager > Audio inputs and outputs > Update Driver
Enable Audio Device
If the audio device is disabled, you can enable it easily:
In the same
Device Managerwindow, right-click on your audio device underAudio Inputs and Outputs.Select
Enable Devicefrom the menu.If your audio device isn’t showing, check the connections. If it’s a USB device, try a different USB port. If it’s a Bluetooth device, pair it again with your PC.
Reinstalling Audio Driver
Sometimes the audio driver might need a fresh install to work properly. Here's how you do it:
Step 1: Check Your Audio Device
Go to the
Device Manager(you can find it in theStart Menu).Look for
Sound, Video, and Game Controllersand click on it to see the devices.Find your audio device in the list. If it's disabled, right-click on it and select
Enable Device.
Step 2: Update Driver
Right-click on your audio device again, but this time select
Update Driver.Choose
Search automatically for updated driver softwareto find and install any new drivers.
Step 3: Reinstall Driver
If the issue still isn’t fixed:
Right-click on your audio device in the
Device Manager.Select
Uninstall devicefrom the menu.A new window will pop up asking for confirmation, click
Uninstall.After uninstalling, restart your PC.
When your PC starts again, it will automatically look for and install the missing audio driver. This step often fixes the "No Audio Device Installed or Found" error on Windows PCs.
Device Manager > Audio Device > Disable Device
Troubleshoot Your Audio Issues with PassFab FixUWin
Encountering the 'No Audio Device Installed or Found' error on Windows 10 or 11 can be a major setback, especially if you rely on your PC for entertainment or work. PassFab's FixUWin application offers a robust solution for this and other Windows-related issues. Capable of diagnosing and rectifying over 200 common problems, including audio device errors, FixUWin is an essential tool for any Windows user. It ensures that your system’s audio capabilities are running smoothly, thus enhancing your overall experience on Windows. Whether it's driver conflicts or system errors causing the issue, FixUWin is designed to get to the root of the problem and provide an effective fix.
-
This error often occurs due to issues with your audio drivers or Windows services. The article guides you through various steps to resolve this issue including checking Windows audio services, updating drivers, and reinstalling audio drivers.
-
Navigate to the Windows Services Manager, locate Windows Audio and Realtek Audio Universal Service, ensure both are set to Automatic and are currently Running.
-
Use the Device Manager to locate your audio device under Sound, Video, and Game Controllers, right-click on it, select Update Driver, and follow the prompts to search for and install updated drivers automatically.
-
Right-click on the disabled audio device and select Enable Device. If it’s not appearing, ensure it’s properly connected or try switching USB ports or re-pairing for Bluetooth devices.
-
In the Device Manager, right-click on your audio device, select Uninstall device, confirm the action, and restart your PC. Upon restarting, Windows will automatically reinstall the missing drivers.
Affiliate Disclosure: This section contains affiliate links. By using these links to get PassFab's FixUWin, you're not only solving your audio issues but also supporting our website, all at no extra cost to you.