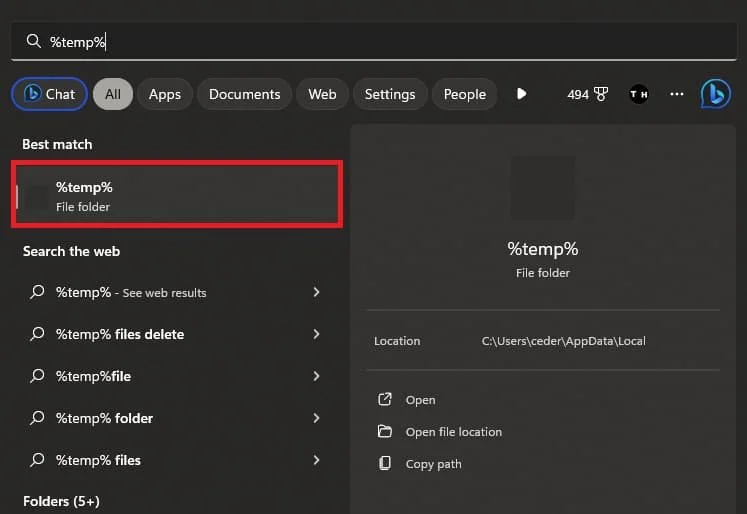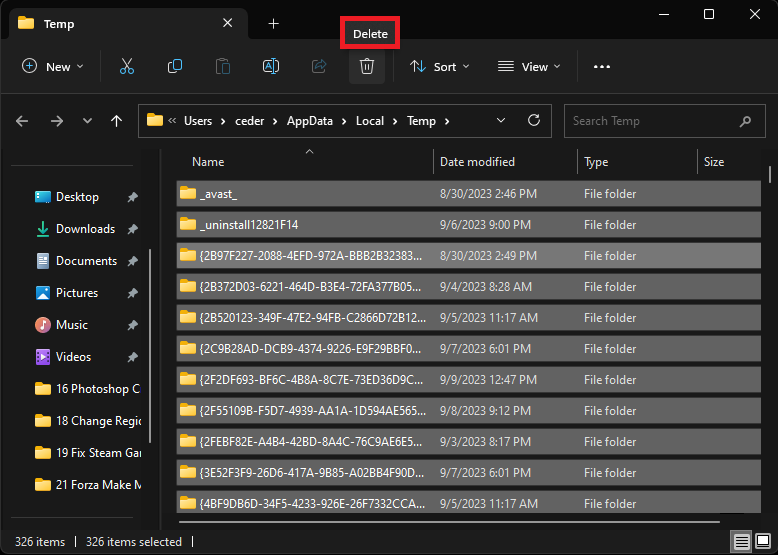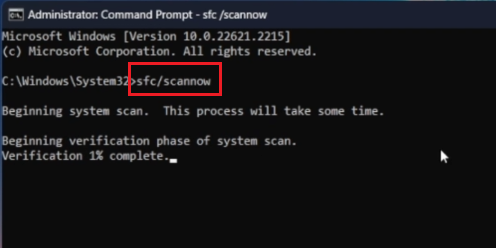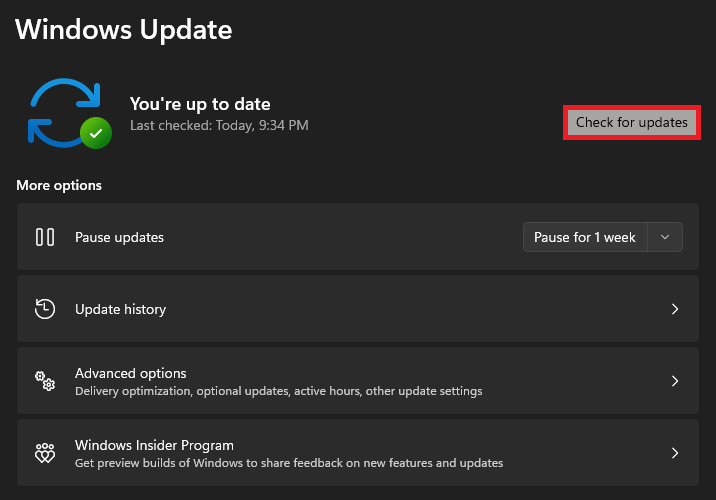How To Fix PC Randomly Freezing and Lagging - Windows 10/11
Introduction
Navigating through a lagging or freezing PC can be quite a frustrating experience, especially when in the midst of critical tasks or enjoying a captivating game. Fortunately, the solution to a smoother, swifter PC performance could be just a few steps away. In the evolving landscapes of Windows 10 and 11, understanding how to maintain optimum system functionality is quintessential. From the timely clearing of temporary files to ensuring your system operates on the latest update, this guide demystifies the process, leading you towards a hassle-free computing environment. Dive in to explore how you can reclaim the seamless operation of your Windows PC with these easy-to-follow steps, poised to transform your user experience fundamentally.
Clearing Temporary Windows Files: Step-by-Step Guide
Boosting your PC's performance begins with a simple yet effective step: deleting the temporary Windows files that accumulate over time. This practice not only frees up space but also enhances your system's efficiency. Here's how to do it seamlessly:
Initiate a Search: Click on the start menu and type
%temp%in the search bar, followed by pressing Enter.
Search for “%temp%”
Access the Temp Folder: Your file explorer will automatically navigate to the folder housing these transient files.
Clean Up: Select all the files in this folder (Ctrl+A) and delete. Don't worry if some files persist, they can be left untouched.
By incorporating this task into your regular system maintenance routine, you can ensure a smoother and more responsive Windows experience.
Delete the content of your temporary files folder
Ensuring System Stability: Scanning and Repairing Corrupted Windows Files
After purging temporary files, take the necessary steps to enhance your system's stability further. It's highly advisable to scan and mend potentially corrupted Windows files periodically. Here's a succinct guide to help you accomplish this:
Initiate Command Prompt: Click on the start menu and type “CMD”. Right-click on the Command Prompt application and select “Run as administrator” to launch it with elevated privileges.
Execute the SFC Scan: In the command prompt window, type "sfc /scannow" and press enter. This command will meticulously scan and automatically repair any detected system file inconsistencies or corruptions.
Completion Time: Be patient, as this procedure may take several minutes to complete, depending on your system's state.
By following this straightforward procedure, you not only fortify the integrity of your Windows files but also contribute to a smoother and more responsive PC experience.
Admin Command Prompt: sfc /scannow
Optimize PC Speed with Windows Update
After tidying up your system by removing temporary files, take the essential step of clearing out your recycle bin to fully eliminate unwanted data, subsequently freeing up storage space and fostering a brisker PC performance.
Empty your recycle bin
Proceed with a Windows Update:
Access Windows Settings: Navigate to your system settings through the start menu or by using the quick access (WIN+I) shortcut.
Update Check: In the settings window, locate and select the “Windows Update” option to explore available updates.
Install Updates: Click on “Check for Updates” and allow your system to download and install the latest enhancements automatically, safeguarding your PC against potential vulnerabilities and ensuring optimal performance.
Remember to restart your PC post-update to apply the changes effectively, paving the way for a smoother and more secure user experience.
Windows Settings > Windows Update
-
Deleting temporary files not only frees up disk space but also enhances your PC's performance by reducing clutter and preventing potential conflicts with system processes.
-
You can use Command Prompt to scan and repair corrupted files by running it as an administrator and using the 'sfc /scannow' command. This operation scans the integrity of all protected system files and repairs files with problems when possible.
-
Emptying the recycle bin ensures the complete removal of unwanted files from your system, helping in reclaiming storage space and improving system speed.
-
To keep your Windows OS current, head to ‘Windows Settings’, select the ‘Windows Update’ section, and click on ‘Check for Updates’ to download and install any available updates.
-
Regular Windows updates provide essential improvements to system stability, performance enhancements, and security patches, protecting your PC from vulnerabilities and optimizing its overall performance.