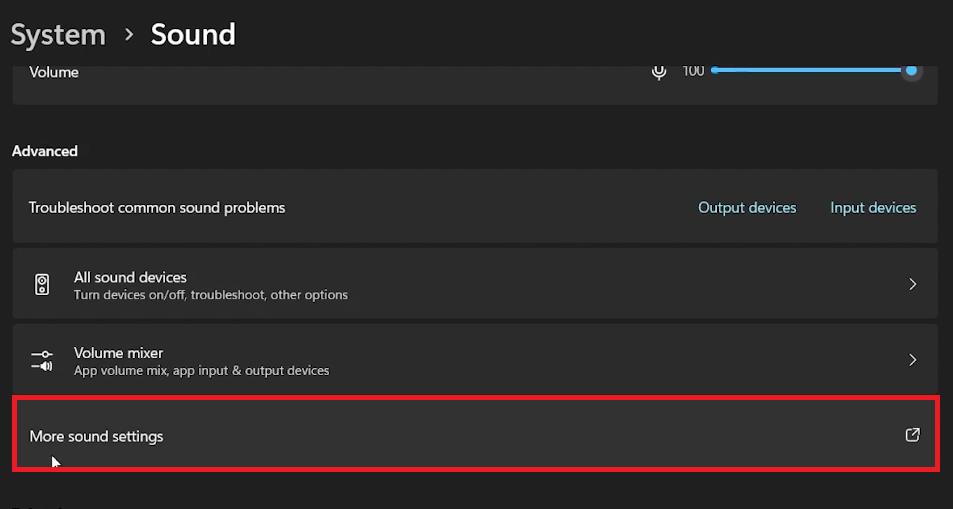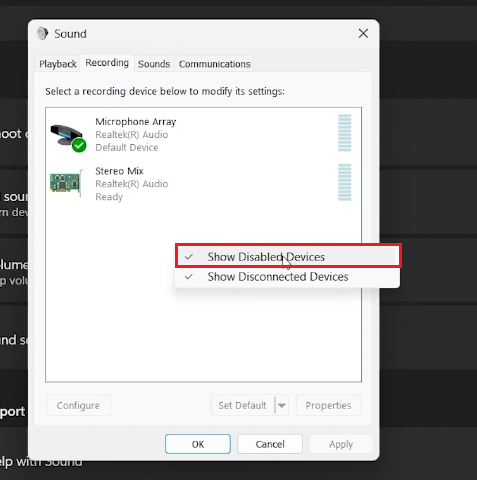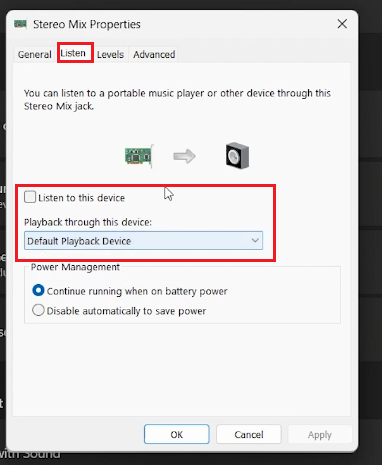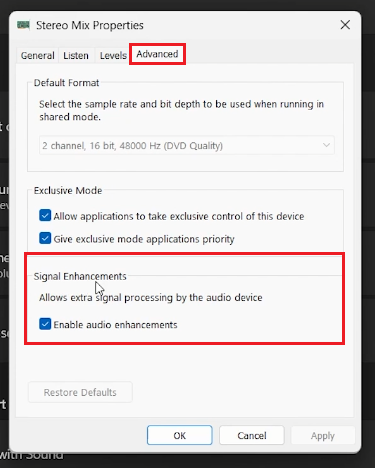How To Use 2 Audio Outputs At The Same Time on Windows
Introduction
Tailoring your computing experience to match your preferences and needs is more feasible than ever. If you've been pondering over how to enhance your audio experience on your Windows PC by utilizing two different audio outputs simultaneously, you are in the right place. This concise guide will elucidate the steps to achieve a richer sound environment, optimizing your system's capabilities to the fullest. Whether you are aiming to balance the tones between your headphones and speakers or merely experimenting with sound configurations, we've got you covered. Get ready to explore a symphony of sound personalization with a few easy adjustments in your Windows settings. Let's dive in and unlock the potential of dual audio outputs, facilitating a vibrant auditory experience on your PC.
Configuring Dual Audio Outputs: A Step-by-Step Guide
Embarking on the journey to enhance your auditory experience on a Windows PC starts with a few simple adjustments in your system settings. Here's how you can navigate to set up dual audio outputs with ease:
Step 1: Access Sound Settings
Begin by opening your Windows settings; this is your control hub for customizing various aspects of your system.
Within the settings, select the System option.
Next, find and click on the Sound section to unveil a plethora of audio configurations.
Step 2: Explore Advanced Sound Settings
As you explore further, locate the Advanced segment found as you scroll down the sound options.
Here, choose More sound settings to access the dynamic world of the sound control panel where intricate adjustments can be made.
Windows Settings > System > Sound > More Sound Settings
Step 3: Unveil Hidden Devices
Move to the Recordings tab in the control panel.
Here's a pro tip: Right-click on the vacant area where your devices are listed to view an important option - Show Disabled Devices. If it isn't already activated, go ahead and check this box.
Activating this will display all available yet disconnected devices, paving the way for a multifaceted audio experience.
Sound Recording Devices > Show Disabled Devices
Fine-Tuning Your Audio Output: A Comprehensive Guide
In the realm of optimizing your PC's sound settings, tuning the individual audio output devices is a step you can't miss. It not only ensures a seamless audio experience but also enables dual output functionality. Let's delve into the straightforward process:
Step 4: Access Device Properties
With the previously enabled visibility of all available and disconnected audio devices, right-click on the audio output device you intend to modify.
Select the Properties option from the context menu to enter the settings window of your chosen device.
Step 5: Activate Dual Output
Within the properties window, find your way to the Listen tab.
Here, select the checkbox next to Listen to this device, an essential feature to activate dual audio output.
Audio Device Properties > Listen > Listen to this Device
Step 6: Configure Playback Settings
Also in the properties window, locate the section labeled Playback through this device.
Using the drop-down menu, select Speakers as your preferred output, facilitating sound distribution through multiple channels.
Step 7: Customize Sound Levels & Enhancements
For a tailored audio experience, head to the Levels tab where you can modify the amplitude levels according to your preferences, enhancing the richness or subtlety of the sound.
Furthermore, under the Advanced tab, you have the liberty to make crucial adjustments in the Exclusive Mode and Signal Enhancement sections, optimizing the sound quality to suit your needs.
Step 8: Save Your Settings
To finalize your configurations, click Apply to save the changes.
Hit OK to exit the settings window, and voila! Your PC is now set up to channel audio through two different outputs simultaneously, enriching your multimedia experience.
With these meticulous settings, experience a sound journey that is rich, balanced, and in perfect harmony with your needs.
Audio Device Properties > Advanced > Signal Enhancements
-
To enable dual audio outputs, navigate to the "Sound" settings under "System" in your Windows settings. Access the "Sound Control Panel" and adjust settings in the "Properties" window of your preferred audio device to facilitate sound through multiple channels.
-
Open your Windows settings and select "System". From here, find and select "Sound", then choose "More sound settings" under the "Advanced" section to open the sound control panel where you can manage your audio output settings.
-
In the "Properties" window of your selected audio device, navigate to the "Levels" tab. Here, you can increase or decrease the base amplitude levels to tailor the audio output to your preference.
-
Yes, within the "Advanced" tab found in the "Properties" window, you can modify settings under "Exclusive Mode" and "Signal Enhancement" sections to enhance the overall sound quality according to your needs.
-
After making the necessary adjustments in the "Properties" window, click on "Apply" to save the changes. Then, click "OK" to exit, allowing you to utilize dual audio outputs simultaneously on your Windows PC.